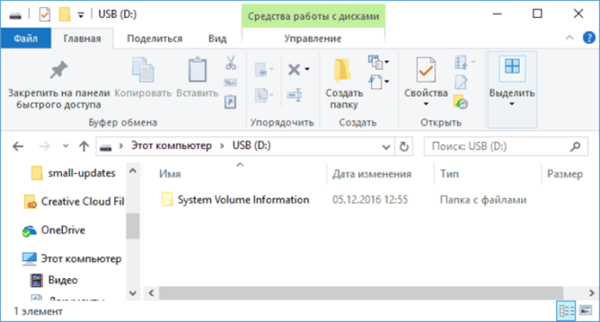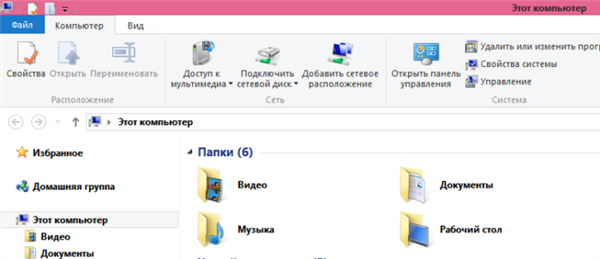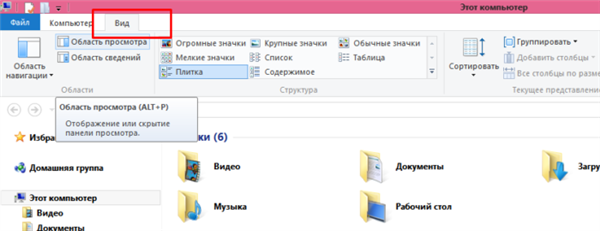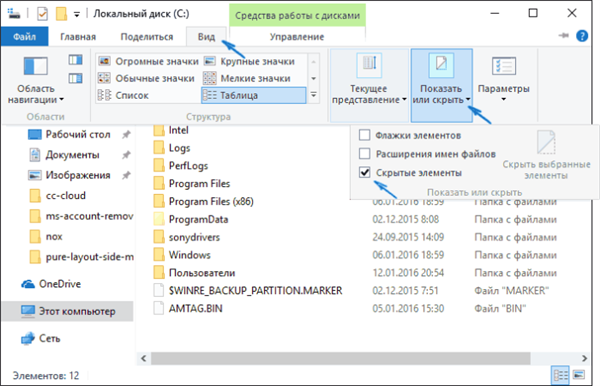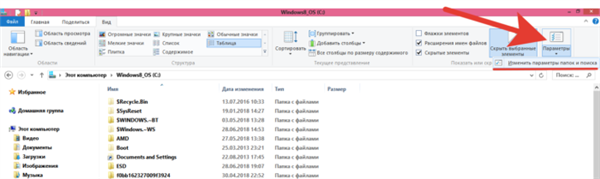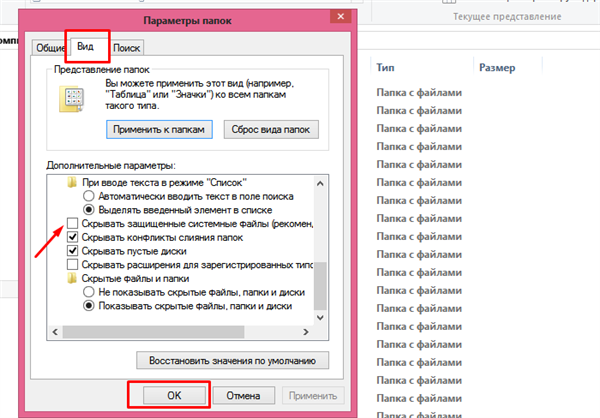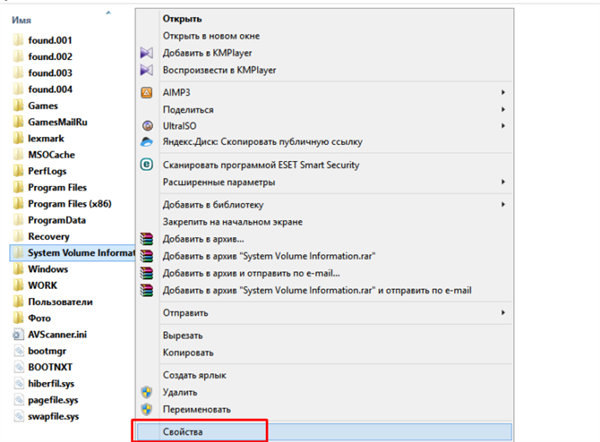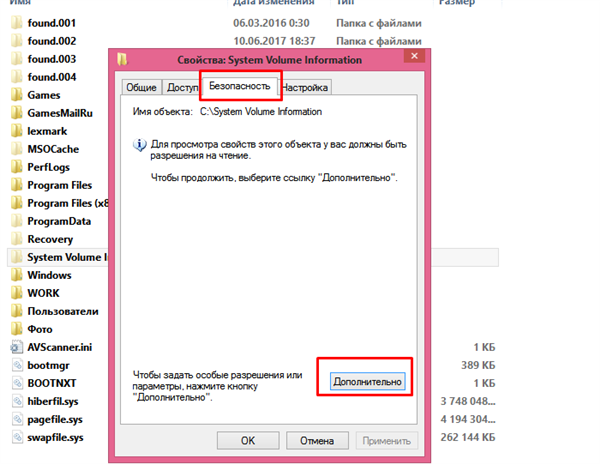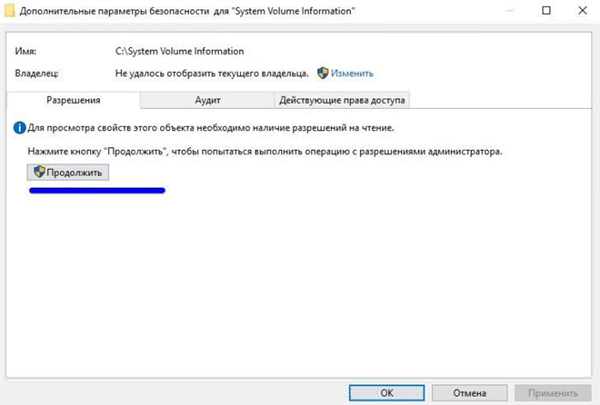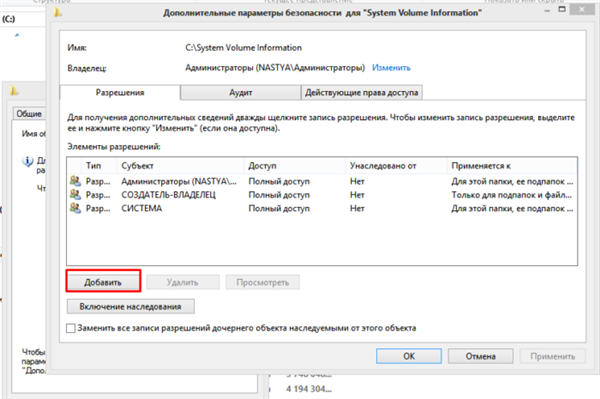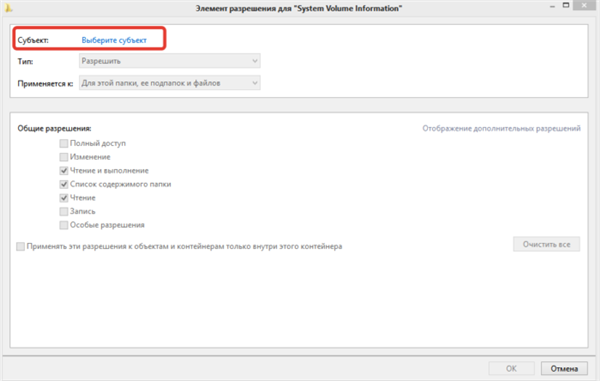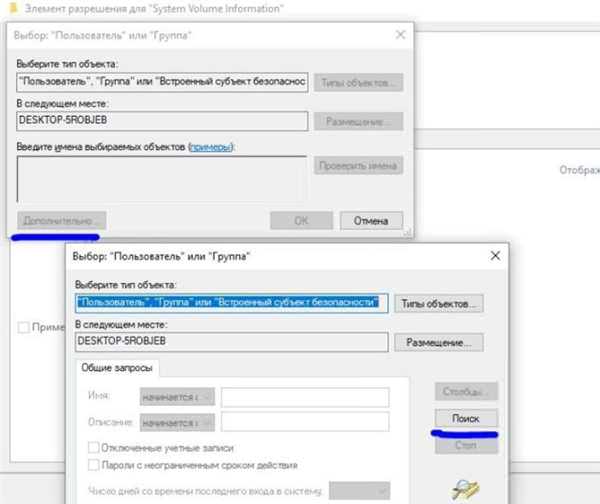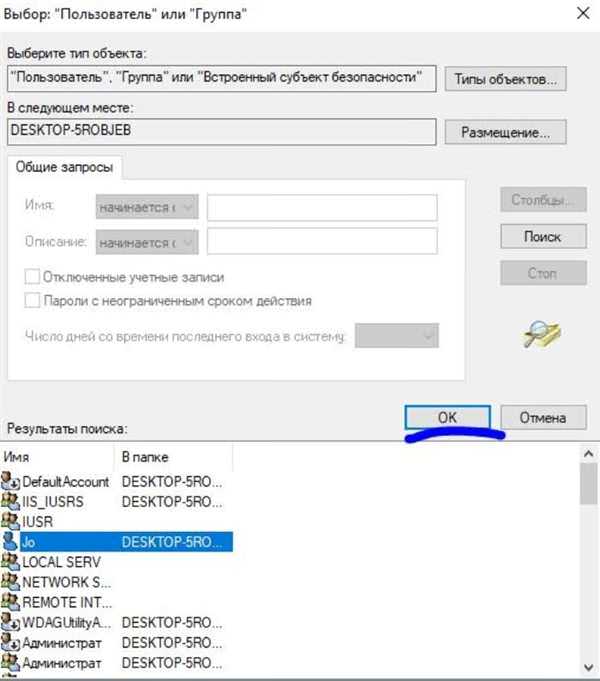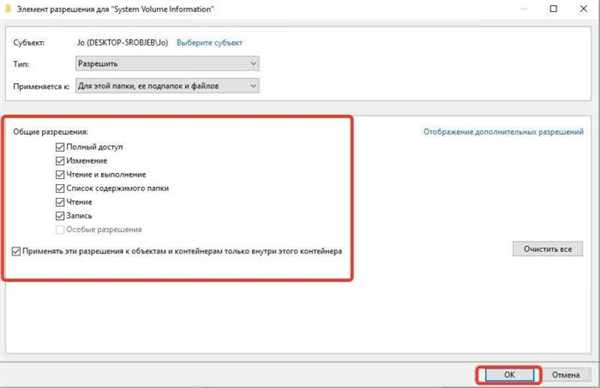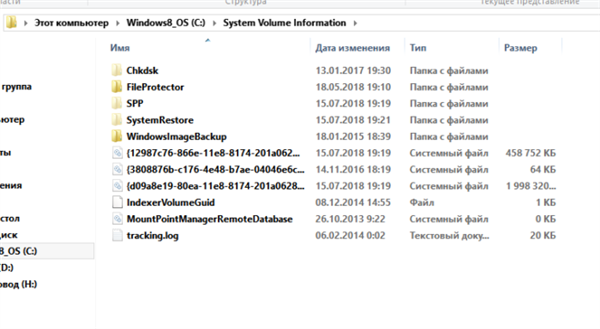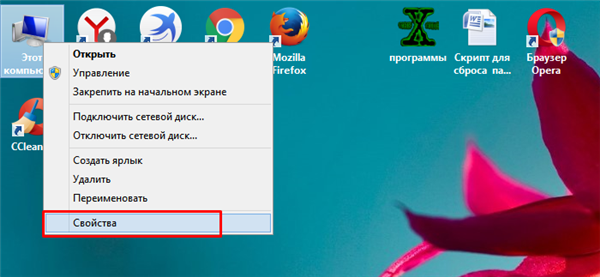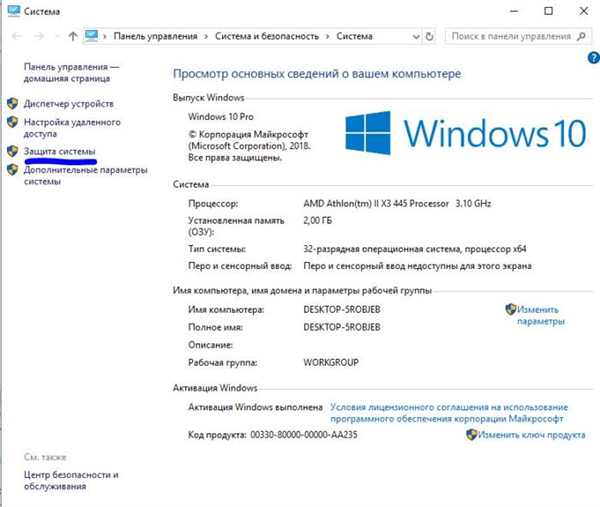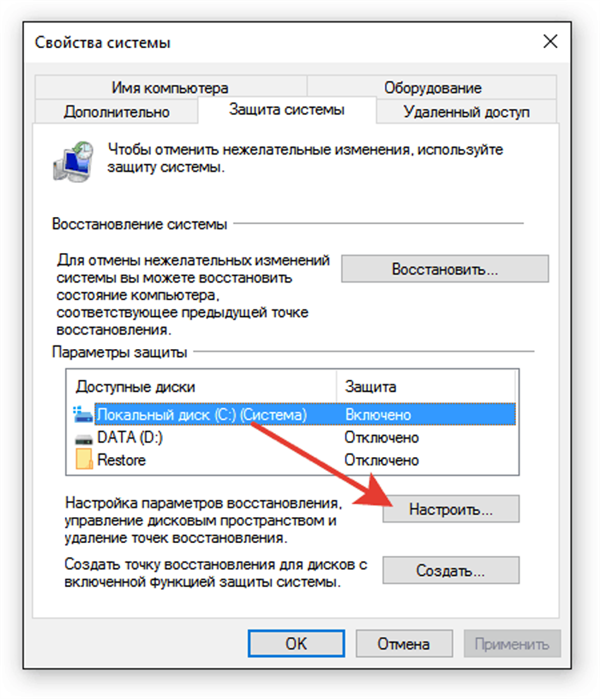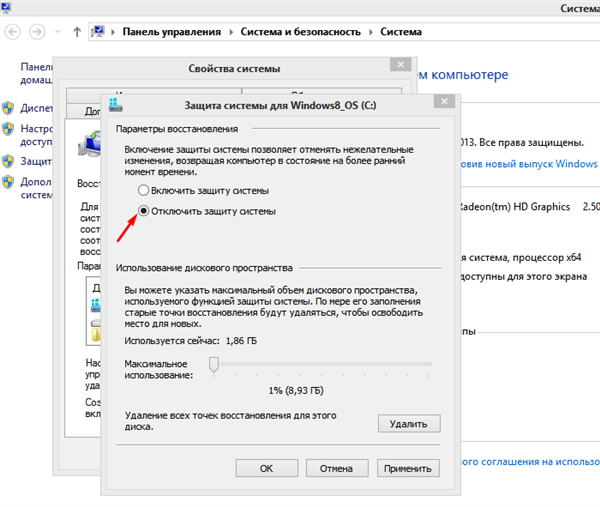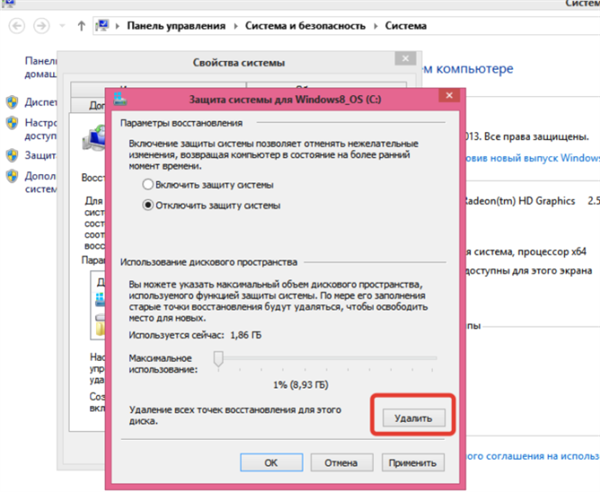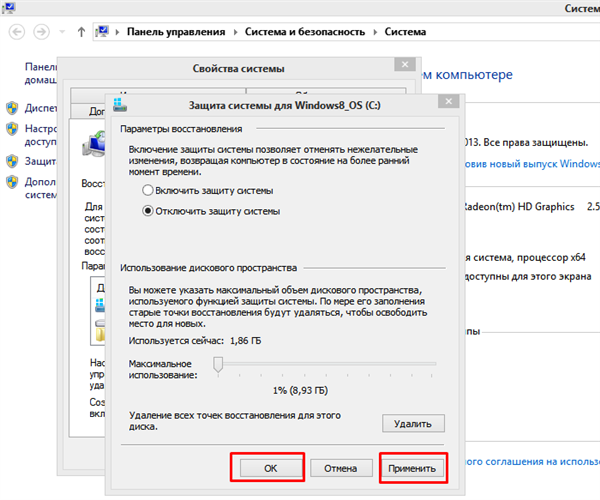На зовнішніх накопичувачах, будь то флешка або диск, часто утворюється папка «System Volume Information», яку можна виявити, тільки відкривши носій через провідник з однією з трьох останніх версій Windows. Користувачі досить часто задаються питанням, що за папка утворилася на флешці, можна її видалити, якщо вона займає надто багато місця і чи не призведе це до нанесення шкоди пристрою.
Замітка! Така папка знаходиться абсолютно на будь-флешці. Винятки є, але вони досить рідкісні. Її не буває тільки на носіях, які захищені від запису.
Якщо ви не можете знайти у себе на флешці таку папку, але явно бачите, що гігабайти кудись діваються, хоча носій чистий, це означає, що ваш комп’ютер не відображає приховані папки і файли, до яких і відноситься «System Volume Information».
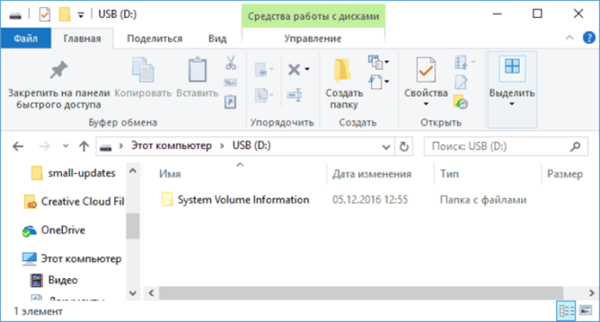
System Volume Information, що це за тека на флешці?
Як відкрити папки, які приховані
- Запустіть провідник. Зробіть це за допомогою поєднання «Win+E» або просто відкривши будь-яку папку.

Натискаємо клавіші Win+E», викликавши провідник
- В меню зверху виберіть вкладку «Вигляд».

Переходимо у вкладку «Вигляд»
- Побачите кілька пунктів, серед яких потрібно вибрати «Показати або приховати» і в самій нижній сходинці відзначити останній пункт галочкою.

Натискаємо на іконку «Показати або приховати» і в самій нижній сходинці відзначаємо останній пункт галочкою
- Потім клацніть по іконці «Параметри», далі за посиланням «Змінити параметри папок і пошуку».

Клацаємо по іконці «Параметри», потім за посиланням «Змінити параметри папок і пошуку»
- Клацніть по вкладці «Вид», знайдіть опцію «Приховувати захищені системні файли», зніміть з нього галочку, натисніть «ОК».

У вкладці «Вид» знімаємо галочку з пункту «Приховувати захищені системні файли», натискаємо «ОК»
Таким чином, все приховане на комп’ютері тепер будуть відображатися, в тому числі і цікавить нас папки на флешці і на системному диску.
Як отримати доступ
Хоч ми і знайшли потрібну нам папку, доступу до неї немає. Щоб отримати доступ, необхідно зробити наступне:
- Через контекстне меню, що викликається правим клацанням миші, заходимо в властивості теки.

Натискаємо правою кнопкою мишки на теці, відкриваємо меню пункт «Властивості»
- Нас цікавить вкладка «Безпека». У властивостях необхідно задіяти кнопку «Додатково».

У вкладці «Безпека» клацаємо по кнопці «Додатково»
- У першій вкладці натисніть на «Продовжити».

Натискаємо на кнопку «Продовжити»
- Йдемо таким шляхом, клацніть по кнопці «Додати».

Клікаємо по кнопці «Додати»
- Клікніть по посиланню «Виберіть суб’єкт».

Клацаємо по посиланню «Виберіть суб’єкт»
- Продовжуємо, клацніть по кнопці «Додатково», потім «Пошук».

Клацаємо по кнопці «Додатково», потім «Пошук»
- Вибираємо потрібну нам користувача і натискаємо «ОК».

Виділяємо лівою кнопкою мишки потрібного користувача, натискаємо «ОК»
- Відзначаємо всі галочками і знову тиснемо «ОК».

Відзначаємо всі пункти галочками, натискаємо «ОК»

Після виконаних маніпуляцій доступ до папки System Volume Information», обраним користувачеві буде дозволено
Таким чином, буде отримано доступ до папки. Але що з ним робити і чи варто щось робити взагалі?
Що це за тека «System Volume Information»
Перш ніж приступати до способів видалення, було б непогано розібратися, що взагалі собою являє ця папка не виконує вона яку-небудь важливу функцію.
Сама по собі папка «System Volume Information» є важливою частиною системи і зберігає в собі дані, які краще не видаляти.
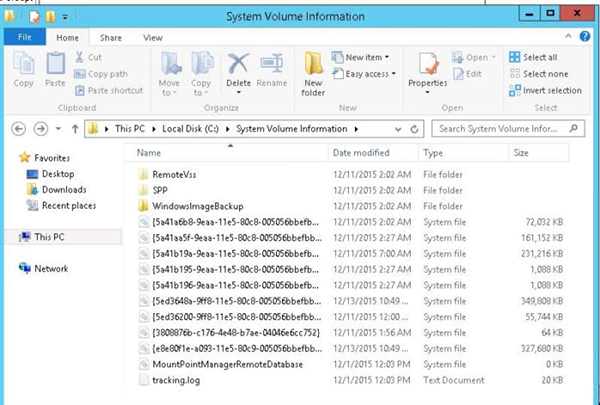
У папці «System Volume Information» зберігаються ті файли, які використовуються для взаємодії операційної системи і накопичувача
На ній зберігаються:
- файли, за допомогою яких можна повернути систему до попереднього стану, так звані точки відновлення;
- файли, за допомогою яких система ідентифікує накопичувач;
- історія файлів. Щось на зразок журналу ОС.
Простіше кажучи, ця папка зберігає ті файли, які система використовує для взаємодії з накопичувачем.
Можливо видалити папку System Volume Information»
Дану папку, якщо вона зберігається на жорсткому диску комп’ютера, не видалиш просто так. На це є дві причини:
- папка має атрибут тільки для читання, що забороняє вносити в неї будь-які зміни;
- крім того, щоб видалити папку, потрібно мати адміністраторські права.
Якщо ми спробуємо просто так вилучити «System Volume Information», то побачимо наступне повідомлення.
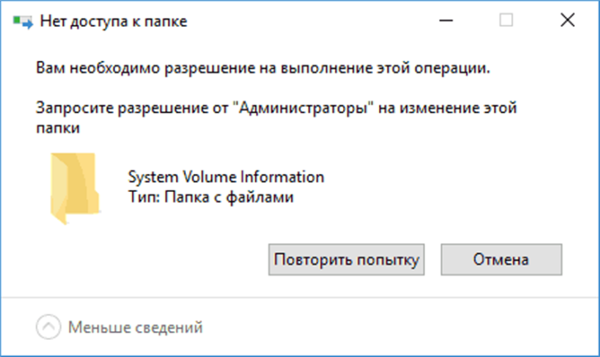
При спробі видалення папки System Volume Information», система покаже, що потрібні права Адміністратора»
Важливо! Звичайно, можна запитати права адміністратора і все-таки видалити цю папку, але не варто цього робити.
Як вже говорилося вище, це важлива системна папка. Файли, які в ній містяться, необхідні операційній системі. Нічого хорошого їх видалення за собою не потягне.
Але коли директорія «System Volume Information» розташовується не на системному диску, а на знімному носії, то її, як правило, видалити можна без всяких проблем. Для цього навіть не потрібно запитувати права адміністратора.
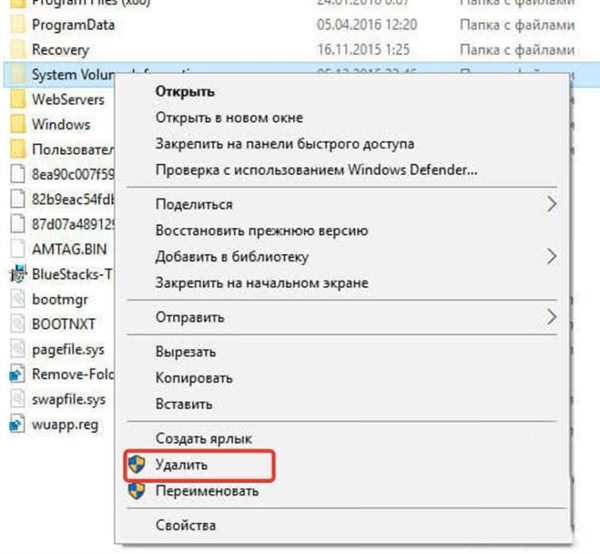
Клацаємо правою кнопкою мишки на теці «System Volume Information» на флешці, натискаємо «Видалити»
Замітка! Навіть якщо ви видалили папку з флешки, при будь-яких діях, виконаних на комп’ютері вона з’являється знову.
Як очистити
Іноді ця папка, яка зберігалася на комп’ютері, досягає дуже великих розмірів. Це й стає причиною того, що користувача шукають спосіб від неї позбутися. І хоч зробити це прямо не вийде (та і не треба), папку завжди можна очистити. Але і це зробити не так вже й просто.
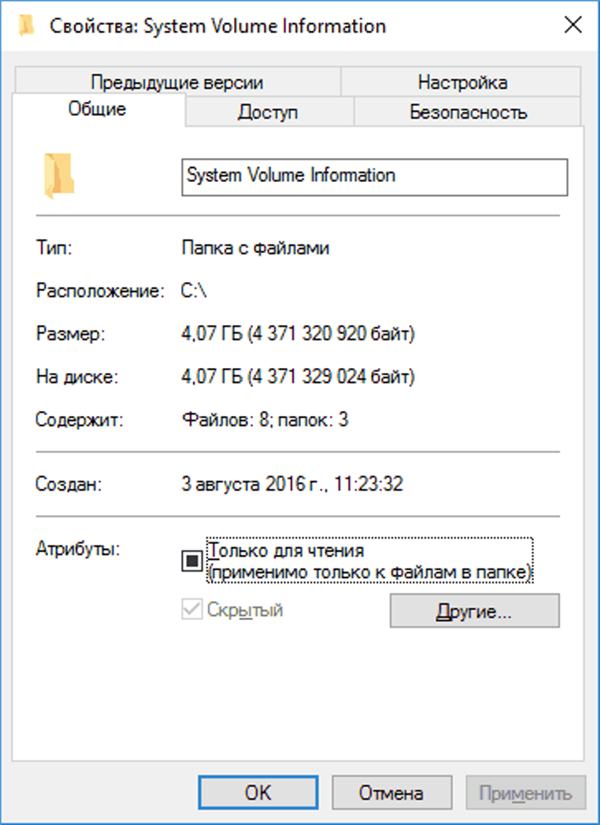
Яка зберігалася на комп’ютері папку System Volume Information з часом досягає дуже великих розмірів і її потрібно очистити
Замітка! Зазвичай папка набуває досить великий розмір, коли операційна система зберігає дуже багато точок відновлення.
Отже, щоб очистити папку, необхідно виконати наступне:
- Клацніть по значку «мій комп’ютер» і зайдіть в «Властивості».

Клацаємо правою кнопкою миші по ярлику «мій комп’ютер», відкриваємо пункт «Властивості»
- Відкриється системний екран, в якому зліва потрібно вибрати «Захист системи».

Клацаємо двічі лівою кнопкою мишки по параметру «Захист системи»
- У діалоговому вікні знаходимо системний диск і тиснемо «Налаштування».

Клацаємо лівою кнопкою мишки по диску С, натискаємо кнопку «Налаштувати»
- Переставляємо галочку і тим самим відключаємо захист.

Ставимо галочку на пункт «Відключити захист системи»
- Після цього можна спокійно натиснути кнопку «Видалити», тим самим очищаючи всі збережені точки відновлення. Нові точки, при цьому, створюватися не будуть, оскільки захист системи ми відключили.

Натискаємо «Видалити»

Клацаємо по кнопці «Застосувати», потім «ОК»
Важливо! Без особливої на те необхідності, краще не чіпати цю папку. Звичайно, коли вона з’являється на флешці, ніякої шкоди її видалення не принесе. Але якщо дану папку видалити з комп’ютера, в майбутньому ви можете про це пошкодувати, коли не буде точок відновлення, щоб повернути систему до попереднього стану.
WindowsImageBackup
Та ж сама ситуація з папкою «WindowsImageBackup». Не зрозуміло, для чого конкретно вона потрібна, але місця на диску займає досить багато. Ця папка є чимось на зразок сховища даних на той випадок, якщо операційну систему доведеться відновлювати. Саме звідти і будуть братися всі необхідні системі файли. Саме тому папка і займає так багато місця на жорсткому диску.
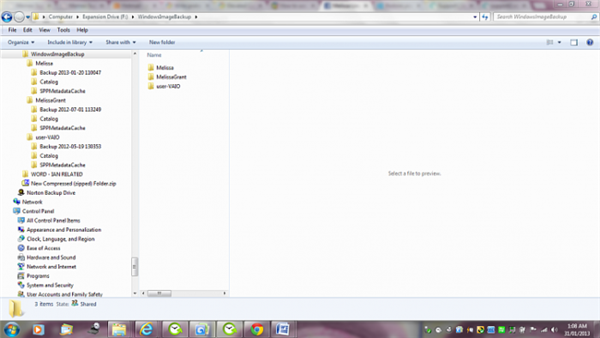
Папка «WindowsImageBackup» містить сховище даних на той випадок, якщо доведеться відновлювати операційну систему
Для комп’ютера нічим критичним видалення даної папки не завершиться. Але от у випадку, якщо знадобиться відновити операційну систему, без файлів з папки «WindowsImageBackup» зробити це не вдасться. Так що, видаляйте на свій страх і ризик. В іншому, якщо ви впевнені в працездатності Windows на вашому комп’ютері, можна спокійно обійтися і без цієї папки.
Дізнайтеся також детальну інформацію з інструкцією, як видалити папку через командний рядок, з нашої нової статті на нашому порталі.