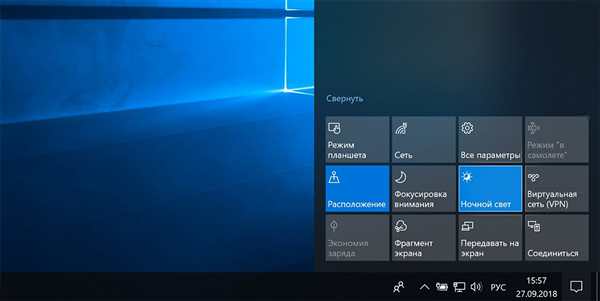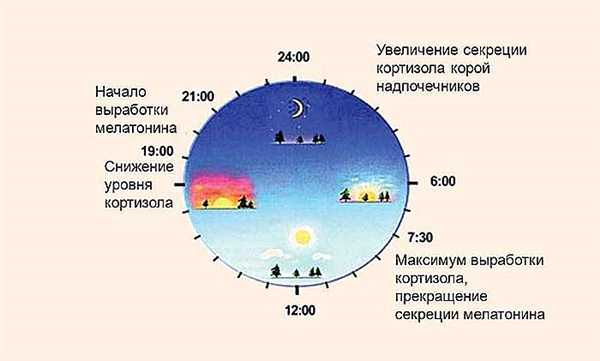Око – один з найбільш тендітних людських органів. Особливо він чутливий до яскравого світла, який виходить від екрану монітора комп’ютера або ноутбука. Якщо ви звикли допізна засиджуватися за комп’ютером, то напевно звернули увагу, що світло монітора в темряві викликає мало не фізичний біль для ваших очей. І це не тільки неприємно, але ще й шкідливо для зору і режиму сну. Розробники Windows знають про такі тонкощі людського організму, і дбають про своїх користувачів. Доказ тому – нічний режим, який вони впровадили в останні версії операційної системи.
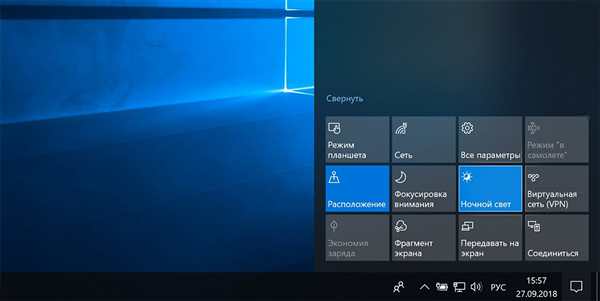
Нічний режим Windows 10
Що таке нічний режим і як він працює
Нічний режим Windows 10 – спеціальний режим, який змінює стандартну колірну гаму інтерфейсу в певний час доби. Якщо цей параметр вибрано, у вечірній і нічний час звичні всім холодні яскраві кольори інтерфейсу змінюються на більш теплі. У цього є два ефекти:
- по-перше, теплі кольори знижують навантаження на очі, що допомагає довше зберегти гарний зір;

Активоване нічний режим у вечірній час змінює холодні яскраві кольори інтерфейсу на більш теплі
- по-друге, це допомагає нормалізувати режим сну. Справа в тому, що холодні яскраві кольори знижують вироблення мелатоніну. Мелатонін – це гормон, що регулює циркадний ритм організму (кажучи простою мовою, режим сну та неспання). Так що навіть якщо ви відчуваєте втому, то при низькій кількості цього гормону заснути для вас буде проблематично. Наявність же теплих кольорів цю проблему вирішує.

Холодні яскраві кольори знижують вироблення мелатоніну, що погано впливає на режим сну
Тепер, коли ви переконалися в користі нічного режиму, прийшов час поговорити про те, як його активувати та налаштувати.