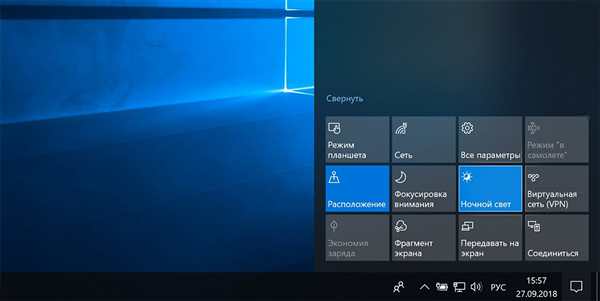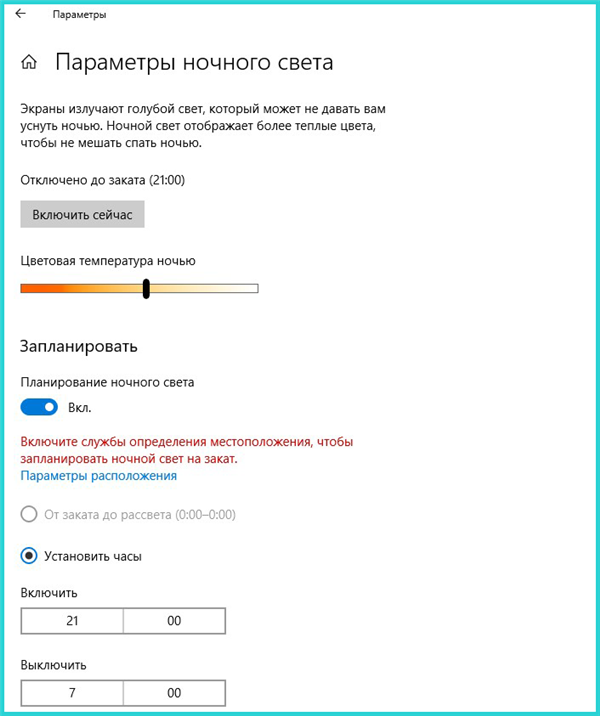Настройка параметрів режиму
ОС Windows славиться своєю гнучкістю, тобто можливістю налаштувати всі параметри під зручність користувача. Нічний режим теж не став винятком. Він містить у собі кілька налаштувань, кожну з яких ми розглянемо більш докладно. Перейти в налаштування ви можете натиснувши на кнопку «Параметри нічного кольору», про яку йшлося вище.
Колірна температура вночі
Перший параметр, який ви можете змінити – це колірна температура. Він зроблений у вигляді повзунка, на якому встановлені значення колірної температури від самої теплої до холодної. Ви можете крутити цей повзунок і спостерігати за змінами колірної гами в реальному часі, таким чином налаштовуючи найоптимальнішу з вашої точки зору колірну палітру.
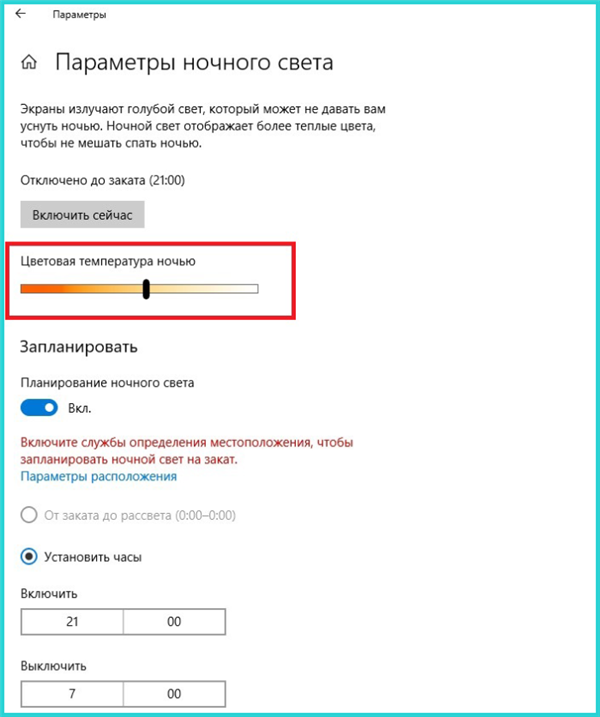
У блоці «Колірна температура вночі» пересуваємо повзунок, щоб вибрати оптимальний колір
На замітку! Не варто встановлювати максимальні значення. Максимально холодна гама зведе нанівець всі переваги нічного режиму, а максимально тепла сильно збільшить фільтрацію синього кольору. Якщо, наприклад, ваша робота пов’язана з графікою або обробкою фотографій, то це сильно зашкодить вам.
Запланувати
Другий настроюваний параметр – це планування часу активації і деактивації нічного режиму. Він містить у собі чекбокс з двома додатковими параметрами:
- від світанку до заходу. Активація даного параметра встановлює стандартний час включення і виключення нічного світла. Включається режим в 21:00, а вимикається 07:00;
- встановити годинник. Даний параметр дозволяє задати час нічного режиму вручну. Після виділення параметра з’явиться можливість встановити час для включення і виключення нічного світла. Це дуже корисна функція, якщо ви живете в географічному районі зі специфічною довготою дня, яка відрізняється від середньої.

Відзначаємо пункт «Встановити годинник», міняємо значення відповідно до свого режиму