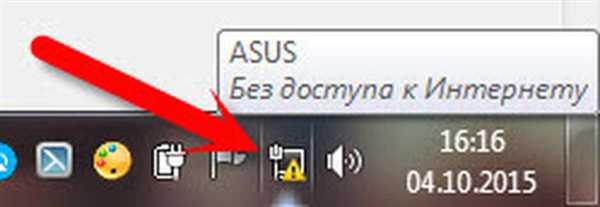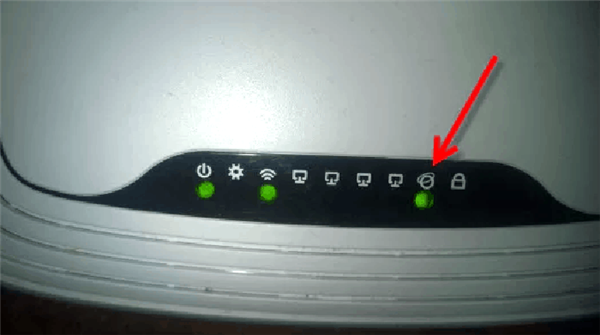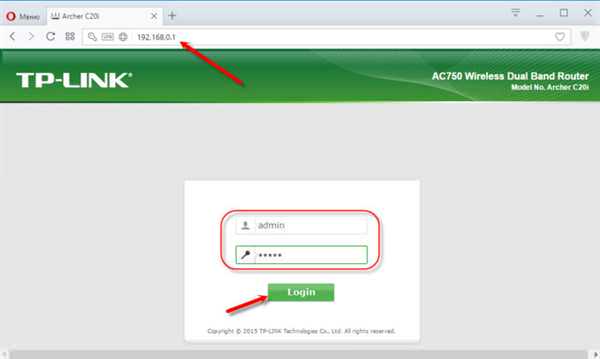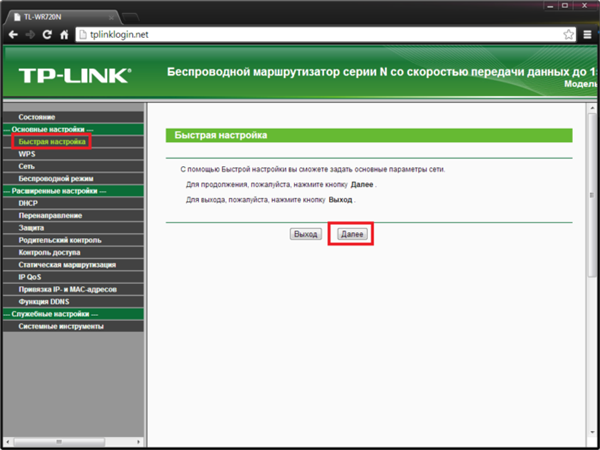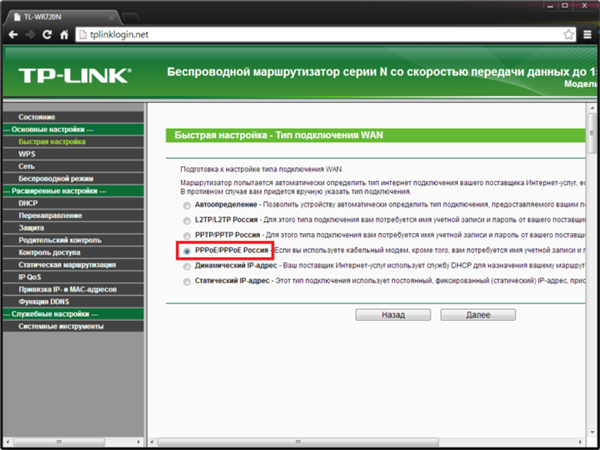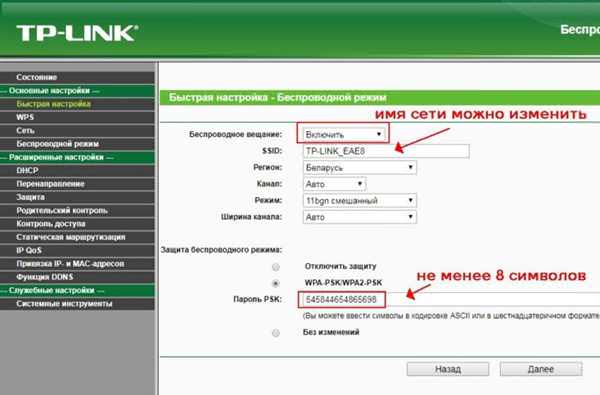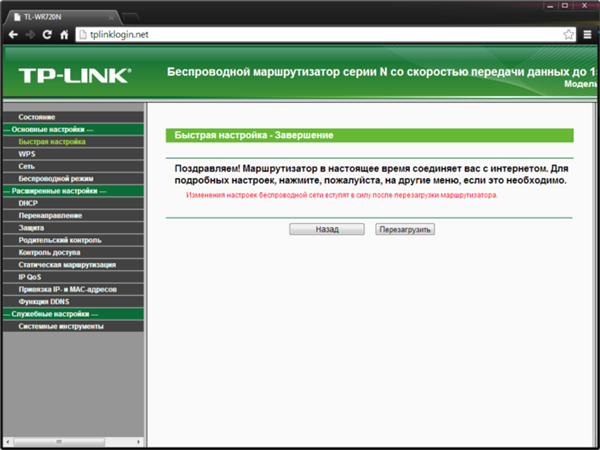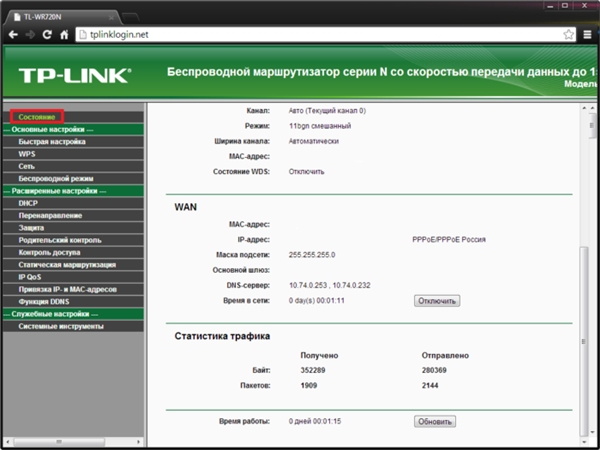Не налаштований або неправильно налаштований Wi-Fi
Перш ніж переходити до налаштувань роутера, потрібно для початку упевнитися в тому, що ви правильно підключили мережевий кабель до маршрутизатора (маршрутизатор і роутер – це одне і те ж, щоб ви в подальшому не плуталися). Нижче буде наведена коротка інструкція по підключенню:
- Вставте ваш Ethernet-кабель в WAN-порт маршрутизатора. WAN-порт призначений для підключення до глобальної мережі (кажучи простою мовою, до інтернету), а LAN – для локальної. Потрібний вам роз’єм в більшості випадків розфарбований синім кольором і розташований біля антени.

WAN-порт призначений для підключення до інтернету, а LAN – для локальної мережі

Вставляємо Ethernet-кабель в WAN-порт маршрутизатора
- Почекайте кілька секунд і перевірте панель індикаторів на роутері. Якщо там загорівся індикатор глобальної мережі (він показаний на фото нижче), значить, підключення пройшло вдало. В іншому випадку спробуйте підключити кабель ще раз, а також перевірити його працездатність на інших пристроях.

Зелений колір індикатора глобальної мережі означає вдале підключення
Отже, у вас хороший сигнал, сплачений інтернет, правильно зроблені налаштування протоколу інтернету, але ні на який сайт ви все одно зайти не можете. Тоді, найімовірніше, у вас неправильно налаштований Wi-Fi

або ж він не налаштований зовсім. Особливо це актуально в тому випадку, якщо ви тільки недавно придбали маршрутизатор і заходите з нього в інтернет перший раз. Отже, для установки виконайте наступні кроки (настройка буде показана на прикладі роутера TP-LINK):
- Подивіться на корпус вашого Wi-Fi-роутера. На його нижній частині повинен бути надрукований його персональну адресу, а також логін і пароль для входу. Ця адреса дозволить вам перейти на спеціальний сайт налаштувань, для якого не потрібен доступ в інтернет. Ви також можете перейти на цей сайт, ввівши в рядок «192.168.1.1» або «192.168.0.1». Тут важливо не переплутати адресний рядок з рядком пошуку.

На нижній частині роутера на наклейці знаходимо його персональну адресу, а також логін і пароль для входу в налаштування
- Коли ви ввійшли, введіть у відповідні поля ввести логін та пароль, потім натисніть «Увійти» (або «Login» для версії англійською мовою). У деяких випадках введення логіна і пароля буде здійснено через модальне вікно, а не через сторінку, як у даному прикладі.

Вводимо в потрібні поля логін та пароль, потім натискаємо на «Login» («Увійти»)
- Тепер виберіть вкладку «Швидка настройка» і натисніть «Далі».

Вибираємо вкладку «Швидка настройка», натискаємо «Далі»
- Поставте галочку, яка сповістить систему про те, що ви не знайшли потрібні вам параметри та натисніть «Далі».

Відзначаємо галочкою пункт «Я не знайшов відповідних налаштувань», натискаємо «Далі»
- Виберіть тип підключення «PPPoE Росія» і клацніть по кнопці «Далі».

Вибираємо тип підключення PPPoE Росія», клікаємо по кнопці «Далі»
- Після виконаних процедур у вашому браузері відкриється сторінка налаштувань. Вам потрібно задати кілька параметрів. У першу чергу вам потрібно включити бездротове з’єднання. Потім вкажіть ім’я мережі «SSID» і «Пароль PSK». «SSID» – це ім’я вашого Wi-Fi-з’єднання, яке буде відображатися при підключенні. Ім’я можна ввести будь-яке. «Пароль PSK»– пароль для входу в точку доступу. Його теж можна вказати будь-яким, єдина умова – він повинен бути більше ніж 8 символів. Також рекомендується ставити складний пароль, а не дату вашого народження або вісім одиниць, щоб людина не вгадав пароль і не користувався вашим інтернетом без вашого відома. Коли закінчите все налаштовувати, натисніть «Далі».

У параметрі «Бездротового мовлення» вибираємо «Активувати», вводимо ім’я мережі, пароль, натискаємо «Далі»
- Після того, як ви завершите налаштування, з’явиться вікно, що зажадає від вас перезавантажити маршрутизатор, щоб змінені настройки вступили в силу. Зробіть це, натиснувши на кнопку «Перезавантажити».

Натискаємо на кнопку «Перезавантажити»
- Якщо ви все зробили згідно інструкції, то після перезавантаження роутера вам буде надано доступ до інтернету (зазвичай це відбувається через 5-10 секунд після перезавантаження). Перевірити стан ви зможете, перейшовши на вкладку «Стан» на цьому ж сайті. Також на цій вкладці ви зможете побачити статистику трафіку.

У вкладку «Стан» перевіряємо стан підключення