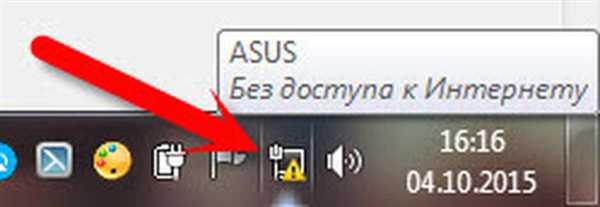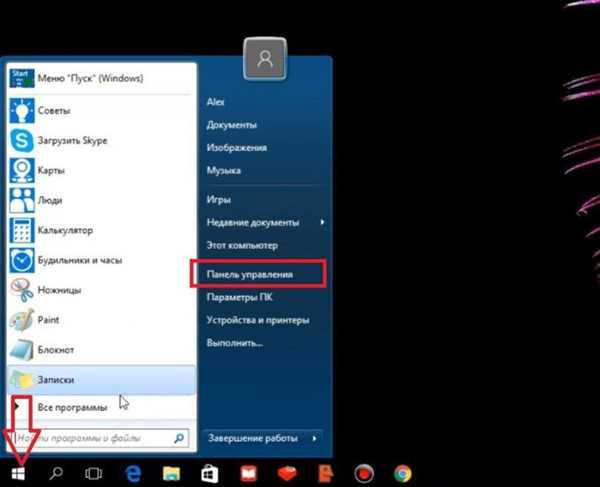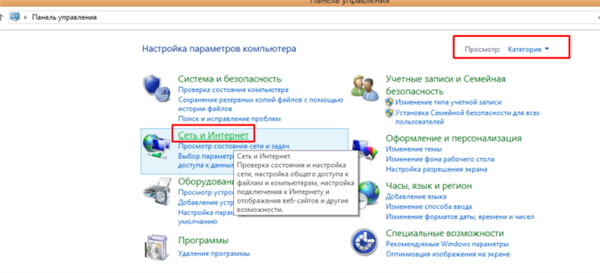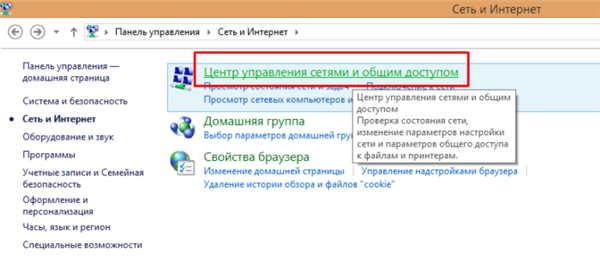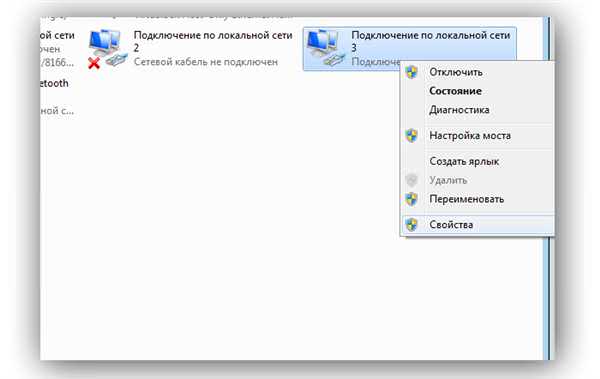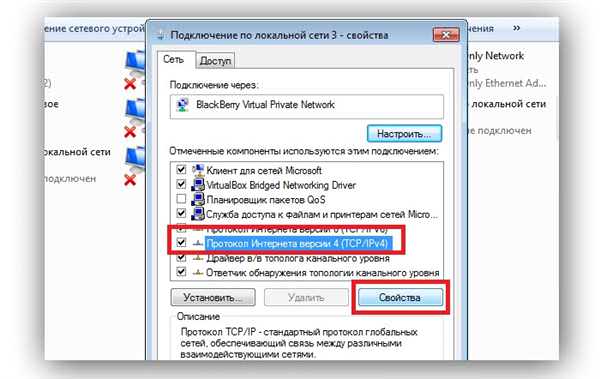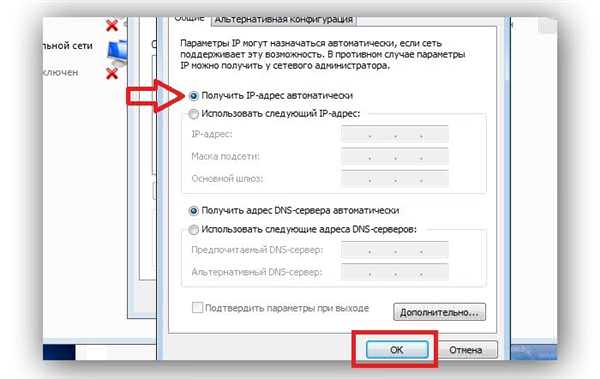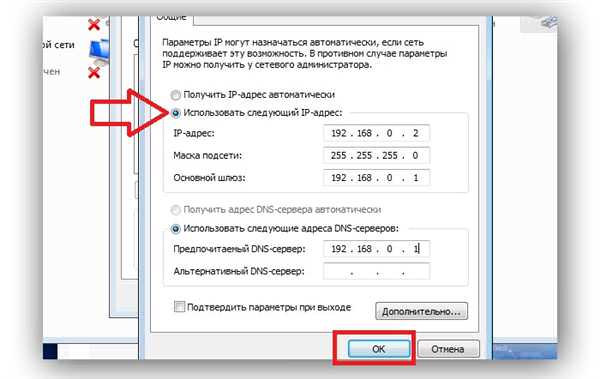Налаштування інтернету
Перш ніж переходити до процесу установки, вам потрібно перевірити стан підключення. Мережеві кабелі, які використовуються для передачі мережевого сигналу, досить крихкі, і їх легко пошкодити. Особливо це актуально в тому випадку, якщо ви користуєтеся ноутбуком і підключаєте мережевий кабель безпосередньо, не використовуючи маршрутизатор, а сам ноутбук при цьому постійно пересування з місця на місце.
Перевірити стан підключення вам допоможе спеціальний значок, розташований на панелі завдань. Якщо він виглядає так, як на скріншоті нижче, при цьому мережевий кабель підключений, значить, ПК не «сприймає» його.
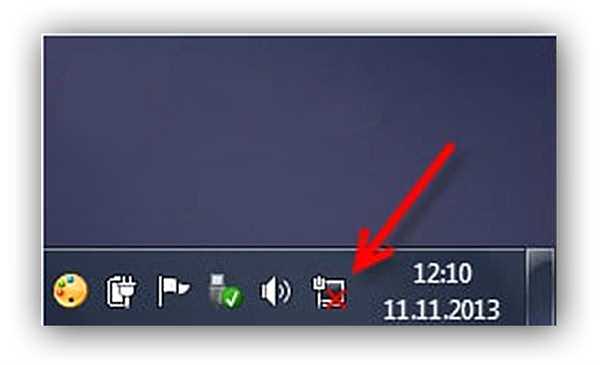
Якщо спеціальний значок, розташований на панелі завдань з червоним хрестиком, значить комп’ютер не бачить інтернет-кабель
Щоб виявити суть проблеми, вам потрібно підключити ваш Ethernet-кабель мережевий роз’єм іншого девайса. Якщо після підключення на панелі завдань іншого комп’ютера відображається такою ж піктограми, як на скріншоті нижче, значить, проблема в мережеву карту вашого ПК. В такому випадку вам доведеться міняти її самостійно, або ж звернутися в сервісний центр, де це зроблять за вас.
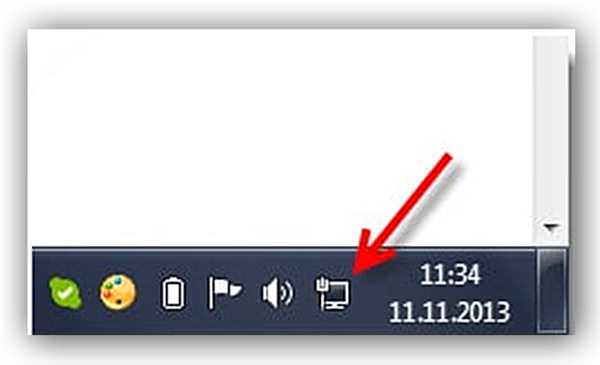
Значок доступу до мережі інтернет означає, що Ethernet-кабель справний
Якщо і інші комп’ютери не сприймають» ваш мережевий кабель, значить, він пошкоджений. Швидше за все, він перехилився, або поламався, або в ньому пошкодився коннектор. У будь-якому випадку найоптимальнішим варіантом буде просто замінити його. Для цього вам потрібно буде звернутися до вашого провайдера (його адреса та телефон вказані в договорі).
Коли ви переконалися в тому, що з кабелем все в порядку, але інтернет все одно не працює, перевірте його налаштування. Нижче буде приведена інструкція по правильному налаштуванні інтернету. Перевірте ваші настройки на відповідність, або налаштуйте інтернет заново. Отже, щоб правильно налаштувати інтернет, дотримуйтесь подальшої покрокової інструкції:
- Відкрийте контекстне меню «Пуск», клікнувши мишкою по відповідній піктограмі на панелі завдань. Запустіть меню «Панель управління» лівим кліком.

Відкриваємо контекстне меню «Пуск», клікнувши мишкою по відповідній піктограмі на панелі завдань, запускаємо меню «Панель управління» лівим кліком
- Відкрийте «Мережа та Інтернет».

У режимі «Перегляд» вибираємо «Категорія», відкриваємо «Мережа та Інтернет»
- Клацніть по опції «Центр управління…».

Вибираємо меню «Центр управління мережами і загальним доступом»
- Потім кликніть в лівому блоці по опції «Зміна параметрів…».

Клацаємо по посиланню «Зміна параметрів адаптера»
- Оберіть ваше підключення, клікніть по ньому правою клавішею миші та натисніть «Властивості». Якщо ваш комп’ютер з’єднаний мережевим кабелем безпосередньо, то вибирайте «Ethernet», якщо використовували для підключення звичайний маршрутизатор, то – «Підключення по локальній мережі», а якщо ви підключалися через Wi-Fi-роутер, тоді вибирайте «Бездротове мережеве з’єднання».

Клікаємо по своєму підключення правою клавішею мишки лівою клавішою натискаємо на «Властивості»
- Клацніть мишкою на четверту версію протоколу інтернету TCP/IPv4) і натисніть на кнопку «Властивості».

Клікаємо мишкою на четверту версію протоколу інтернету TCP/IPv4), натискаємо на кнопку «Властивості»
- На цьому етапі установки вам знадобиться договір, який ви складали з вашим провайдером. Справа в тому, що найчастіше мережевий адресу вашого комп’ютера генерується автоматично, але іноді потрібно вводити чітко задані адреси. Якщо у вас другий випадок, то ці адреси будуть вказані в договорі, і вам потрібно буде вказати їх в даних параметрах. Якщо їх немає, то поставте галочку навпроти параметра, який відповідає за автоматичне надання мережевих адрес. Після зроблених змін натисніть «ОК».

Відзначаємо пункт про автоматичне отримання IP-адреси, натискаємо «ОК»

Відзначаємо пункт «Використовувати наступний IP-адреса», заповнюємо дані з договору, натискаємо «ОК»
Якщо після виконаних процедур інтернет заробив, значить, справу зроблено. Якщо ви все ще не можете підключитися до інтернету, тоді спробуйте скористатися методами, які будуть далі описані в статті.