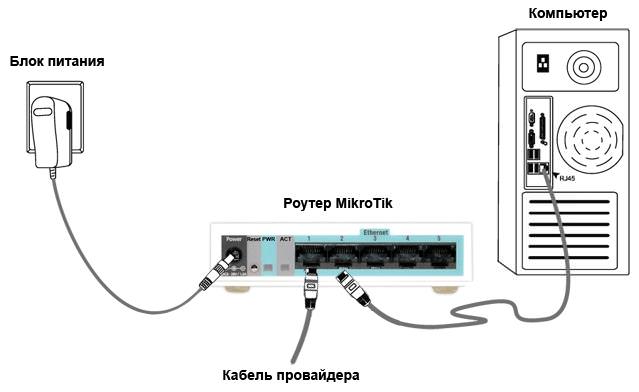В першу чергу, Микротик – це латвійський виробник різної електроніки (основна їх спрямованість мережеве та комп’ютерне обладнання), який був заснований в 1995 році. Компанія не тільки постачає і продає, а й власними потужностями розробляє маршрутизатори бездротового та дротового типу, програмне забезпечення і операційну систему до них, а також супутнє обладнання (підсилювачі сигналу, кабелі, мінливі елементи та інше).
Технічні складові продукція називаються RouterBoard, а програмні RouterOS.
Виробник привертає до себе увагу покупців наступними перевагами:
- Рівноправне співвідношення ціна-якість. В ціновій категорії, в якій діє виробник у нього просто немає конкурентів, так як він пропонує відмінну якість і технології власної розробки і виробництва.
- Підтримка виробника. В незалежності від того, де буде придбана дана продукція виробник піклується про підтримку своєї електроніки. Таким чином, користувач завжди може знайти доступну інструкцію по налаштуванню і навіть ремонту маршрутизатора. Наприклад, всі версії прошивок, можна знайти прямо на сайті.
- Єдиність системи. Завдяки тому, що на всіх продуктах використовується операційна система власної розробки, то користувач з легкістю може перейти на нове обладнання або ж купити додаткове і підключити вже до наявного маршрутизатора без будь-яких проблем.
Але, є кілька недоліків:
- Якщо вам потрібно реально безперебійна робота, то микротик вам навряд чи підійде. Але це вже залізо зовсім іншого рівня (кілька блоків живлення, резервування всього і вся, і інші радощі життя). Однак є приклади впровадження RouterOS на декількох х86 серверах + VMware Fault Tolerance, так і VRRP не дарма придумали.
- Головним недоліком програмного забезпечення микротик є відсутність шифрування з’єднання.