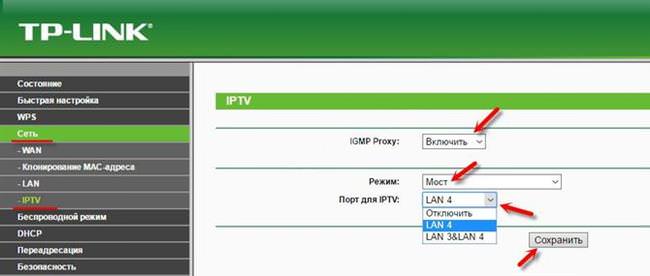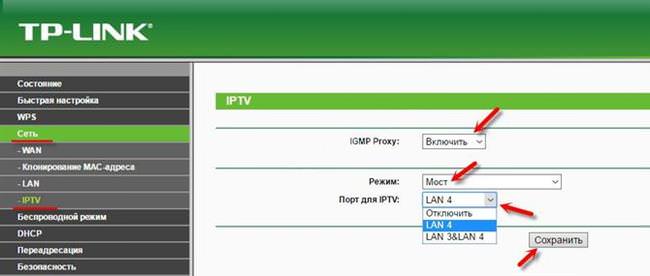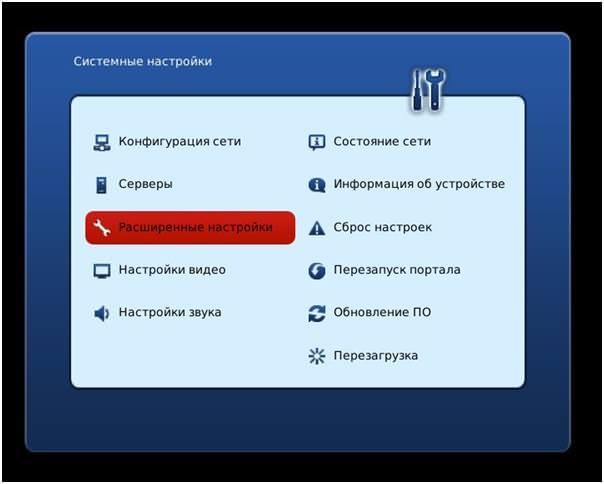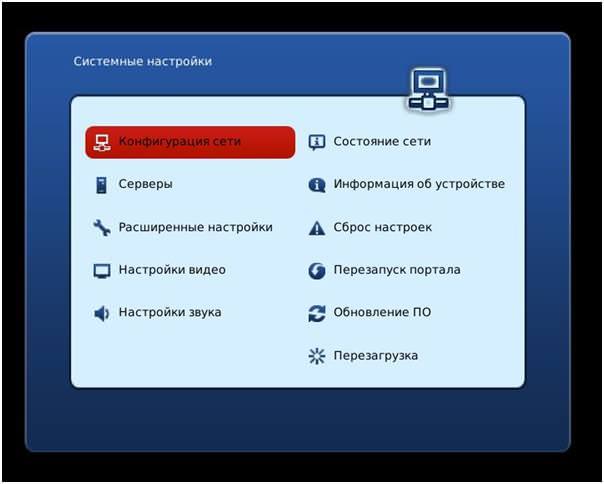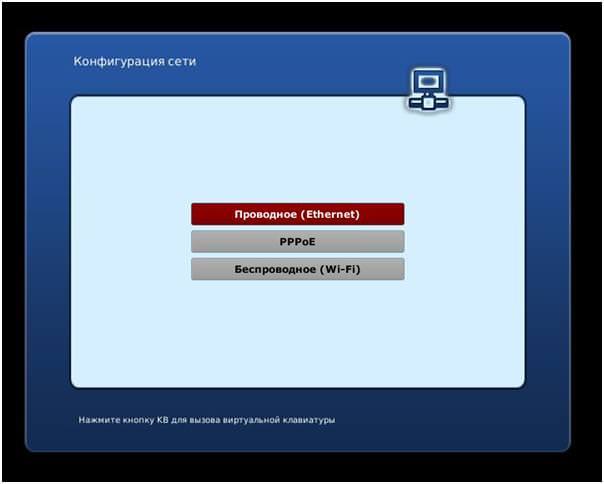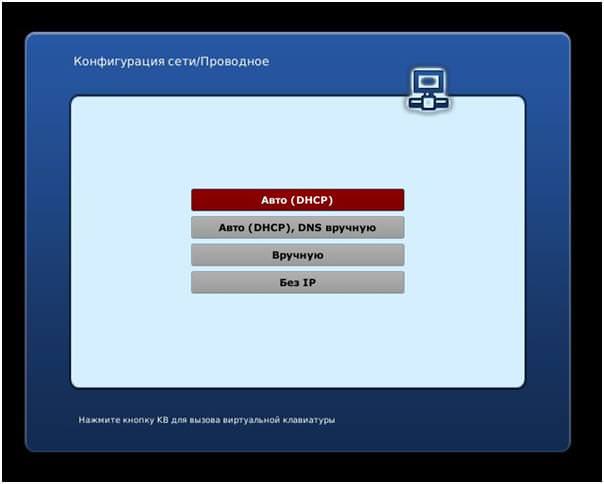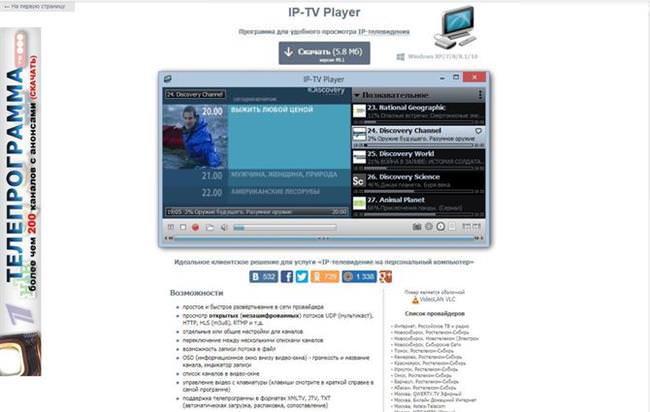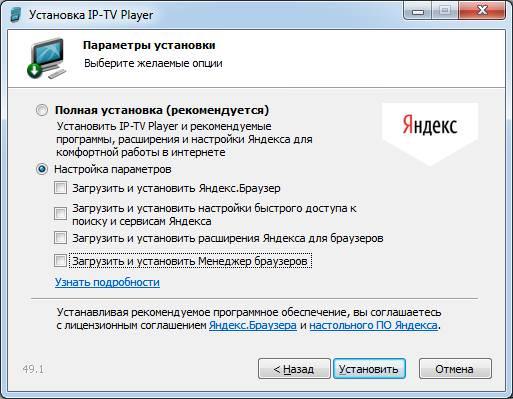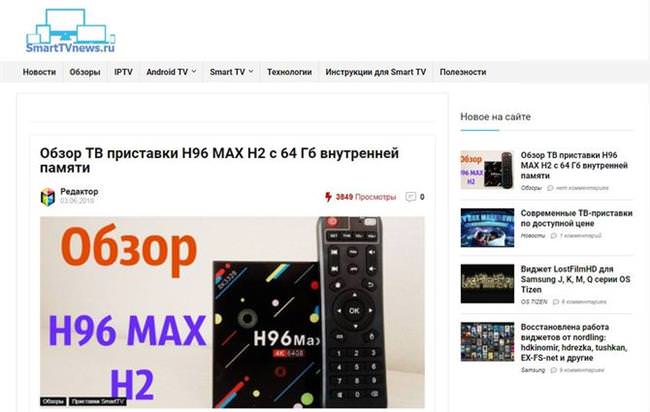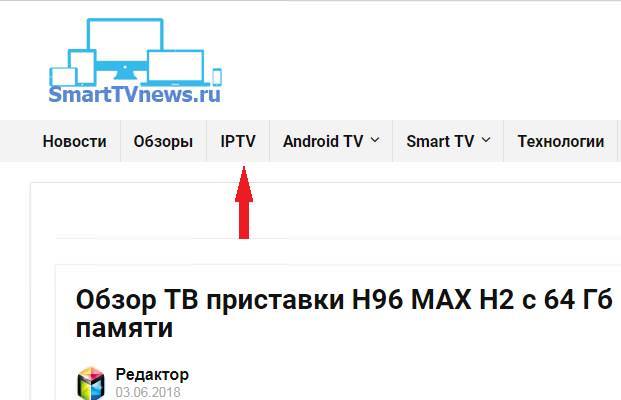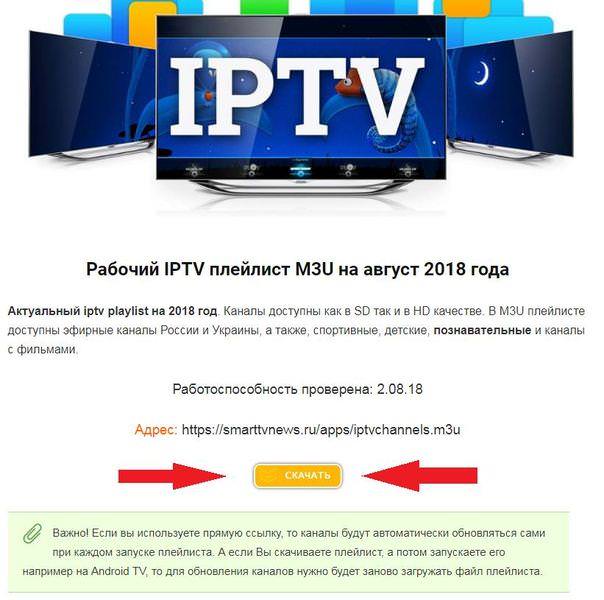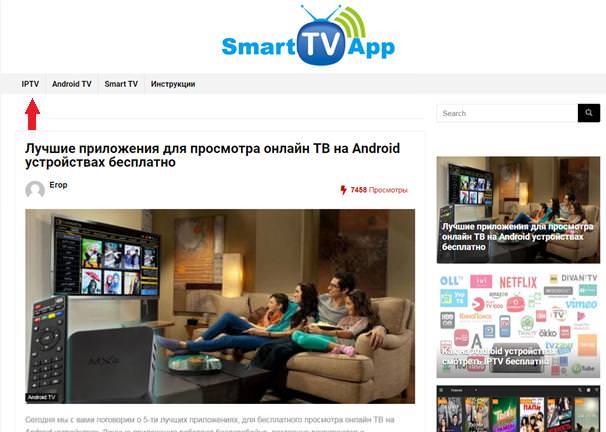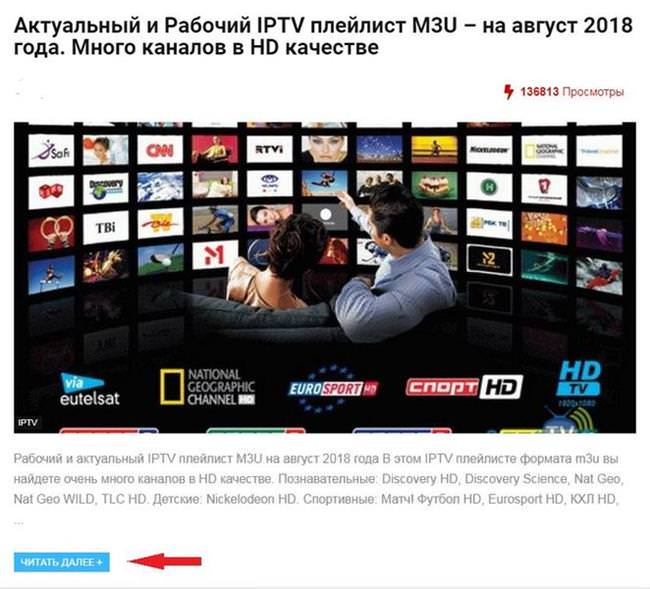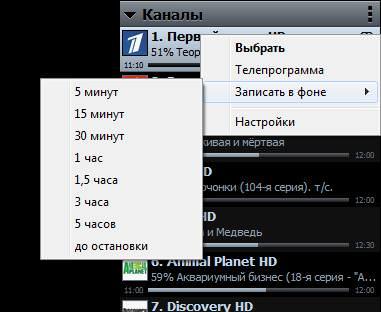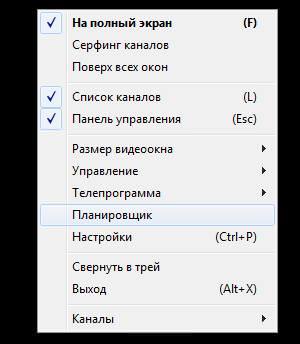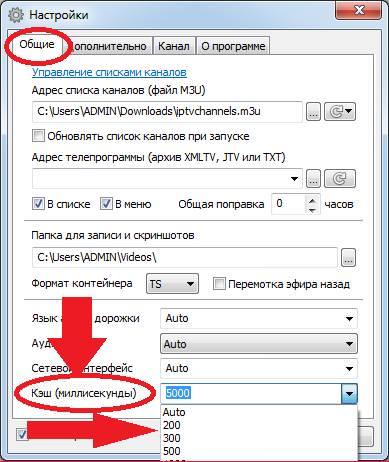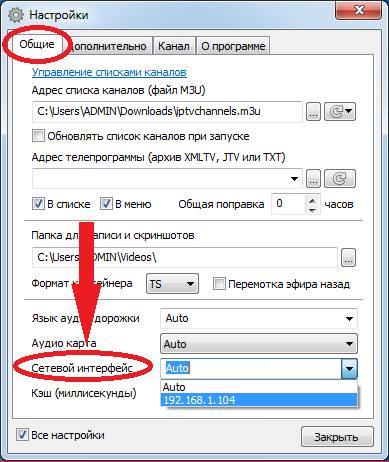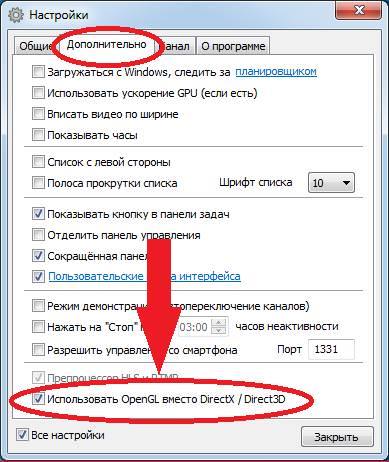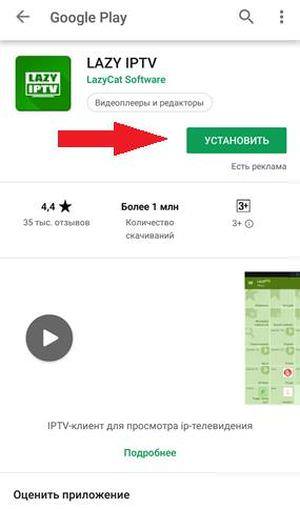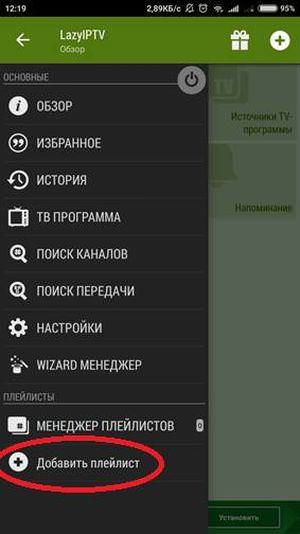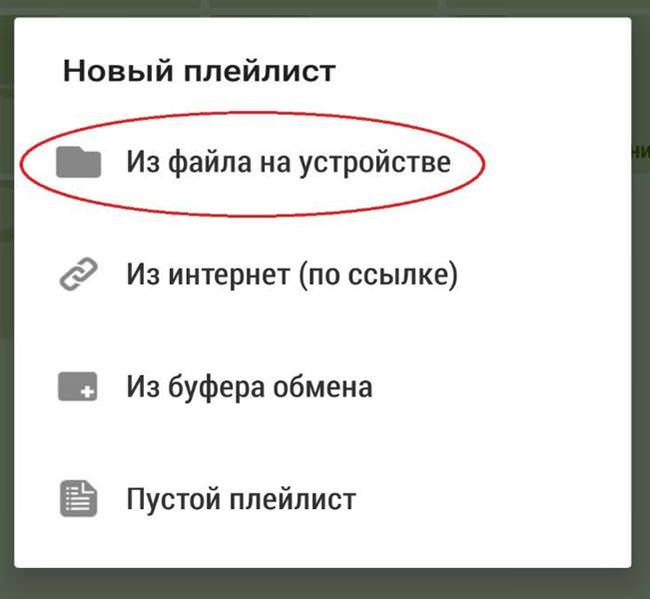Тисячі телекомунікаційних провайдерів все ще не використовують технологію IPTV з-за того, що не в кожному будинку є SMART-TV, а закуповувати N-ное кількість приставок нерентабельно. Інтернет телебачення могло б стати прекрасною альтернативою для супутникового або кабельного телебачення, так як включає в себе весь спектр каналів.
Що таке IPTV
IPTV – інтернет протокол, по якому передаються трансляції телеканалів у будь-який комп’ютер або інший пристрій. Його не можна просто так переглянути в інтернеті, можна знайти потрібні посилання на трансляції. Безкоштовні пакети каналів можна знайти в інтернеті, але для їх перегляду потрібно завантажити та налаштувати спеціальний плеєр.
Що необхідно для підключення IPTV
На комп’ютері
Для підключення інтерактивного телебачення на ПК або ноутбуці потрібно:
- Переконатися в тому, що комп’ютер з’єднаний з мережею Internet по кабелю.
- Налаштувати роутер (якщо використовується).
- Завантажити та встановити IPTV плеєр.
- Завантажити та налаштувати плейлист.
На телевізорі
На телевізорі процедура не сильно відрізняється від вищеописаної:
- Налаштувати роутер.
- Переконатися в тому, що телевізор оснащений технологією SMART TV, якщо ні – необхідна IPTV приставка. Без SMART ТБ або приставки – IP ТБ працювати не буде
- Підключити телевізор до інтернету, бажано провідним способом.
- Завантажити та встановити плеєр (у випадку з приставкою, зазвичай нічого завантажувати не потрібно).
- Завантажити та налаштувати список каналів.
Як налаштувати роутер для підключення IPTV
Якщо ваш комп’ютер підключений до мережі інтернет безпосередньо, без використання Wi-Fi маршрутизатора – відразу можете пропустити цей пункт. Якщо ж Wi-Fi маршрутизатор використовується – переконайтеся в тому, що він підтримує функцію Multicast. Зазвичай, крім включення Мультикаст в налаштуваннях роутера нічого не потрібно. Для нормальної, стабільної роботи IP-телебачення, комп’ютер або SMART TV повинен бути підключений тільки по дроту!
Для включення Multicast на роутері, в рядку браузера необхідно ввести один з наступних адрес:
- 192.168.0.1
- 192.168.1.1
Одна з назв функції – IGMP. Зайшовши в налаштування відшукайте наступні пункти меню (для всіх маршрутизаторів ідентично. Відмінність тільки в інтерфейсі):
- У лівій частині пункт “Мережа“.
- В розкрився списку пункт “IPTV”.
- Поруч з полем “IGMP Proxy” виставити значення “Включити”.
- В полі “Режим” вибрати значення “Міст” (не на всіх роутерах).
- “Порт для IPTV” – “LAN 4” (на деяких моделях вказувати не обов’язково).

Налаштування IPTV на телевізорі
З допомогою приставки
Підключити приставку до телевізора не складніше ніж підключити тюнер супутникового телебачення або T2 тюнер. Все інтуїтивно зрозуміло:
- На приставці є кілька роз’ємів для підключення до телевізора.

Що таке DevOps – принципи і цілі
На світлині бачимо такі роз’єми як (зліва-направо): роз’єм для підключення до блоку живлення, AV, HDMI, LAN для підключення до мережі Internet, USB-порт.
AV – використовується для підключення до застарілим телевізорів.
HDMI – для сучасних телевізорів.
Вибираємо підходящий, з’єднуємо з телевізором.
- Підключаємо приставку до мережі інтернет за допомогою Ethernet-проводи.
- Підключаємо блок живлення до мережі 220V.
- Включаємо приставку, в телевізорі вибираємо тип виходу, до якого підключена приставка.
- Необхідно налаштувати підключення до мережі:
- Для цього заходимо в налаштування, вибираємо “Розширені налаштування“.

- Далі “Конфігурація мережі“.

- Вибрати зі списку відповідний тип підключення.

- Далі вибрати Авто (DHCP) або інший відповідний спосіб конфігурації.

- Перезавантажуємо пристрій
- Для цього заходимо в налаштування, вибираємо “Розширені налаштування“.
Налаштування IPTV на SMART TV
Телевізори від LG
Для перегляду інтернет телебачення на телевізорах LG, розроблена спеціальна програма, яка називається SS IPTV.
Для його установки необхідно підключення до мережі інтернет. Якщо підключення присутній, завантажте програму на ваш комп’ютер, скопіюйте його на USB-накопичувач і встановіть на телевізор. Також, можна скористатися вбудованим магазином додатків Smart World.
Телевізори від Samsung
На Samsung процедура трохи відрізняється:
- На пульті вибрати меню Smart Hub, натиснути кнопку А.
- Створити обліковий запис.
- Виконати вхід в налаштування, розділ Розробка. Ввести один з IP-адрес — 188.168.31.14, 31.128.159.40.
- Перейти до “Синхронізація додатків“.
- З’явиться додаток nStreamPlayer, за допомогою нього і буде відбуватися перегляд.
Як дивитися IPTV на комп’ютері
Мова піде про IPTV-Player, він найбільш простий в налаштуванні і використанні.
Установка плеєра
Для того щоб встановити плеєр, потрібно:
- Зайти на сайт borpas.info.

- Натиснути на кнопку “Скачати”, для завантаження IPTV Player для Windows 7/8/10.
- Запустити скачаний файл. Відкриється вікно майстра установки.
- Необхідно вибрати шлях, по якому буде встановлений плеєр, потім натиснути далі.

- Відмовитися від установки рекламних продуктів і натиснути на кнопку “Встановити“.

- Через 10-15 секунд, IP-TV Player встановлений.

З процедурою встановлення можна ознайомитися у відео:
Пошук плейлиста
Якщо ваш провайдер надає послуги інтерактивного телебачення, то вам потрібно уточнити у них, де і як знайти свіжий, актуальний плейлист. У більшості випадків він знаходиться на офіційному сайті провайдера.
У разі, якщо провайдер не використовує цю технологію, існує безліч порталів, на яких викладають різноманітні плейлисти. Зараз є два найбільш затребуваних сайту, тематика яких Android, Smart і IP-телебачення:
Чому Windows 10 безкоштовно?
Сайт SMART TV NEWS
Для того, щоб завантажити список каналів IPTV з цього сайту, потрібно:
- Перейти на головну сторінку сайту.

- В шапці сайту вибрати пункт “IPTV”.

- Під першим постом є кнопка “Читати далі“. Кликнути по ній.

- У вікні, що відкрилося натиснути на кнопку завантажити.

Сайт SMART TV APP
Тут всі дії ідентичні:
- Переходимо на сайт за адресою smarttvapp.ru і вгорі сайту вибираємо пункт “IPTV”.

- Під першим постом на сторінці натиснути “Читати далі“.

- На новій сторінці буде доступна посилання на завантаження.
Налаштування IPTV-плеєра
Щоб розпочати перегляд інтерактивного TV, потрібно підключити скачаний плейлист. Для цього запустимо сам IP-TV Player з допомогою ярлика на робочому столі.

Далі, програма відразу ж запропонує вибрати провайдера або адресу списку каналів.

Можна знайти потрібного провайдера, і плеєр автоматично підключиться до його плейлісту.

Можна завантажити свій плейлист.
Ось так виглядає вікно вже готового до перегляду плеєра.

Єдине подальша дія – подвійне натискання лівою кнопкою миші по вибраному каналу.

Для зміни плейлиста або провайдера потрібно натиснути на кнопку у вигляді 3-х точок.
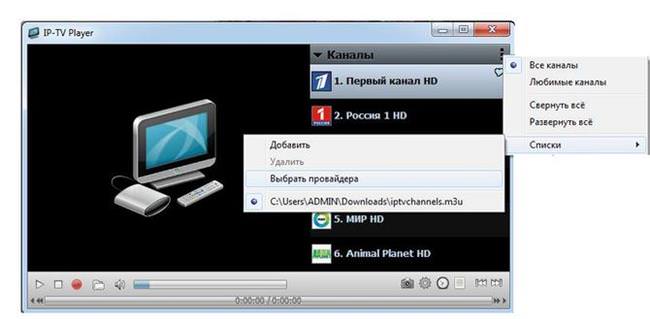
І перейти до меню з якого все починалося.

Серфінг каналів
Це функція плеєра, в ході якої плеєр в автоматичному режимі перемикає канали. Для того, щоб скористатися нею, потрібно клікнути правою кнопкою миші по зображенню в плеєрі і знайти “Серфінг каналів“.
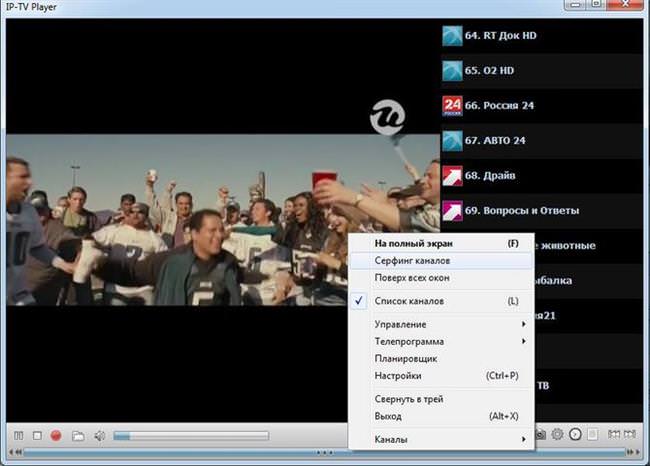
Натискання на цей елемент списку дасть такий результат.
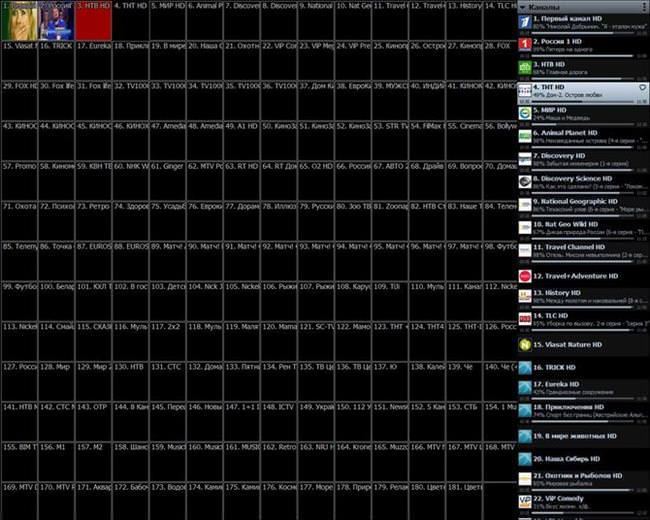
З плином часу в плитці будуть завантажуватися фрагменти відео, які зараз транслюються на тому чи іншому каналі.
Програма телепередач
Для відображення програми телепередач, необхідно натиснути на кнопку “Телепрограма“.
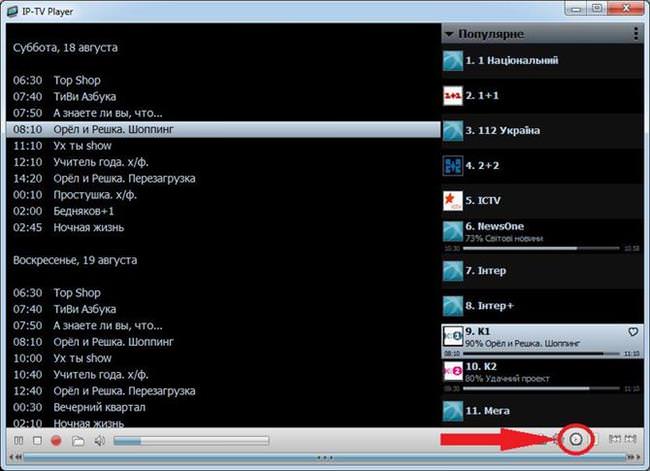
Варто врахувати той факт, що телепрограма буде показана тільки при її наявності. В іншому випадку, відобразиться напис — “Немає інформації“.
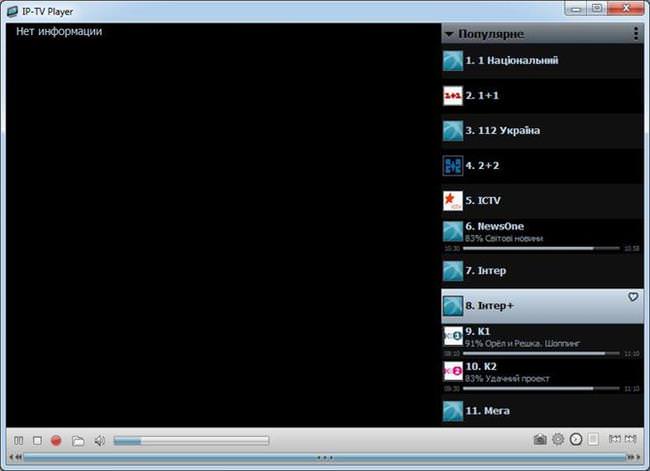
Співвідношення сторін
Плеєр підтримує різні співвідношення сторін. Для їх зміни використовується клавіша F6.

Створення скріншотів і відеозапис
Для того щоб зробити скріншот, потрібно натиснути на клавішу F4.
Про те, що він зроблений успішно скаже зображення, яке з’явиться в лівому верхньому куті відеодоріжки.

Для того щоб зробити відеозапис, потрібно натиснути на клавішу F2.
Внизу під видеодорожкой з’явиться наступне.
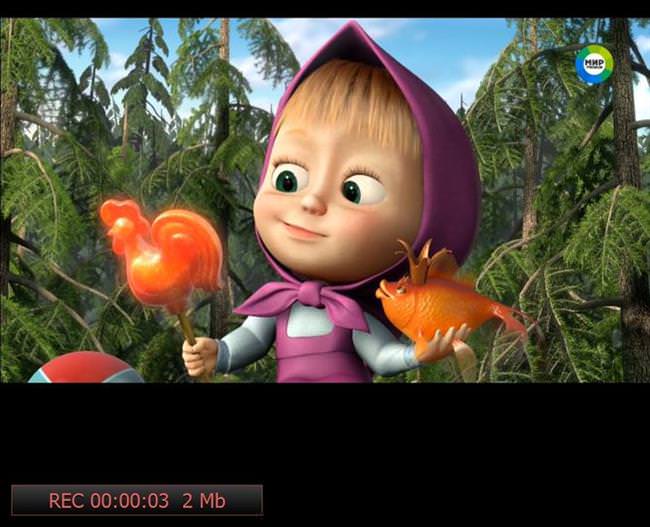
Що таке кодування і декодування інформації
Для зупинки запису так само потрібно натиснути на клавішу F2.
Ще один спосіб відеозапису – Запис у тлі. Для її активації необхідно:
- Клацнути правою кнопкою миші по каналу у списку, перейти до рядку “Запис у тлі”.

- Вибрати тривалість запису. Після її закінчення зайти в планувальник, клікнувши правою кнопкою миші по доріжці ” відео.

Збільшення обсягу кешу
Проводять цю процедуру в тих випадках, якщо трансляція каналу “затикається”, тобто гальмує, не підвантажується видеодорожка.
Для цього потрібно:
- Зайти в настройки.

- Перейти на вкладку “Загальні“, знайти опцію “Кеш (мілісекунди)” і виставити максимальне значення.

Що робити, якщо IPTV-плеєр не відтворює канали
У більшості випадків це вирішується заміною плейлиста на більш свіжий. Однак є й інші причини:
- Антивірус блокує Multicast-трафік, підозрюючи його у шкодочинності.
Рішення: Вимкнення Брандмауера Windows, або внесення IP-TV Player а в список виключень антивіруса. - Якщо в комп’ютері встановлено кілька мережних інтерфейсів, наприклад, Ethernet і wi-Fi адаптери, потрібно встановити пріоритетний.
Рішення: Зайти в налаштування і у вкладці “Загальні” вибрати мережевий інтерфейс:
- Некоректні налаштування бібліотеки DirectX.
Рішення: Перехід з DirectX на OpenGL. Для цього потрібно зайти у вкладку “Додатково” в налаштуваннях програми.
Якщо все налаштовано правильно, а зображення немає – неполадки можуть опинитися на стороні провайдера.
Перегляд IP телебачення на Android
Мабуть, найпростіший спосіб перегляду Айпі ТБ. Для нього так само знадобиться завантажити свіжий плейлист і вибрати програму, в якій буде відбуватися перегляд:
- Спочатку зайдемо в Play Market, введемо в рядку пошуку “IPTV Player” і завантажити потрібний. Рекомендуємо вибирати плеєр виходячи з кількості завантажень і середньої оцінки користувачів. В нашому випадку це буде плеєр “Lazy IPTV”, оскільки він найбільш простий у використанні. Встановлюємо його.

- Далі, в додатку відкрити “Меню” свайпом вправо.
- В ньому вибрати пункт “Додати плейлист“, потім, “Новий плейлист”.

- У списку вибрати зручний спосіб додавання списку каналів, потім вибрати потрібний файл.

Список каналів завантажений.
У додатку також можна відкрити телепрограму. Для цього, у правому верхньому кутку програми потрібно натиснути на кнопку у вигляді 3-х точок і вибрати зі списку “TV-програма”.
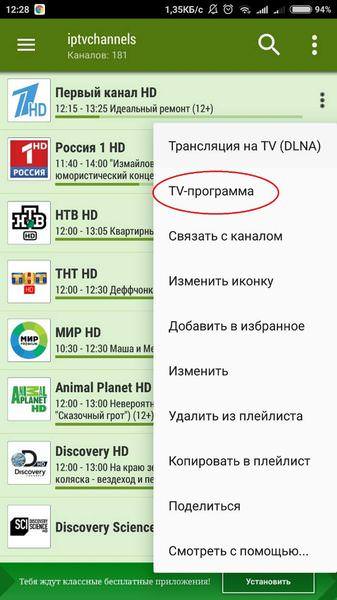
Ось так легко і просто можна налаштувати IP-телебачення на комп’ютері та будь-якому іншому пристрої, які є майже в кожному будинку сучасної людини, абсолютно безкоштовно.