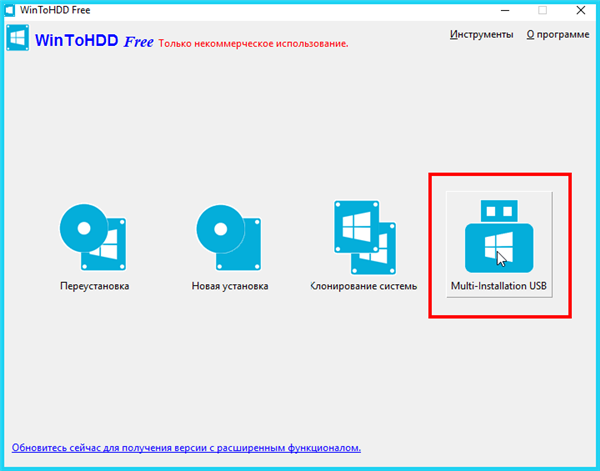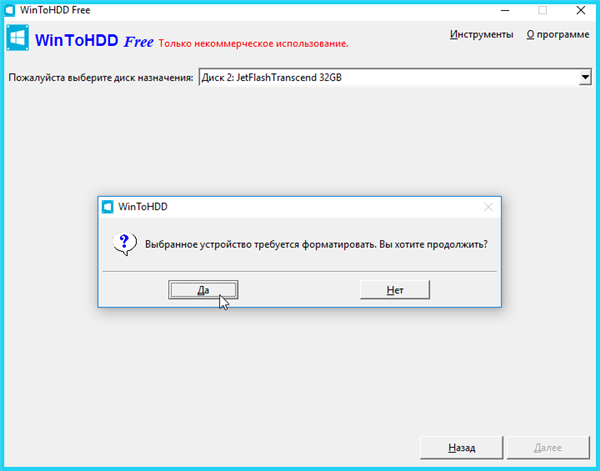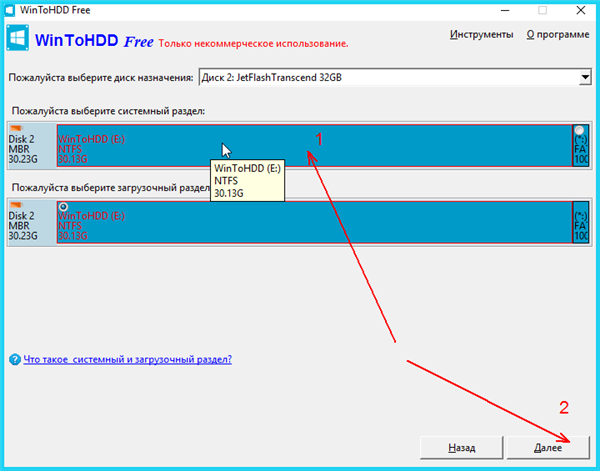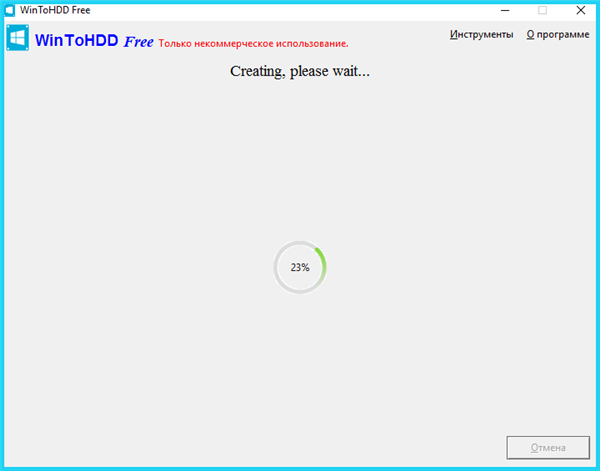Мультизагрузочная USB-флешка з WinToHDD
Завантажте з перевіреного сайту безкоштовну версію утиліти для створення декількох систем на флешці: https://www.softportal.com/software-42186-wintohdd.html.
- Після установки запустіть програму від імені адміністратора (клацніть по ярлику правою кнопкою миші і виберіть відповідний запуск).
- Головне меню програми запропонує вибрати кілька варіантів. Виберіть «Multi-Installation USB».

У головному вікні вибираємо «Multi-Installation USB»
- Виберіть завантажувальний диск — своє USB-пристрій.
- У наступному вікні натисніть «ТАК», погоджуючись з форматуванням і видаленням всієї інформації з флешки.

Даємо згоду на форматування флешки, тиснемо «Так»
- Виберіть перший системний розділ на USB-накопичувачі. Клацніть по ньому правим кліком мишки і скористайтеся кнопкою нижче «Далі».

Вибираємо перший системний розділ на USB-накопичувачі, клацаємо по ньому і тиснемо «Далі»
- Чекаємо закінчення процесу створення запису завантажувача і даних WinToHDD на USB-пристрій.

Чекаємо закінчення процесу створення запису завантажувача і даних WinToHDD на USB-пристрій
Після завершення утиліту можна закрити.
Система на флешці придбала завантажувальний вид і тепер ви можете перемістити ваші версії ОС, просто копіюючи і вставляючи в корінь USB-накопичувача.
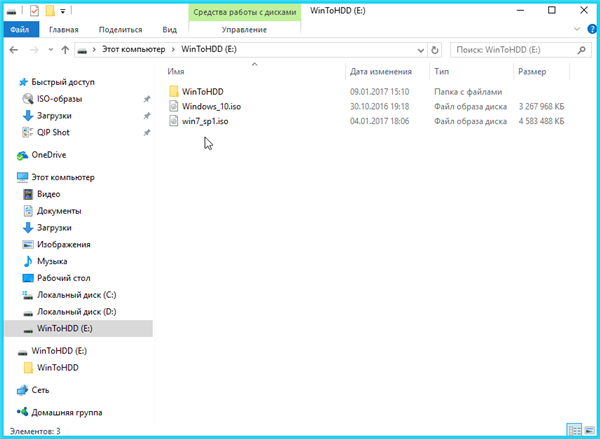
Переміщаємо файли з ОС Windows, просто копіюючи і вставляючи в корінь USB-накопичувача
Переносний носій з різними версіями Windows готовий до використання.
Установка Windows за допомогою WinToHDD на флешці
Ша1. При запуску з даного пристрою першим кроком слід вибрати архітектуру завантажується ОС 32 або 64-bit і підтвердити свій вибір клавішею Enter.
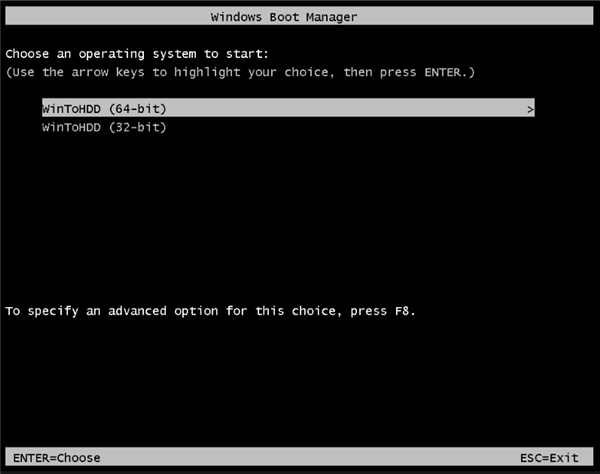
Вибираємо ОС і натискаємо Enter
Крок 2. У новому вікні програми виберіть нове завантаження «New Installation».
Крок 3. Вкажіть шлях до файлу, вибравши один з видів ISO на USB-пристрої.

Вказуємо шлях до одного з ISO образів на флешці
Крок 4. Останнім етапом слід вказати/створити системний і установчий відділи та натиснути «Next». Після цього почнеться копіювання та завантаження даних на жорсткий диск вашого ПК.
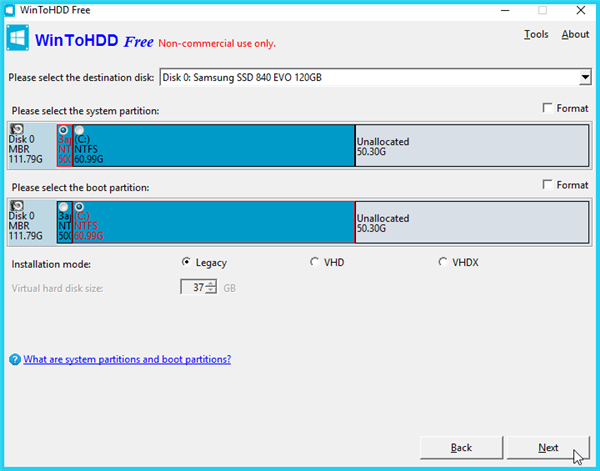
Зазначаємо (або створюємо) системний і завантажувальний розділи
Примітка! Конвертування цільового диска в MBR підійде для BIOS і Legacy. ПК з підтримкою UEFI, диск слід перетворити в GPT.