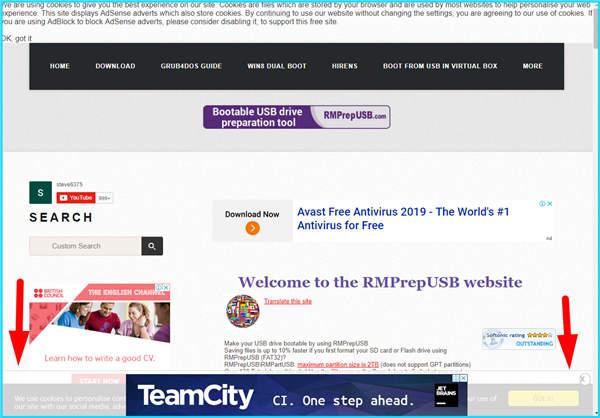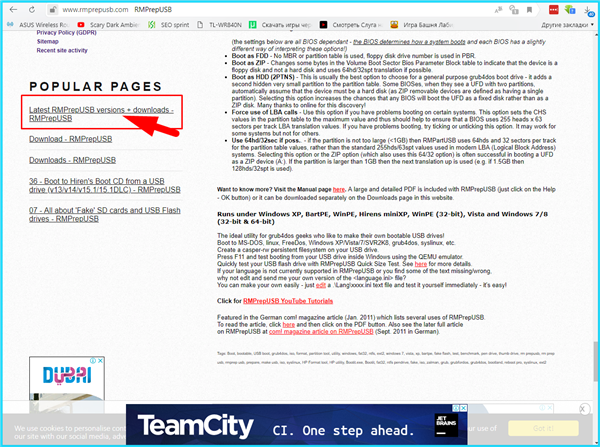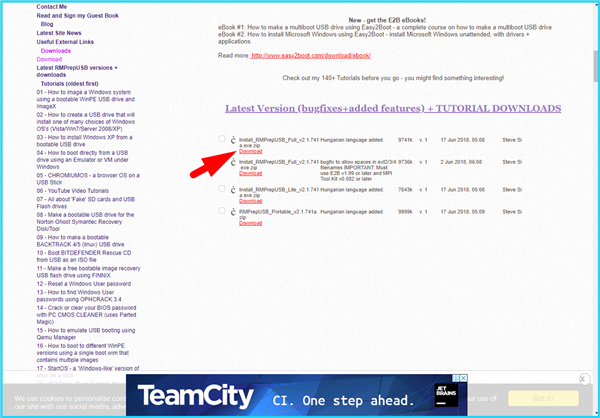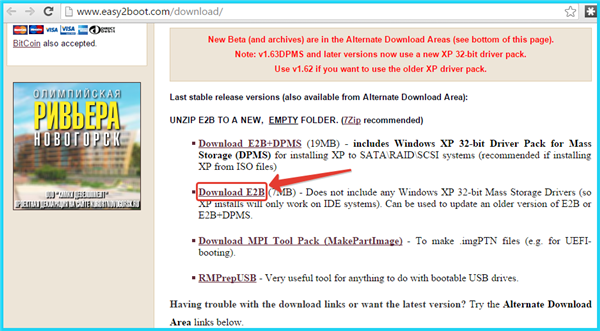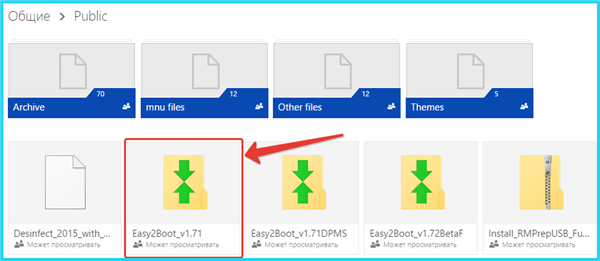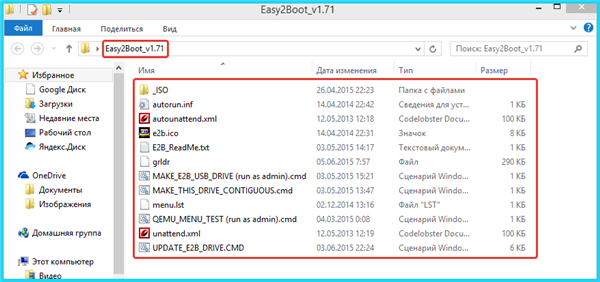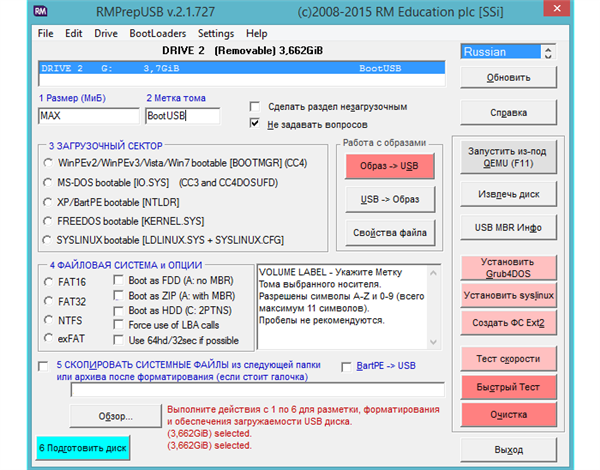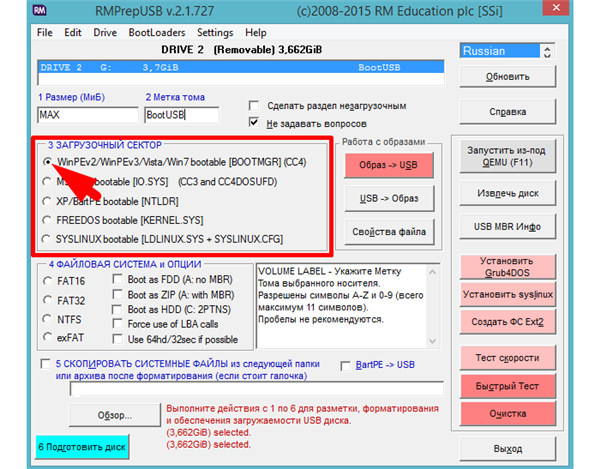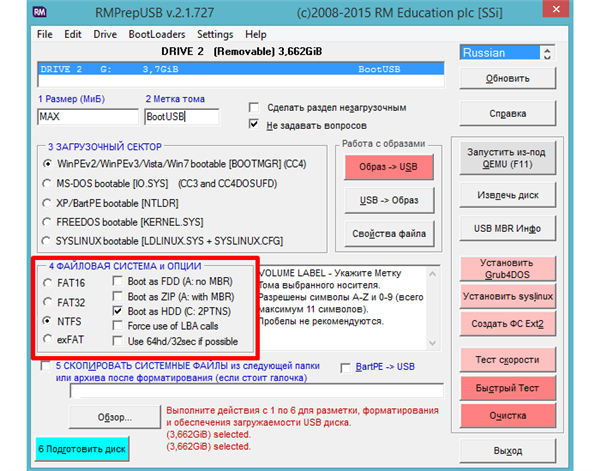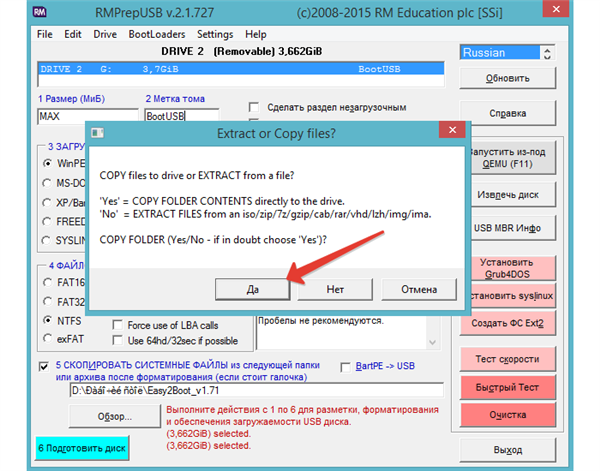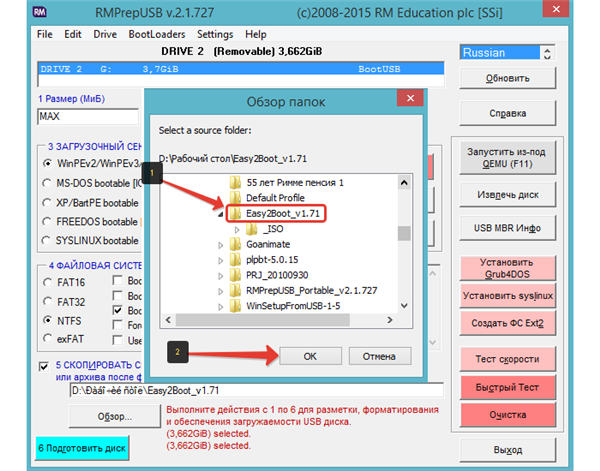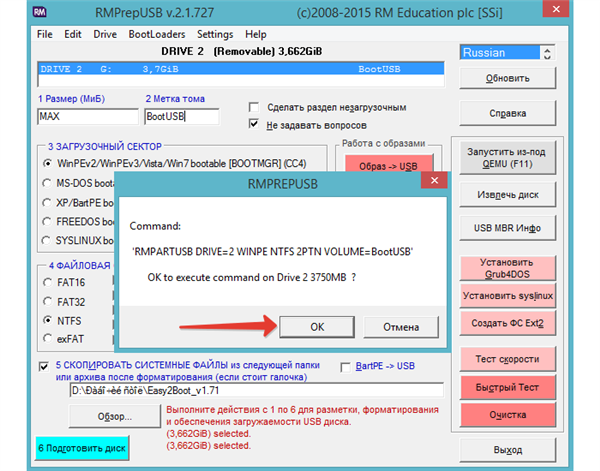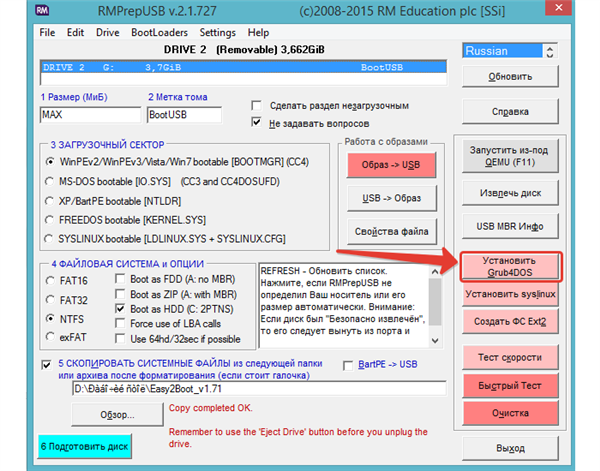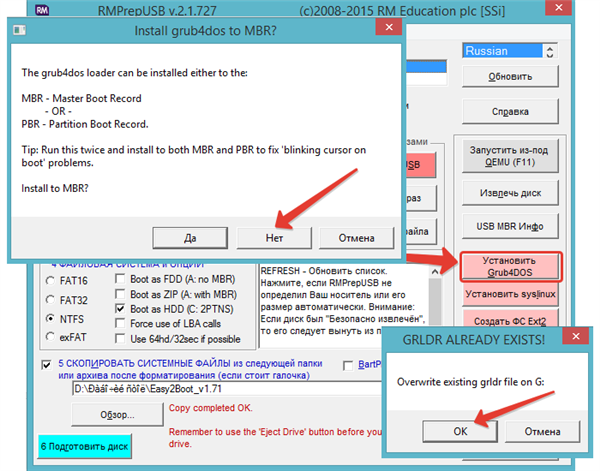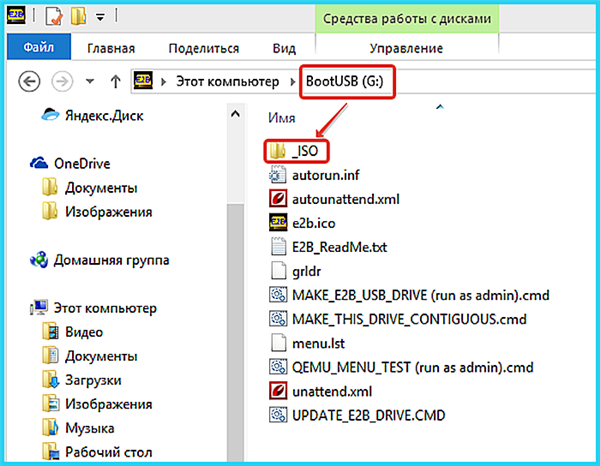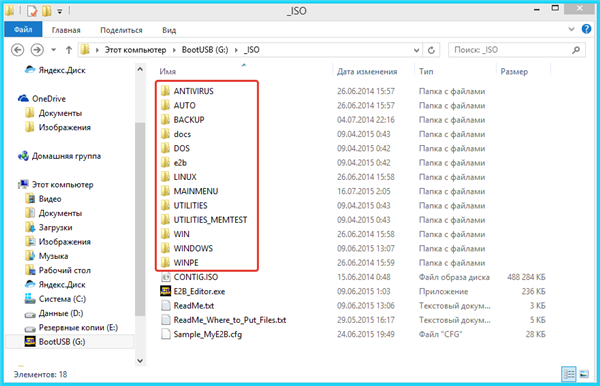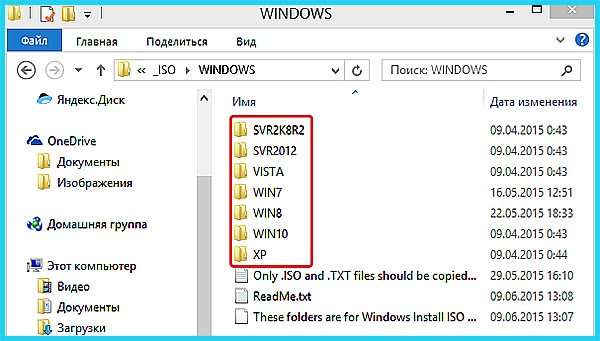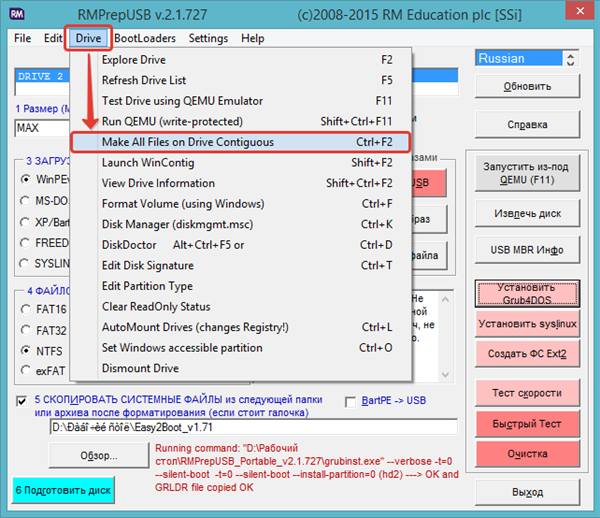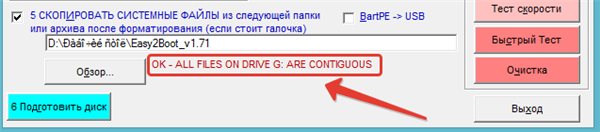Створення мультизагрузочной флешки з утилітами Easy2Boot і RMPrepUSB
Обидві програми для створення завантажувальної флешки, потрібно завантажити з офіційних сайтів.
Примітка! Завантаження програм з незнайомих сайтів може призвести до встановлення стороннього програмного обладнання або вірусну версію. Завантажуйте тільки з перевірених джерел і з офіційних сайтів.
- Запустіть браузер і введіть в пошуку: rmprepusb.com.

Переходимо на офіційний сайт RMPrepUSB
Прокрутіть вниз і виберіть «Latest RMPrepUSB versions+downloads-RMPrepUSB».

Вибираємо «Latest RMPrepUSB versions»
- Сайт може оновлюватися, шукайте кнопку пов’язану зі скачуванням «Download» тисніть на неї.

Натискаємо «Завантажити»
- Розархівуйте папку на своєму комп’ютері та встановіть програму на будь-який диск, з якого в подальшому ви зможете, після створення завантажувальної флешки, видалити програму за непотрібністю.
Знову відкрийте браузер і введіть в пошуковику: easy2boot.com. Можливо що сайт буде оновлюватися, тому дотримуйтесь цих інструкцій.
- На головній сторінці перегорніть приблизно до середини сайту та знайдіть текст «Download E2B». Це буде необхідна версія для скачування.

Клацаємо по посиланню для переходу до скачування
- Вас перенаправить на хмарне сховище з файлами для скачування OneDrive. Знову виберіть версію «Easy2Boot_v1.71» і вона скочується до вас на комп’ютер.

Вибираємо файл для скачування
- Розпакуйте архів на той диск, з якого після створення мультизагрузочной флешки ви зможете легко видалити утиліту.

Розпаковуємо архів з програмою
Все необхідне встановлено і тепер можна переходити до дій!
Вставте USB-накопичувач в комп’ютер.
- Запустіть програму RMPrepUSB. У верхньому меню виберіть свою підключений USB-пристрій. Всі дані з флешки будуть видалені, тому уважніше вибирайте пристрій. У пунктах «Розмір (Міб) та «Мітка тому» (вони будуть виділені червоним на скріншоті нижче) виставте налаштування «MAX» і «BootUSB». Встановіть галочку «Не ставити запитань».

Вибираємо USB-пристрій, у пунктах «Розмір (Міб) та «Мітка тому» виставляємо «MAX» і «BootUSB»
- В блоці з завантажувальним сектором активуйте перший пункт.

У розділі під номером 3 «Завантажувальний сектор» вибираємо самий перший пункт
- В розділі з файловими системами і функціями слід активувати систему NTFS, так як її підтримують всі системи і також активуємо галочкою «Boot as HDD (C:2PTNS)».

Активуємо систему «NTFS» і активуємо галочкою «Boot as HDD…»
- Активуємо галочку в 5-му параметрі «СКОПІЮВАТИ СИСТЕМНІ..» і натискаємо на кнопку «Огляд». Вискочить вікно в якому потрібно натиснути «Так».

Відзначаємо галочкою пункт №5 у програмі «Скопіювати системні файли з цієї папки … », після чого натискаємо кнопку «Огляд» і у вікні з питанням вибираємо «Так»
- У запустившемся провіднику Windows виберіть папку з завантаженої раннє програмою «Easy2Boot», після чого натисніть на кнопку «ОК».

У запустившемся провіднику Windows і вибираємо папку «Easy2Boot» і тиснемо «ОК»
- Тепер використовуйте в самому нижньому лівому куті кнопку «Підготувати диск», а у вікні маленькому вікні підтвердіть дію кнопкою «ОК».

Натискаємо «Підготувати диск» та «ОК»
Запуститься «Командний рядок» з процесом підготовки, після чого буде проводитися копіювання даних на USB-пристрій з папки «Easy2Boot». Вам просто потрібно спостерігати за подіями нічого не роблячи.
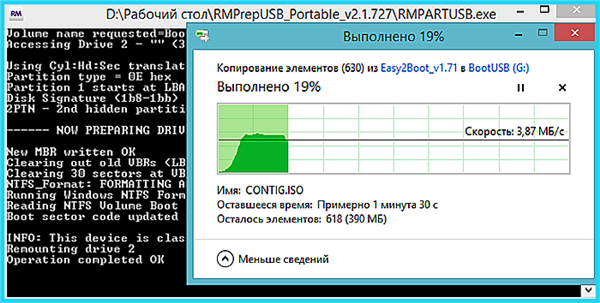
Стежимо за процесом підготовки копіювання файлів на USB-пристрій з папки «Easy2Boot»
Наступні кроки підводять до закінчення процедури.
- Натисніть в меню програми RMPrepUSB в правій частині «Встановити Grub4DOS».

Натискаємо кнопку «Встановити Grub4DOS»
- В наступному вікні запропонують встановити програму Grub4DOS, натисніть «Ні», а після нього натисніть «ОК».

Натискаємо «Ні» і «ОК»
- На флешці з’являться нові файли. Перейдіть у папку «_ISO».

Відкриваємо на флешці папку «_ISO»
В ній з’явиться безліч папок містять підрозділи з завантажувальними даними.
- Відкрийте папку «Windows», а в ній вже можете розподіляти та зберігати образи викачані з інтернету з ОС.

Відкриваємо папку «Windows»
Ви побачите варіанти з уже підписаними папками для ваших образів Windows.

Створені програми на флешці папки
Перемістіть всі необхідні ISO-образи ОС по відповідним папкам назвами.
- Перейдіть знову в програмну оболонку RMPrepUSB. Виберіть у верхній панелі «Drive» і клацніть по рядку «Make All Files …» або використовуйте клавіші Ctrl+F2».

Відкриваємо у верхньому меню пункт «Drive» і клікаємо по кнопці «Make All Files on Drive Contiguous»
Після появи оповіщення про успішне закінчення запису файлів, флешка буде готова до використання на комп’ютері, як мультизагрузочная з кількома ОС.

Оповіщення про успішне закінчення запису файлів