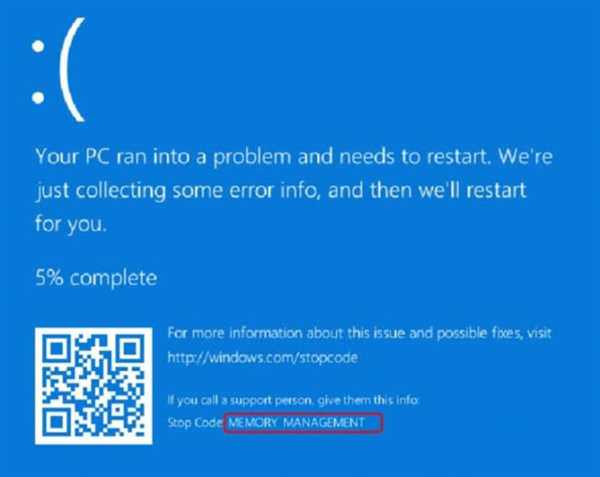Перевірка програмного і апаратного забезпечення ПК
Важливо згадати всі зміни, внесені в систему, після чого з’явилася «BsoD MEMORY MANAGEMENT». Можливо, нещодавно встановлене обладнання або несумісні з ОС, що може викликати помилки управління пам’яттю.
В цьому випадку потрібно видалити нещодавно встановлене ПЗ і відключити підключені пристрої, щоб подивитися, не вирішена проблема.
Крок 1. Натиснути на клавіатурі «Win+R». Відкриється меню «Виконати».
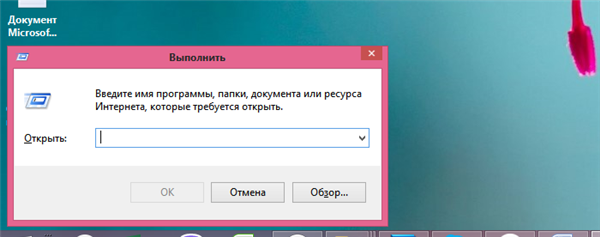
Натискаємо одночасно клавіші Win+R», викликавши вікно «Виконати».jpg
Крок 2. Набрати у вікні команду «appwiz.cpl» і натиснути «ОК».
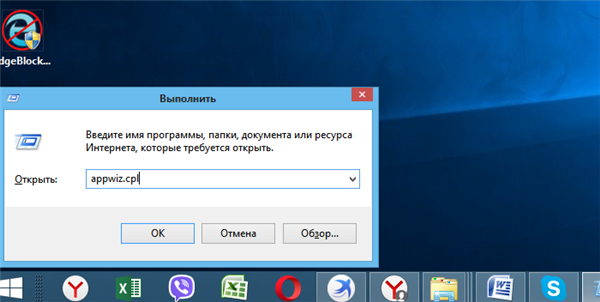
Набираємо у вікні команду «appwiz.cpl» і натискаємо «ОК»
Крок 3. Відкриється вікно «Видалення або змінення програм» зі списком встановлених на ПК додатків. Виділити мишею нещодавно встановлене ПЗ та натиснути «Видалити».

Виділяємо мишкою нещодавно встановлене ПЗ і натискаємо «Видалити»
Крок 4. Натиснути «Win+R». Набрати у вікні «Виконати» команду «devmgmt.msc» і натиснути «ОК».
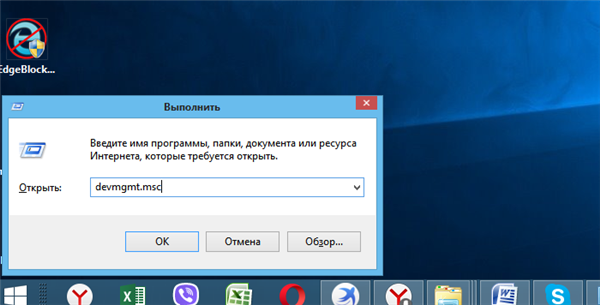
Набираємо у вікні «Виконати» команду «devmgmt.msc», натискаємо «ОК»
Крок 5. Розкрити в «Диспетчері пристроїв» подвійним клацанням миші необхідну групу пристроїв.
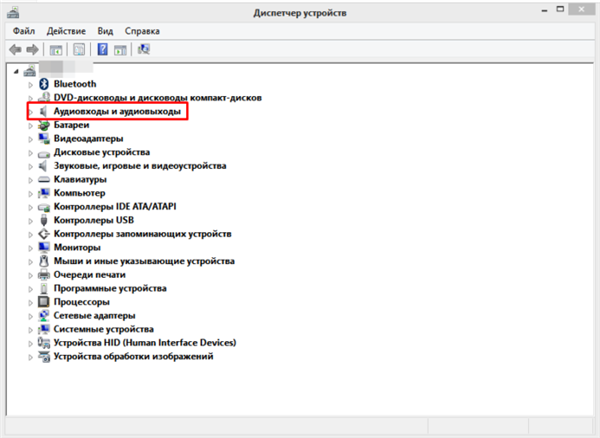
Подвійним клацанням миші розкриваємо необхідну групу пристроїв
Крок 6. Вибрати нещодавно встановлений пристрій, клацнути на ньому правою кнопкою миші і вибрати в діалоговому меню «Вимкнути».
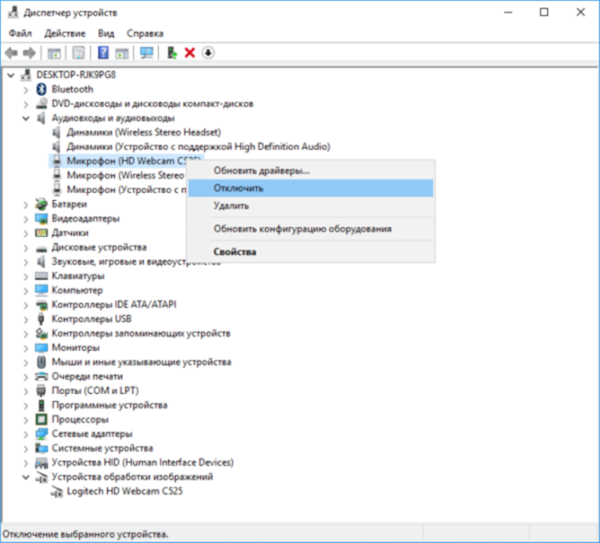
Клацаємо на пристрої правою кнопкою миші, клацніть лівою кнопкою миші по рядку «Відключити»
Попрацюйте на ПК довше, ніж у середньому потрібно для появи «BsoD MEMORY MANAGEMENT».
Якщо «BsoD MEMORY MANAGEMENT» з’являється знову, це означає, що вона не пов’язана з віддаленим або вимкненим пристроєм. У цьому випадку виконайте «Кроки 3-4» і в діалоговому меню замість «Відключити» вибрати «Задіяти», включивши заборонений пристрій. Також можна перевстановити віддалене. Перейти далі в рішенні проблеми.
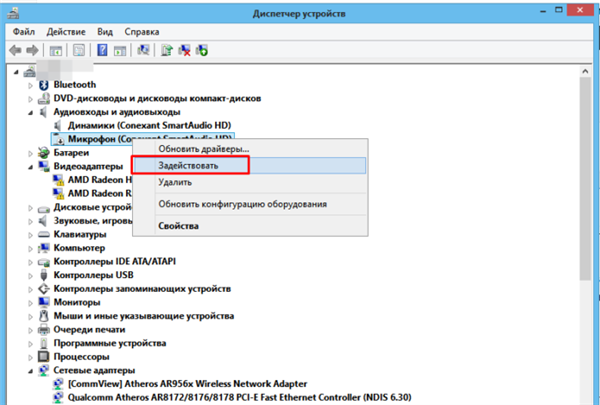
Клацаємо правою кнопкою мишки по влаштуванню, клацніть лівою кнопкою миші по рядку «Задіяти»
На замітку! Якщо помилка не з’явилася, залишити пристрій відключеним або замінити його драйвер іншою версією. Також можна встановити іншу версію віддаленого.
Визначення конфліктуючих з ОС програм
Можливо, що яка-небудь програма стороннього ПО конфліктує з операційною системою, викликаючи помилку управління пам’яттю. Щоб визначити конфлікт, необхідно відключити стороннє ПЗ в автозавантаженні ОС.
Крок 1. Одночасно натиснути на клавіатурі Ctrl+Shift+Esc». Запуститься «Диспетчер завдань». Натиснути на вкладку «Автозавантаження».
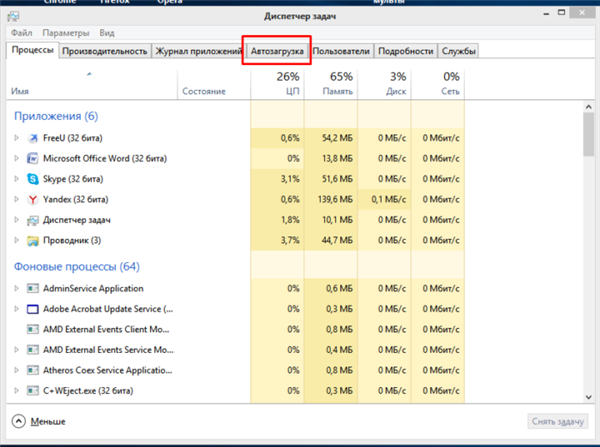
Натискаємо на вкладку «Автозавантаження»
Крок 2. Клацнути на будь-якій програмі і натиснути кнопку «Вимкнути». Виконати цю операцію з усіма програмами.
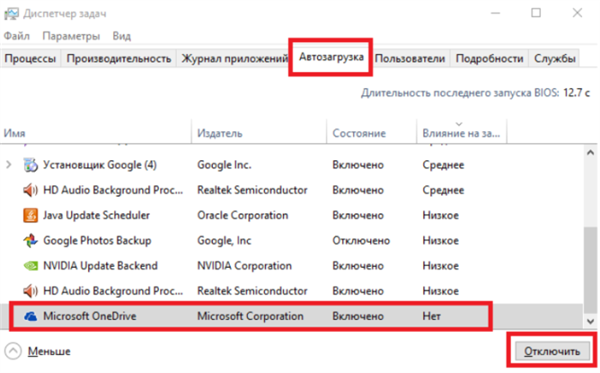
Клацаємо на будь-якій програмі, натискаємо кнопку «Відключити»
Крок 3. Після відключення всіх програм в автозавантаженні закрити диспетчер, натиснувши на хрестик у правому верхньому куті вікна і запустити знову ПК.
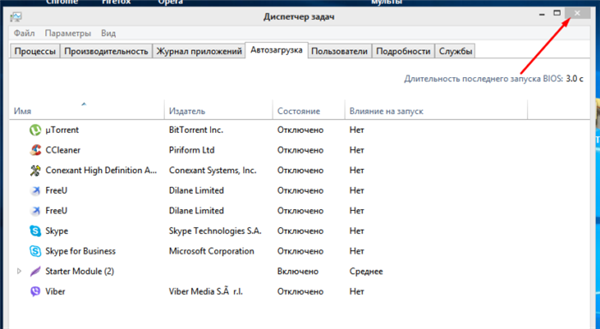
Закриваємо «Диспетчер завдань», натиснувши на хрестик у правому верхньому куті
Крок 4. Попрацювати на ПК. Якщо проблема виникла знову, це означає, що вона не пов’язана з цим програмним забезпеченням. У цьому випадку включити всі програми в автозавантаженні, повторивши «Кроки 1-2» цього підпункту, але замість «Вимкнути» натискаючи «Включити». Після цього перезавантажте комп’ютер і перейти до наступного рішення.
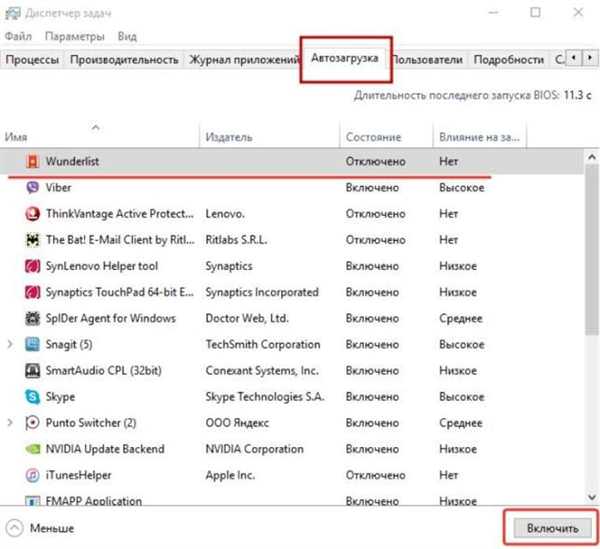
Клікаємо лівою кнопкою мишки по програмі, натискаємо кнопку «Включити»
Крок 5. Якщо помилка не з’явилася, включити половину відключених в автозавантаженні програм і перезавантажити комп’ютер.
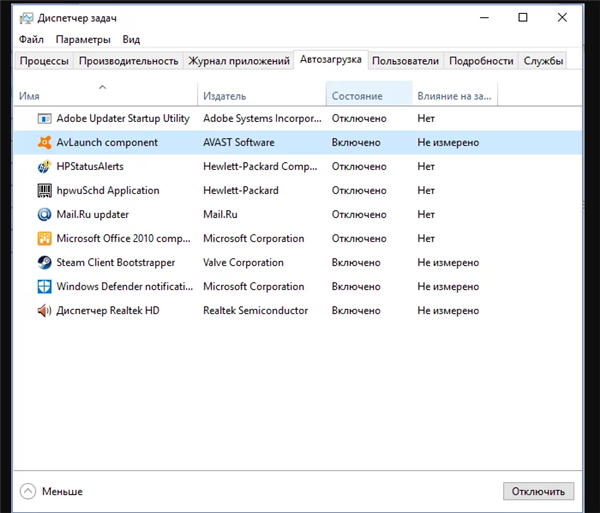
Якщо помилка не з’явилася, включаємо половину відключених в автозавантаженні програм і перезавантажуємо комп’ютер
Попрацювати на комп’ютері. Якщо помилка не з’явилася, знову включити половину з відключених в автозавантаженні програм і перезавантажити комп’ютер. Попрацювати на комп’ютері. Продовжувати ці дії до знаходження програми або групи програм, які провокують появу помилки. Окремими відключеннями знайти єдину програму, що викликає помилку управління пам’яттю.
Крок 6. Відключити на постійній основі програму, що викликає помилку або встановити іншу версію конфліктуючої програми.
Визначення конфліктуючих з ОС додаткових служб
Можливо, що якась стороння служба конфліктує з ОС. Щоб визначити конфлікт, потрібно відключити сторонні служби в системі.
Крок 1. Натиснути «Win+R». Ввести у вікні «Виконати» команду «msconfig» і натиснути «ОК».
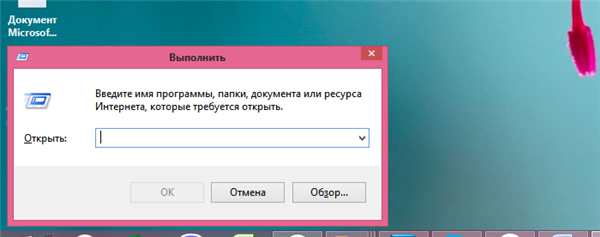
Натискаємо одночасно клавіші Win+R», викликавши вікно «Виконати».jpg
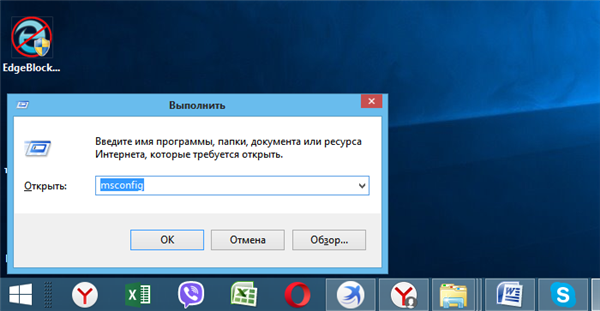
Вводимо у вікні «Виконати» команду «msconfig», натискаємо «ОК»
Крок 2. Запуститься вікно «Конфігурація системи». Клацнути на закладці «Служби».
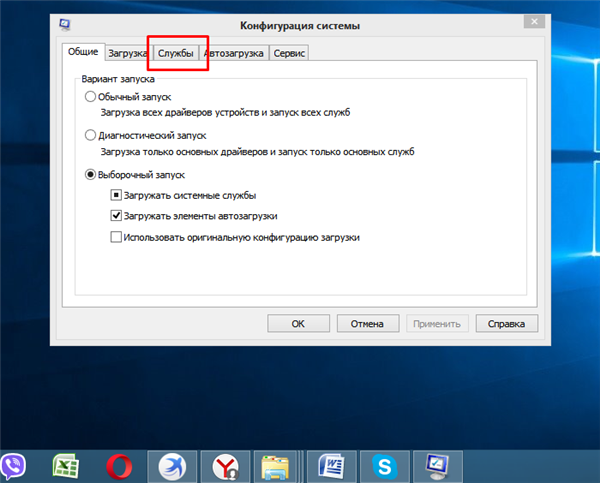
Клацаємо на закладці «Служби»
Крок 3. Виставити галочку на «Не відображати служби Майкрософт».
Важливо! Пропуск виставлення галочки може викликати нестабільність роботи ОС.
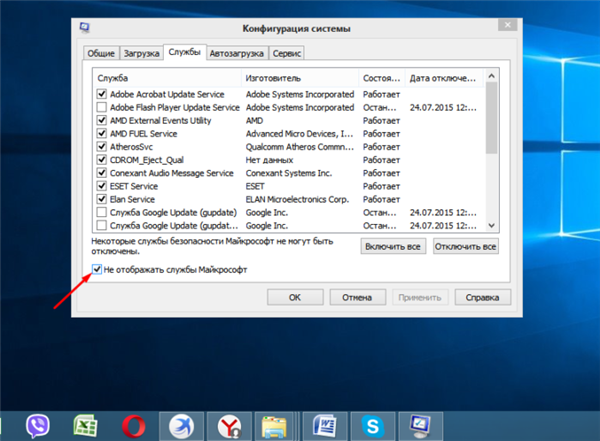
Ставимо галочку на пункт «Не відображати служби Майкрософт»»
Крок 4. Клацнути на кнопці «Вимкнути все». Натиснути «ОК».
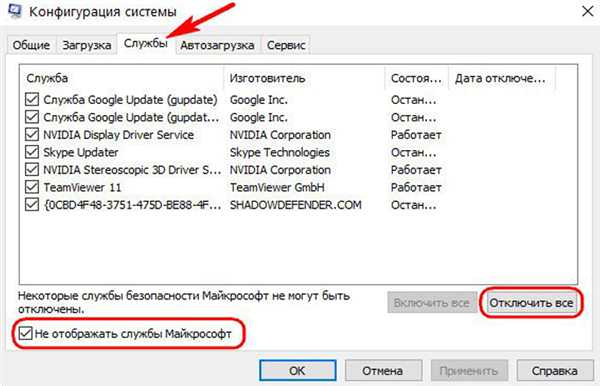
Клацаємо на кнопці «Вимкнути все», натискаємо «ОК»
Крок 5. Перезавантажити комп’ютер і попрацювати на ньому. Якщо помилка з’явилася знову, це означає, що вона не пов’язана з додатковими службами. У цьому випадку включити всі служби, повторивши «Кроки 1-2» цього підпункту, але замість «Вимкнути все» натиснути «Включити всі». Перезапустити комп’ютер і перейти до наступного рішення.
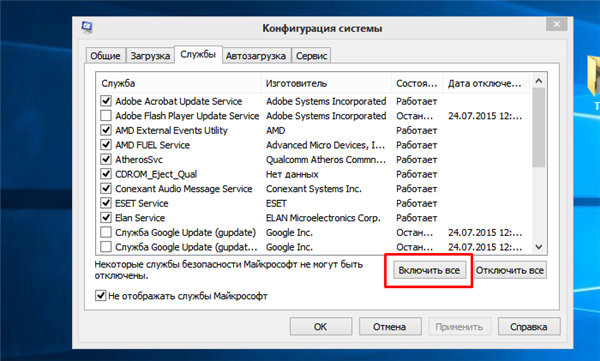
Натискаємо кнопку «Включити всі»
Крок 6. Якщо помилка не з’явилася, включити першу службу, поставивши на ній галочку клацанням миші. Натиснути «ОК» і перезавантажити комп’ютер.
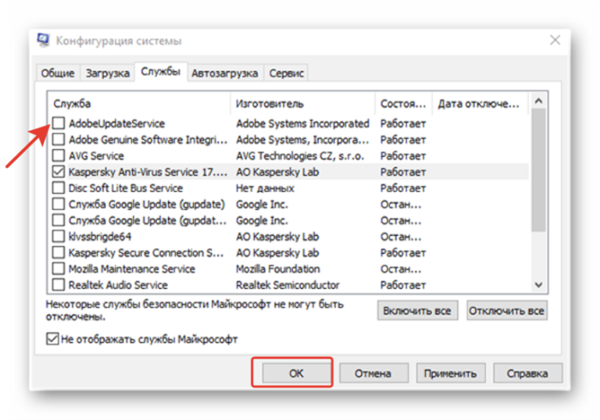
Якщо помилка не з’явилася, включаємо першу службу, поставивши на ній галочку клацанням миші, натискаємо «ОК»
Крок 7. Якщо через деякий час помилка не з’явилася, включити наступну службу і перезавантажити комп’ютер. Повторювати процедуру до появи помилки.
Крок 8. Відключити на постійній основі службу, викликає помилку управління пам’яттю або встановити іншу версію програми, що запускає відповідну службу.