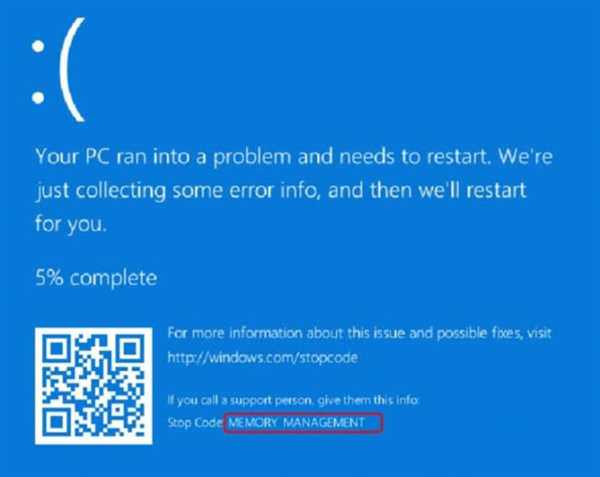Оновлення драйвера відеокарти
Однією з можливих причин «BsoD MEMORY MANAGEMENT» є застарілий або зіпсований драйвер відеокарти ПК. Щоб усунути цю проблему, необхідно оновити драйвер.
Сьогодні існує декілька виробників драйверів відеокарт – NVIDIA, AMD і Intel. Розглянемо оновлення відеодрайвера ПК на прикладі відеокарти від NVIDIA. У інших виробників ці дії схожі.
Оновлення драйвера відеокарти необхідно з’ясувати, яка модель відеоадаптера встановлена на ПК.
Крок 1. Натиснути лівим клацанням миші по меню «Пуск», далі за директорії «Засоби адміністрування», потім за директорію «Відомості про систему».
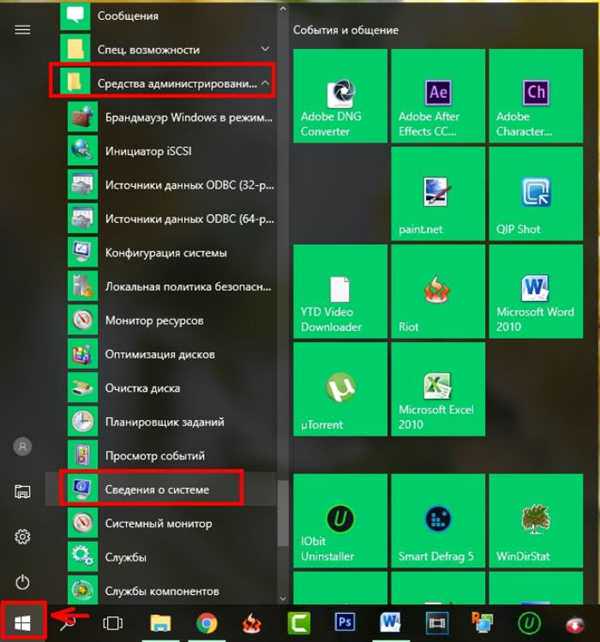
Натискаємо лівим клацанням миші по меню «Пуск», далі по папці «Засоби адміністрування», потім по папці «Відомості про систему»
Крок 2. У вікні у лівій його частині двічі клацнути мишею по «Компоненти», потім за «Дисплей». Праворуч в полі «Ім’я» буде зазначена модель відеокарти, яка використовується на ПК. Необхідно запам’ятати або записати модель відеокарти, ця інформація буде потрібна при виборі відповідного відеодрайвера.
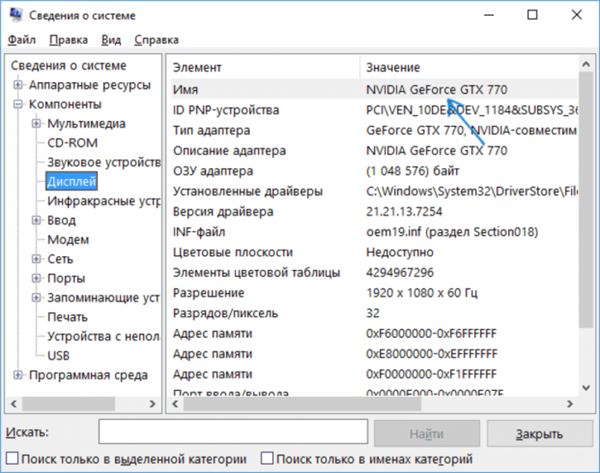
У лівій частині вікна двічі клацаємо мишею по пункту «Компоненти», потім за «Дисплей», в правій частині у полі «Ім’я» переписуємо або копіюємо назва відеокарти
Крок 3. Зайти на сайт NVIDIA за посиланням: https://www.nvidia.ru/download/index.aspx?lang=ru.
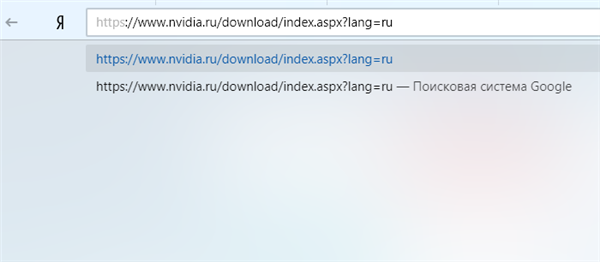
У полі пошуку будь-якого браузера вставляємо скопійоване посилання, натискаємо «Enter»
Крок 4. У поле Завантаження драйверів NVIDIA» у рядку «Тип товару» вибрати у випадаючому списку назва використовуваної відеокарти в «Серія продуктів» її серію (за 1-й цифри в назві), а в «Сімейство продуктів» її модель. Також у рядку «Операційна система» вибрати тип ОС, а в рядку «Мова» – «Російська». Натиснути на кнопку «Пошук».
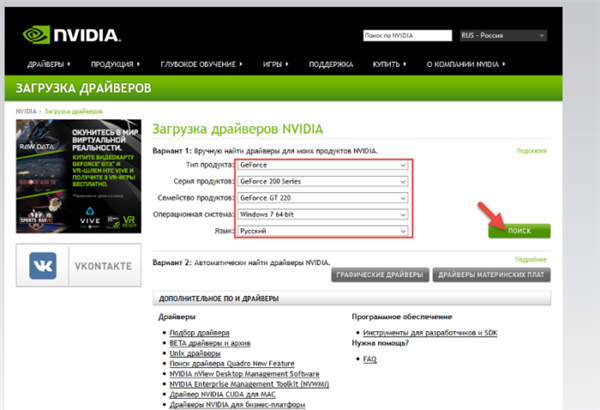
Вибираємо в рядках відповідні дані своєї відеокарти і системи, натискаємо на кнопку «Пошук»
Крок 5. Система визначить необхідну версію відеодрайвера. Натиснути кнопку «Завантажити зараз».
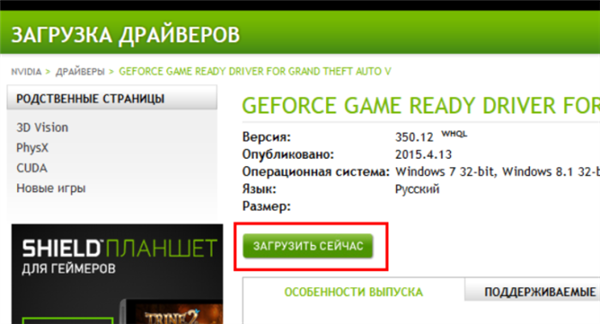
Натискаємо кнопку «Завантажити зараз»
Крок 6. У наступному вікні натиснути «Взяти і завантажити». Розпочнеться завантаження файлу.
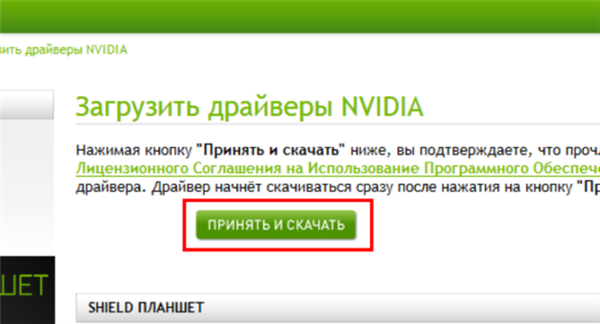
Натискаємо «Взяти і завантажити»
Крок 7. Знайти скачаний файл зазвичай можна, клацнувши по кнопці меню «Налаштування» (зазвичай 3 горизонтальних смужки в правому верхньому куті браузера), потім по рядку «Завантаження».
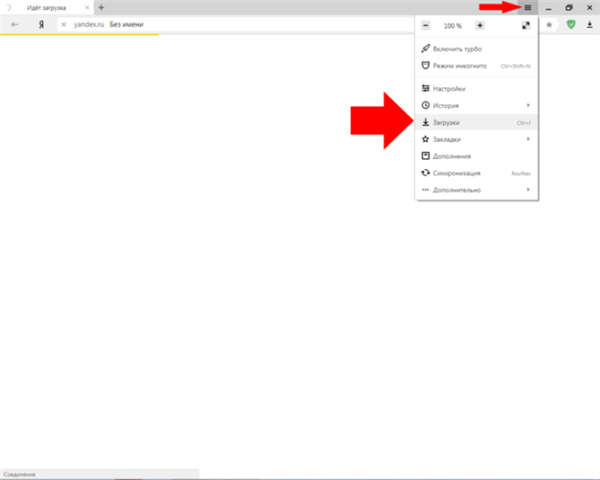
Клацаємо по кнопці меню «Налаштування» (3 горизонтальних смужки в правому верхньому куті браузера), потім по рядку «Завантаження»
Крок 8. Клацнути двічі на скачаному файлі лівою кнопкою миші.
Крок 9. Запуститься оболонка установки драйвера. Натиснути «Приймаю, продовжити».
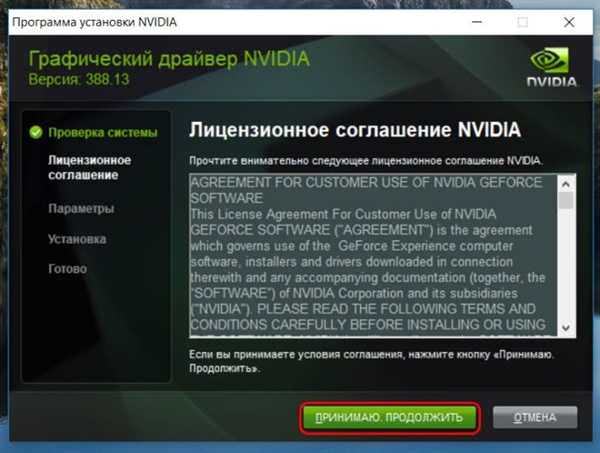
Натискаємо «Приймаю, продовжити»
Крок 10. Клацнути мишею (якщо не обрано) за пунктом «Експрес», натиснути «Далі».
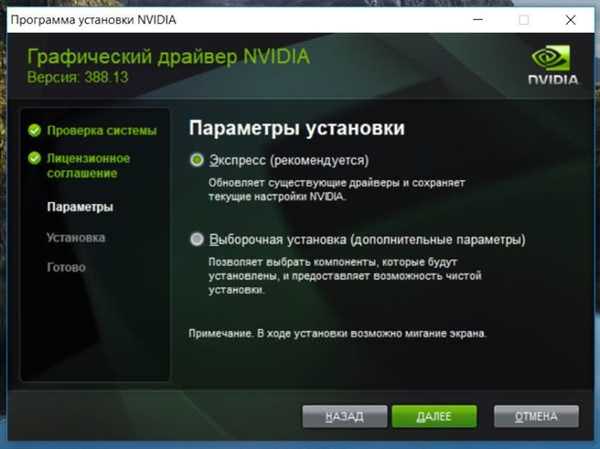
Клацаємо за пунктом «Експрес», натискаємо «Далі»
Крок 11. Поставити галочку на «Виконати чисту установку», натиснути «Далі». Почнеться процес установки драйвера.

Ставимо галочку на «Виконати чисту установку», натискаємо «Далі»
Крок 12. Після установки драйвера натиснути «Закрити».

Натискаємо «Закрити»
Після оновлення драйвера відеокарти попрацювати на комп’ютері деякий час, щоб перевірити, чи не повторюється помилка. Якщо проблема не вирішена, спробувати наступне рішення.