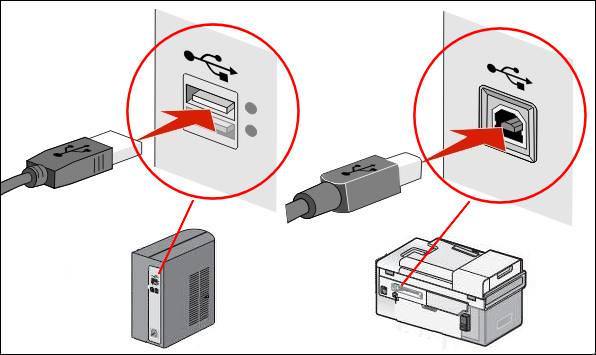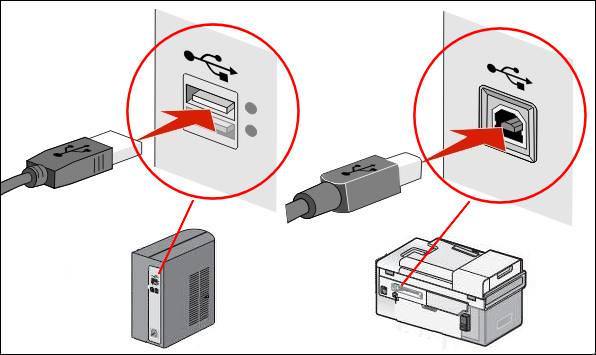Причин, чому комп’ютер не бачить принтера, буває кілька. До них відносяться проблеми апаратної частини пристрою або проблеми з картриджами або системою подачі чорнила. Зустрічаються такі ситуації, коли комп’ютер (ПК) не бачить або перестав бачити принтер при тому, що обидва пристрої працюють нормально.
Джерел проблеми з будь-яким принтером HP, Canon, Samsung, Epson та іншими може бути безліч, тому слід спершу визначитися з несправністю, а потім шукати рішення.
Неправильне підключення
Найпоширенішою причиною, чому комп’ютер не бачить принтер через USB є неправильне підключення. Необхідно спочатку переконатися, що підключено взагалі друкуючий пристрій до ПК або ноутбука. Якщо причина не в цьому, то потрібно витягнути USB кабель з обох пристроїв і вставити його в роз’єми знову до упору.
Деякі сучасні принтери використовують для підключення версію USB 3.0, коли в більшості комп’ютерів роз’єми версії 2.0. Варто це враховувати, ознайомтеся з інструкцією з підключення.