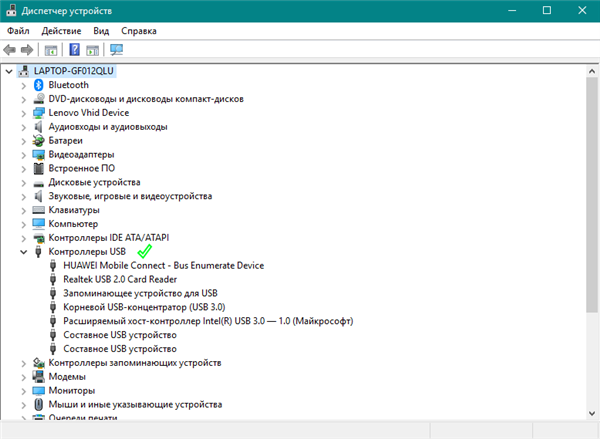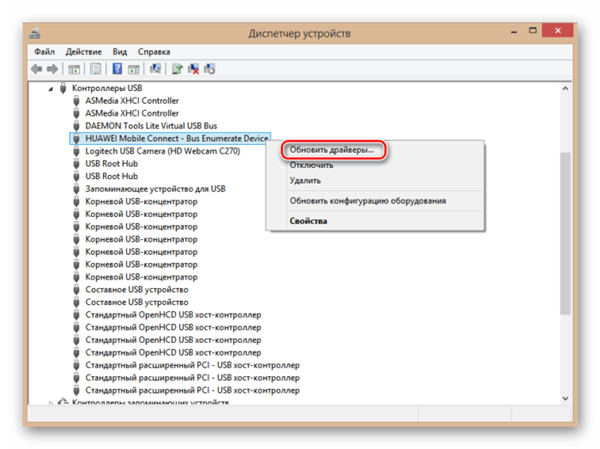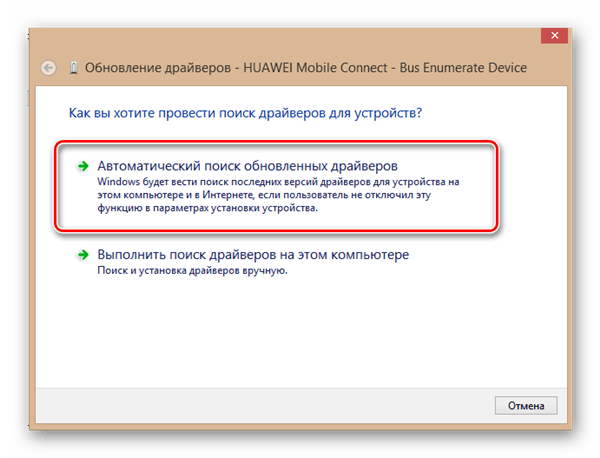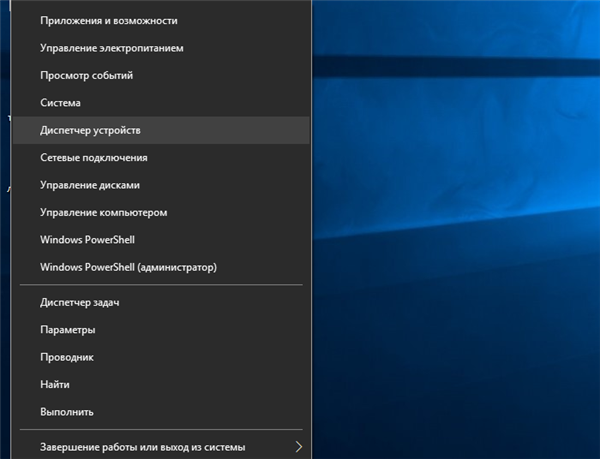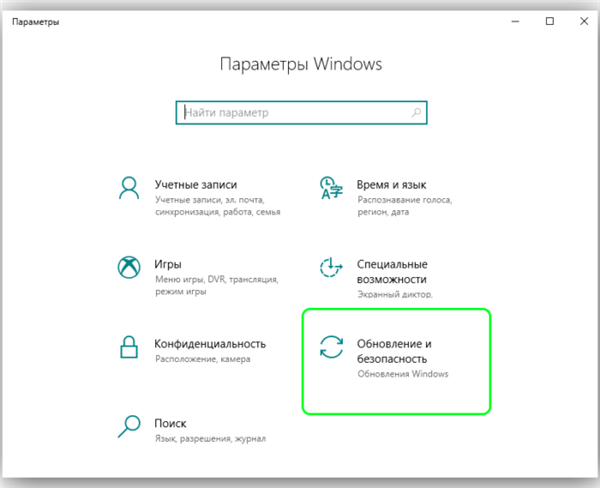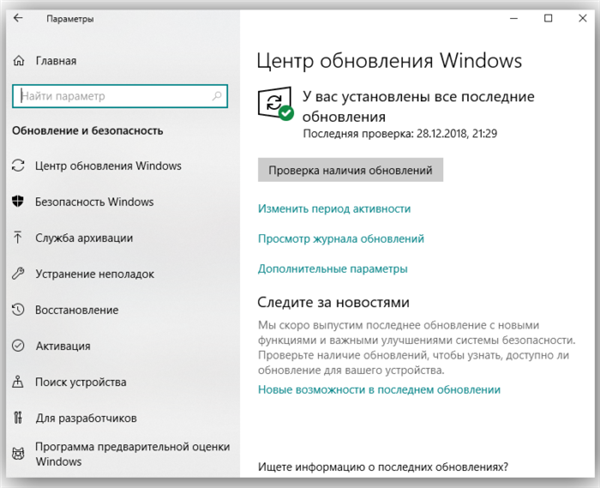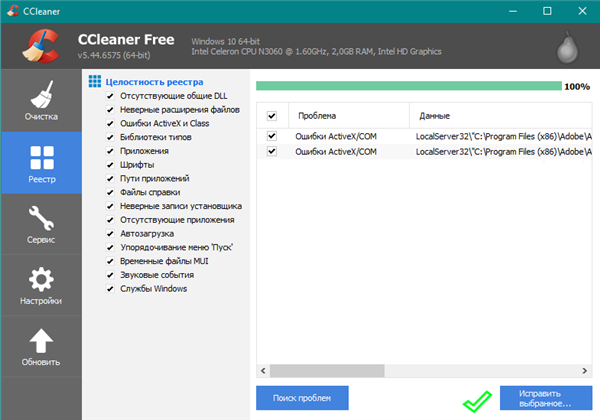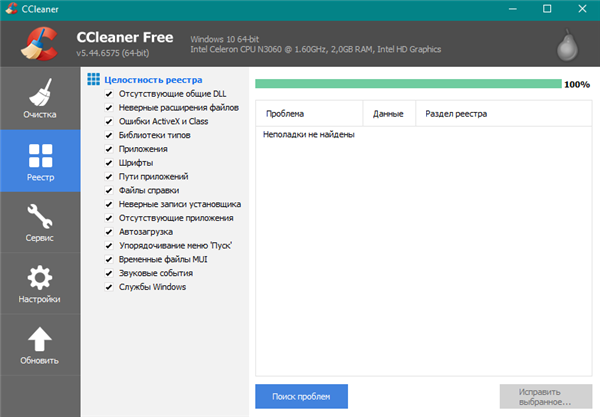Послідовне усунення проблем
Ми розглянули основні причини, по яким модем стає невидимим для комп’ютерного пристрою. Тепер слід розібратися, що може зробити звичайний користувач для усунення даної проблеми.
Перевірка індикатора

Індикатор роботи модему
В першу чергу необхідно звернути увагу, чи працює світловий індикатор модему. Навіть якщо він не світиться, це не обов’язково свідчить про несправність. Ймовірно, це пов’язано з недостатньо надійним покриттям мобільної мережі. Зазвичай проблема вирішується переміщенням в іншу точку, в результаті чого пристрій починає краще вловлювати сигнали від базової станції.
Огляд і тестування USB-роз’єму
Потрібно перевірити працездатність порту USB, через який підключається модем. Можливо, що він просто засмічений, тому спочатку слід оглянути на наявність забруднень. Якщо вони є, необхідно негайно виконати очищення.

Огляд і тестування USB-роз’єму
Для проведення цієї нескладної процедури будуть потрібні:
- щітка з довгим ворсом;
- спирт або хлоргексидин в якості дезинфікуючого засобу.
Потрібно виконати наступні дії:
- Акуратно нанести на щітку невелику кількість спирту і почекати, поки вона трохи просохне.
- Легкими рухами направляти щітку ворсинками всередину роз’єму, не допускаючи надмірного натиску, щоб не пошкодити дрібні компоненти.
- За допомогою балончика зі стисненим повітрям або пилососа з вузькою насадкою продути порт, щоб повністю усунути залишки забруднень.

За допомогою балончика зі стисненим повітрям продуваємо порт, щоб повністю усунути залишки забруднень
На замітку! Якщо для підключення модему застосовується USB-подовжувач, рекомендується провести з ним аналогічну процедуру.
Не слід підключати через модеми роз’єми, розташовані на передній панелі системного блоку комп’ютера ― в даному разі зменшується прийом сигналу.
Оновлення драйвера
З застарілим драйвером модем не здатний нормально працювати, тому потрібне негайне оновлення. Перевірити поточний стан можна в «Диспетчері пристроїв».
Порядок дій буде таким:
- Клікнувши по кнопці «Пуск» правим клацанням миші, вибрати з відкритого списку пункт «Диспетчер пристроїв».

Клікнувши по кнопці «Пуск» правою кнопкою миші, вибираємо в меню пункт «Диспетчер пристроїв»
- Розгорнути розділ «Контролери USB» лівим клацанням миші по стрілочці.

Розгортаємо розділ «Контролери USB» лівим клацанням миші по стрілочці
- Вибрати назву використовуваного модему і клацнути по ньому правою кнопкою миші.

Вибираємо назву використовуваного модему і клацаємо по ньому правою кнопкою миші
- У меню, натиснути на рядок «Оновити драйвери».

Натискаємо на рядок «Оновити драйвери»
- Далі буде запропоновано два варіанти на вибір ― виконати автоматичний пошук потрібних драйверів в мережі або встановити їх вручну безпосередньо з комп’ютера. Вибрати варіант автоматичного пошуку.

Вибираємо Автоматичний пошук оновлених драйверів»
Довідка! Якщо система не змогла самостійно знайти і встановити потрібні драйвери, слід завантажити свіжу версію з сайту виробника. Встановити їх і перезавантажити пристрій.
Оновлення конфігурації комп’ютерного обладнання
При виникненні труднощів з розпізнаванням модемів та інших пристроїв рекомендується оновити конфігурацію комп’ютера.
Для цього потрібно:
- Відкрити «Диспетчер пристроїв».

Клікнувши по кнопці «Пуск» правою кнопкою миші, вибираємо в меню пункт «Диспетчер пристроїв»
- Розгорнути розділ «Модеми» лівим клацанням миші по стрілочці, виділити назву пристрою. Натиснути на відповідну кнопку, розташовану у верхньому ряду.

Розгортаємо розділ «Модеми» лівим клацанням миші по стрілочці, виділяємо назву пристрою, натискаємо на «Оновити конфігурацію устаткування»
Оновлення ОС
Якщо попередній крок не привів до очікуваних результатів, ймовірно, потрібно встановити свіжі оновлення. Перевірити їх наявність можна так:
- Відкрити меню «Параметри» через меню «Пуск», клацнувши значок шестерінки.

Відкриваємо меню «Параметри» через меню «Пуск», клацнувши по значку шестерні
- Вибрати «Оновлення та безпека».

Вибираємо «Оновлення та безпека»
- Клацніть лівою клавішею миші по графі «Перевірка наявності оновлень». При наявності ― запустити процес скачування.

Клікаємо лівою клавішею миші по графі «Перевірка наявності оновлень»
Очищення реєстру і антивірусне сканування
При переповненому і засоренном реєстрі системи ймовірні часті збої і некоректна робота підключаються до комп’ютера пристроїв. Тому жорсткий диск потребує періодичного очищення.
Звичайним користувачам рекомендується робити це за допомогою простої програми CCleaner:
- Відкрити головне вікно утиліти.

Відкриваємо головне вікно утиліти
- В лівій колонці вибрати «Реєстр».

Вибираємо «Реєстр»
- Натиснути на «Пошук проблем», а потім ― «Виправити вибране».

Натискаємо на «Пошук проблем», а потім — «Виправити вибране»
Впровадження шкідливих кодів в операційну систему також чревате багатьма неполадками в її роботі. Тому після очищення реєстру рекомендується провести антивірусне сканування і видалити всі виявлені на пристрої шкідливі файли.