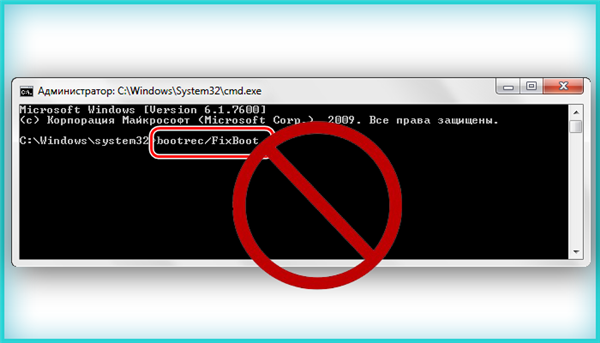Якщо відбулося невдале оновлення Windows, або комп’ютер примусово вимикався, він може перестати нормально завантажуватися, видаючи «синій екран смерті (BSoD).
Одним з рішень цієї проблеми є запуск команди «команду bootrec /fixboot», однак при її запуску може з’явитися повідомлення «Відмовлено в доступі» («Access is denied»). Щоб усунути цю помилку, можна скористатися наведеними нижче рішеннями.
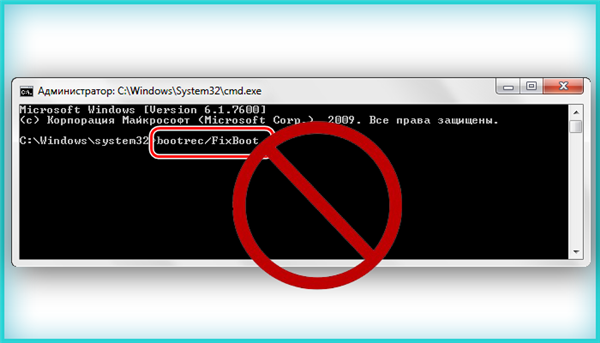
Команду bootrec fixboot відмовлено в доступі
Підготовка диска відновлення системи
Запис нового сектора завантаження, виконувана «команду bootrec /fixboot», вимагає наявності диска відновлення або інсталяції ОС.
Для виготовлення пристрою відновлення можна задіяти Media Creation Tool.
Крок 1. Перейти на робочому ПК URL: https://www.microsoft.com/ru-ru/software-download/windows10 і натиснути «Скачати зараз».
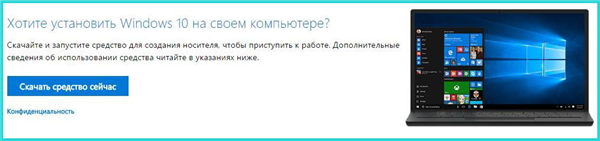
На робочому ПК переходимо по посиланню, натискаємо «Скачати зараз…»
Крок 2. Запустити програму і слідувати підказкам для створення диска з середовищем передінсталяції Windows PE.