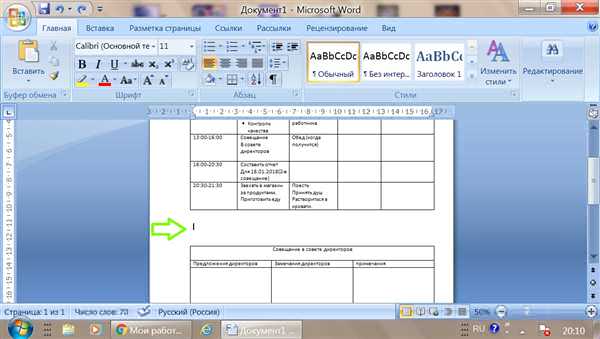Ситуація: ви зробили дві таблиці в одному документі Word. З різних причин вам їх потрібно з’єднати разом.
На фото нижче наведено саме такий приклад. Між таблицями є розрив.
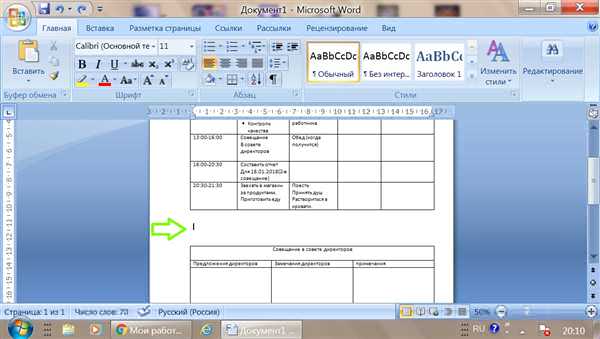
Як у ворді з’єднати таблицю після розриву
Якщо взяти і потягнути нижню таблицю на верхню таблицю, то попереджаємо, що це поганий варіант вирішення проблеми. В результаті таблиця може ще більше розірватися, щось поміняється місцями, слова в таблицях можуть зникнути, і ще дуже багато проблем може виникнути.
Але якщо вже ви так зробили, то просто поверніть все назад за допомогою маленької стрілочки синього кольору в лівому верхньому кутку.
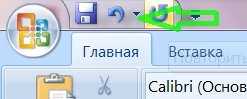
Скасування дії
Спосіб №1
Використовуємо інструмент «відображення всіх знаків»
Виправити розділення таблиць можна за допомогою інструменту «відображення всіх знаків». Позначається символом (¶).
Цей інструмент можна знайти на панелі інструментів у Word, як показано на зображенні нижче. Або натиснути поєднання клавіш (Ctrl+*).
Для того, щоб ознайомитися з панеллю інструментів і іншими функціями ви можете прочитати статтю — «Як працювати в ворді…».
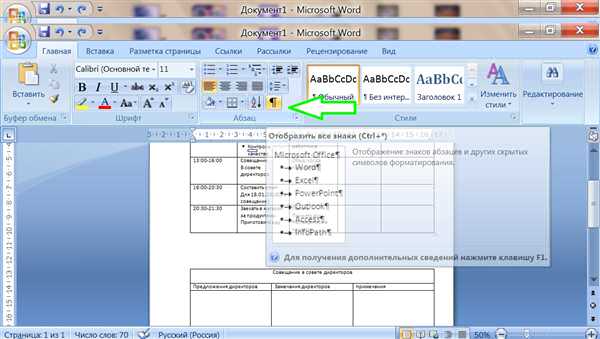
Відображення символів, абзаців та інших прихованих символів форматування
Натискаємо на значок (¶) і бачимо перетворення тексту. В тексті і таблиці з’явилися нові значки. Нас цікавить знак закінченого абзацу. Він приховано відбивається, коли ми натискаємо клавішу Enter.
Між таблицями ми бачимо, що коштує один такий значок.
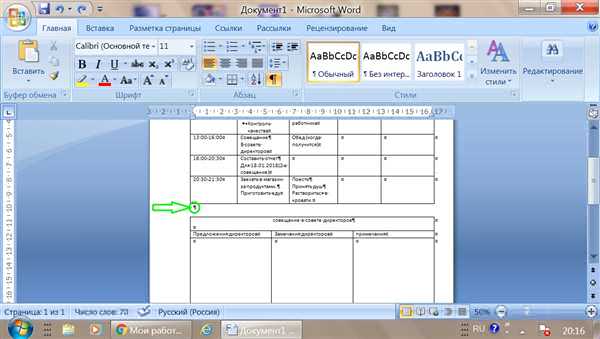
Знак закінченого абзацу між таблицями
Якщо натиснути під цим значком клавішу (Enter) – то побачимо, що з’явився ще один такий же знак нижче попереднього.
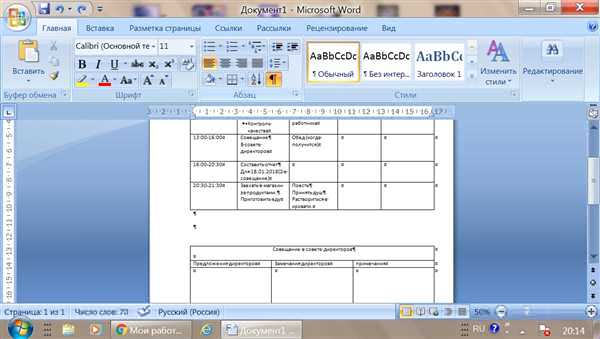
Два знака закінченого абзацу між таблицями
Отже, щоб прибрати розрив між таблицями, потрібно з’єднати абзаци, тобто прибрати знаки їх закінчення.
Натискаємо кнопку Delete або Backspase і просто видаляємо ці значки.
У вас повинно вийти так, як на картинці нижче. Таблиці з’єдналися.
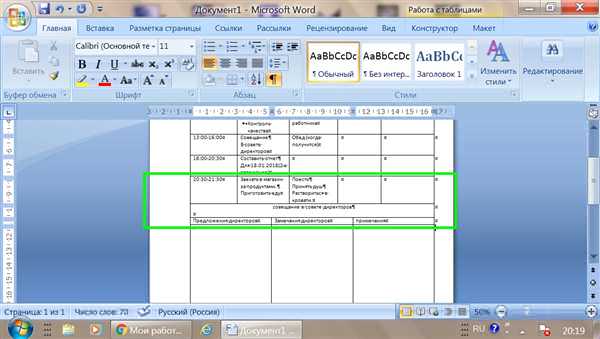
З’єднання таблиць
Щоб повернутися в звичайний режим роботи, потрібно ще раз натиснути на інструмент (¶) на панелі інструментів.
І ось ваші таблички з’єднані.
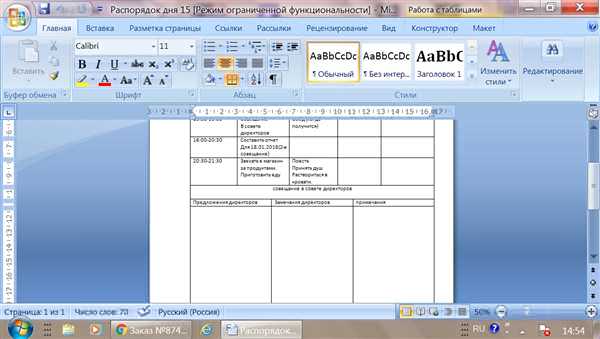
Повернення у звичайний режим форматування
Примітка! Часто буває так, що таблиці не збігаються з розмірами і з’єднуються не рівно. Для усунення цієї проблеми потрібно розтягнути маленьку таблицю або зменшити велику. Орієнтуйтеся в залежності від вашої ситуації.
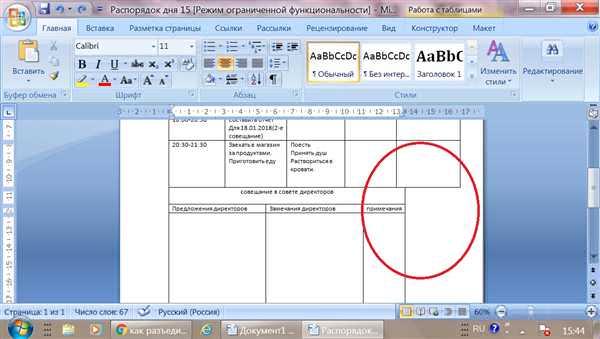
Таблиці не збігаються з розмірами і з’єднуються не рівно