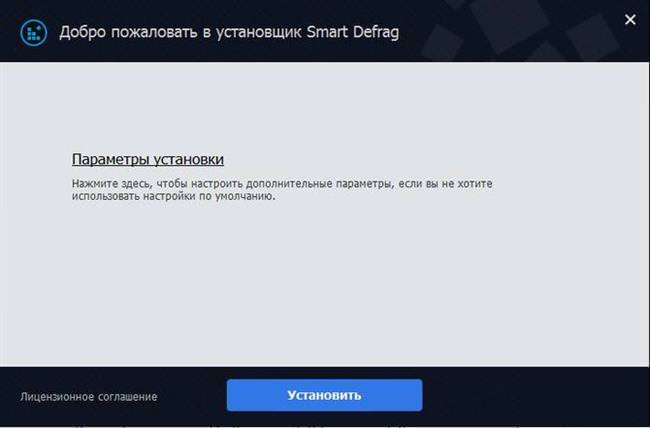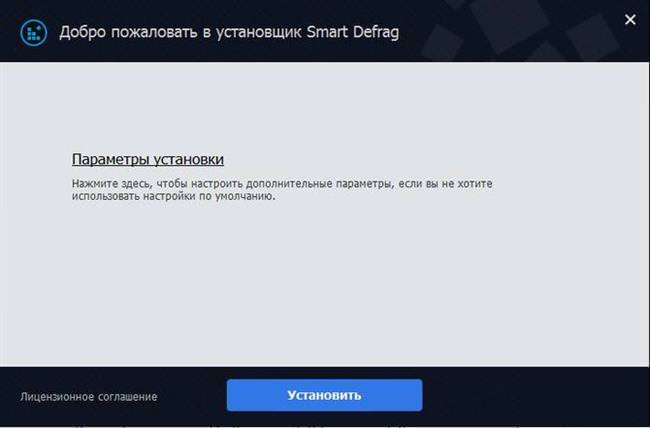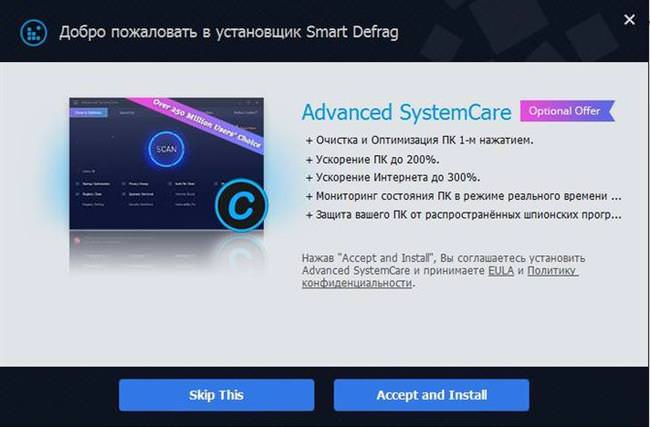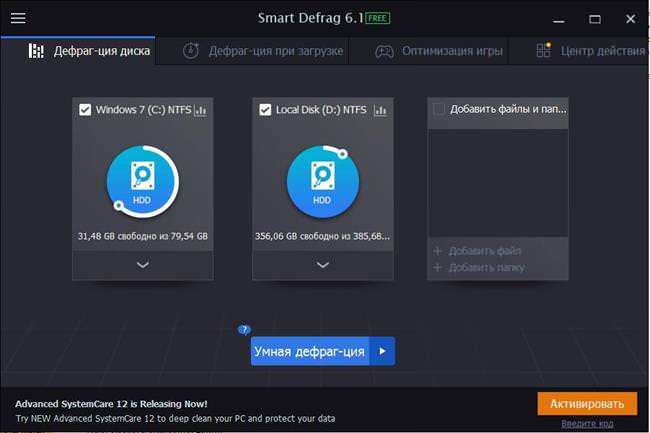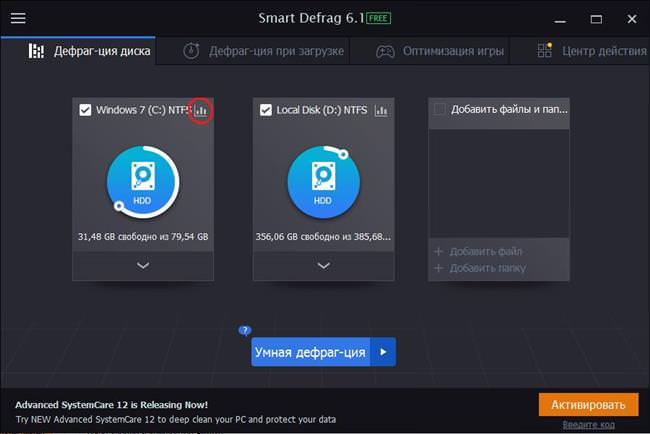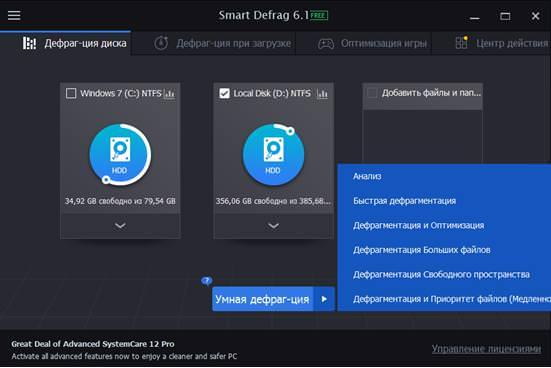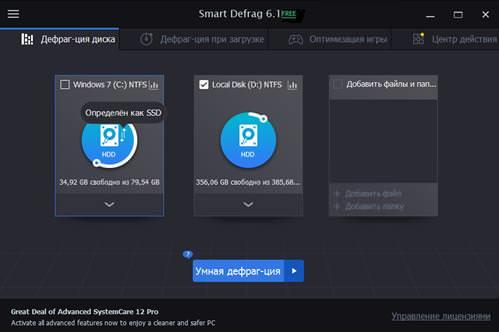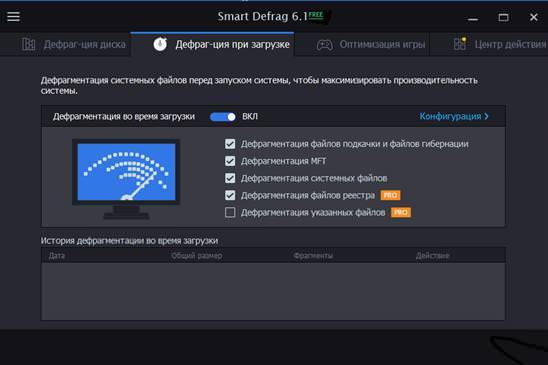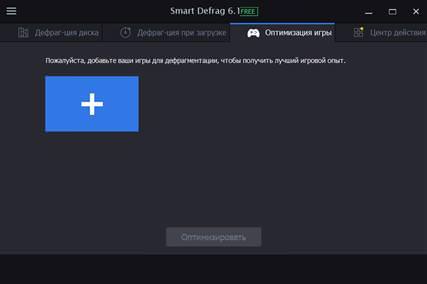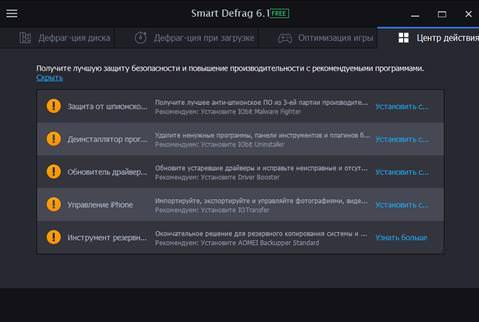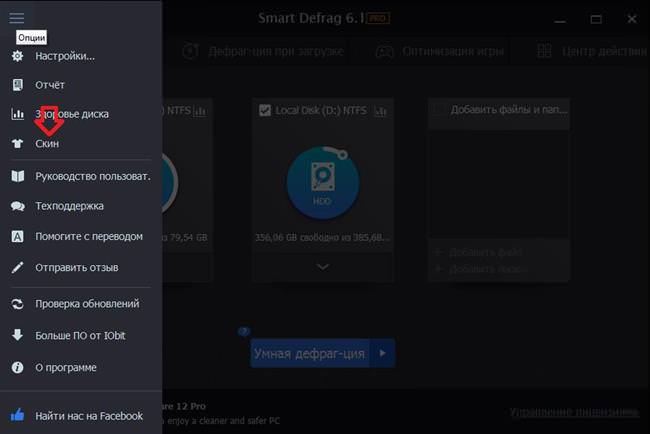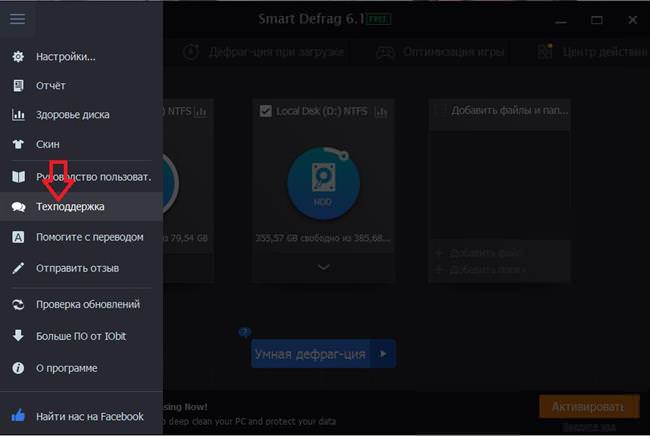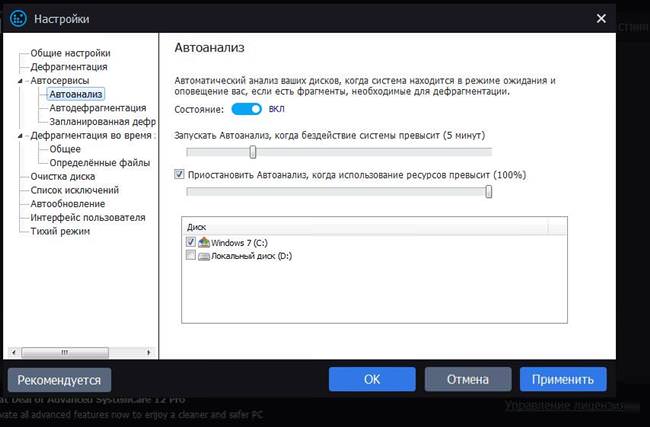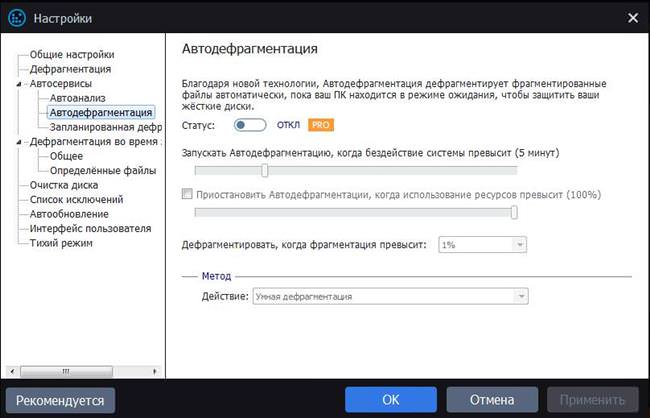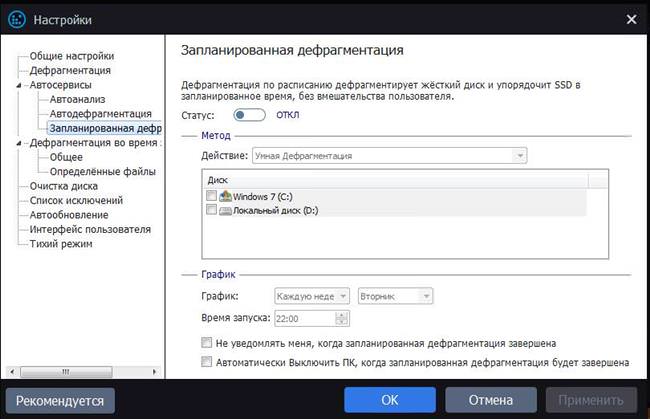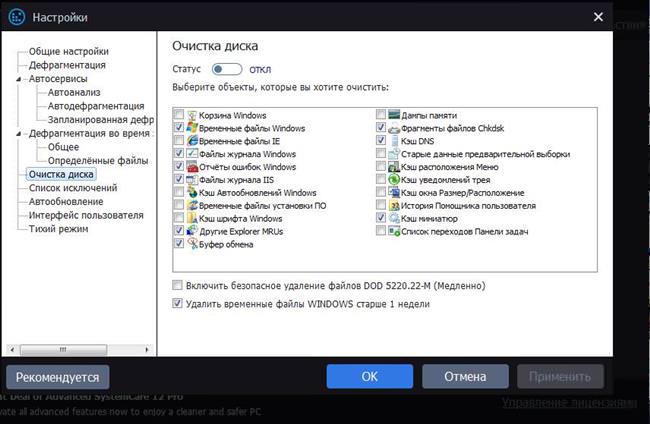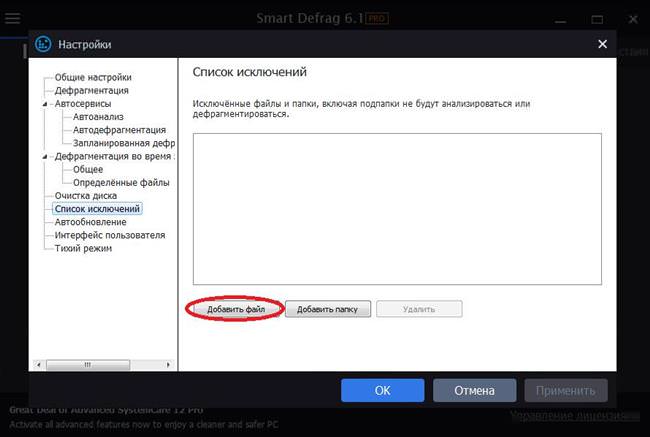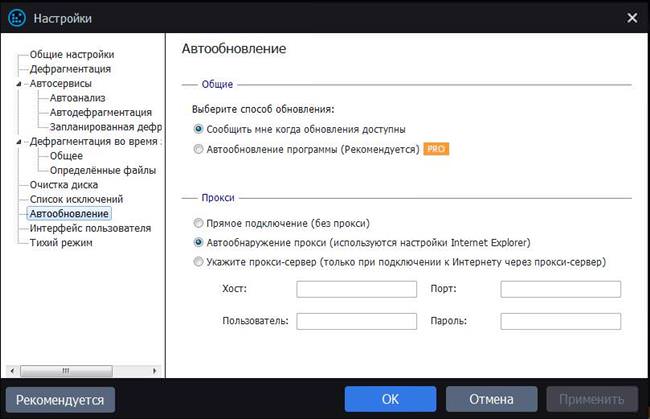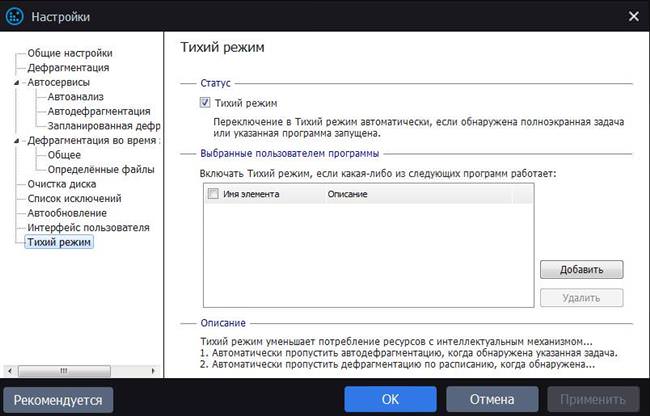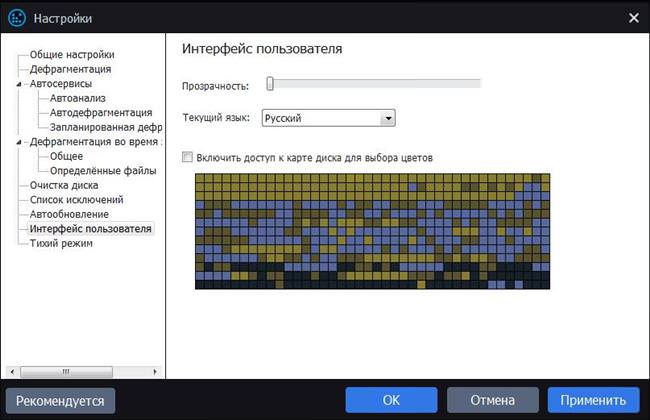Установка утиліти
Процес установки програми:
- Перейдіть на офіційний сайт, скачайте програму для дефрагментації диска.
- Натискаємо «Встановити».

- Потім кнопку Accept and Install.

- Чекаємо закінчення установки. Вона зазвичай триває не довше 1 хвилини.

- Програма для дефрагментації готова до використання.

Процес активації
У правому нижньому куті розташована помаранчева кнопка «Активувати», яку слід натиснути, якщо немає ліцензійного ключа. Відкриється сторінка з пропозицією придбання ліцензії. Якщо ліцензійний ключ є, тоді слід натиснути на напис «Введіть код», під кнопкою активації.
Залишиться ввести ключ і натиснути на «Зареєструвати».
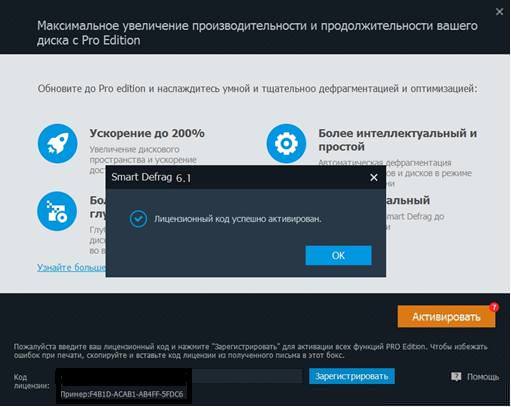
Огляд інтерфейсу
Розглянемо основні пункти інтерфейсу і можливості утиліти Смарт Дефрагм:
- Для початку дивимося на стан здоров’я жорсткого диска. Варто натиснути на іконку в правому верхньому куті потрібного HDD.

Тут відображаються основні атрибути жорсткого диска і їх стан. Завжди перевіряйте здоров’я дисків. Досить стежити за тим, щоб стан кожного атрибута було відзначено галочкою в синьому кружечку, як показано на скріншоті.
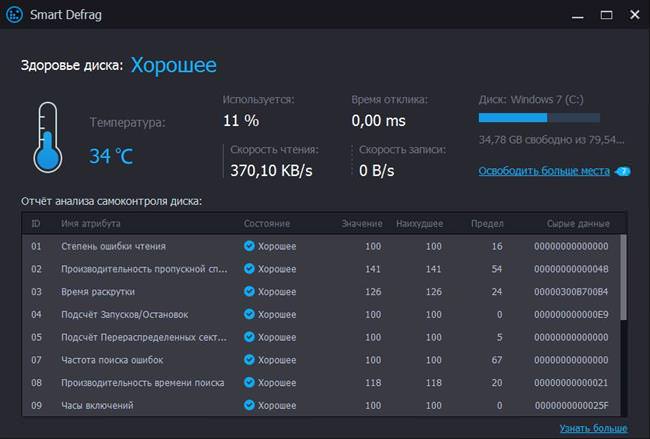
- Під HDD можна вибрати вид дефрагментації. Для цього просто наведіть курсор на синю стрілку біля кнопки запуску. Їх всього 6 видів, але також є можливість запустити розумну дефрагментацію, яка сама визначить вид і зробить все за користувача. Ця функція проаналізує, а потім грамотно виконає найбільш підходящий метод дефрагментації в одне натискання. Рекомендую натискати саме її.

- Утиліта уміє визначати тип диску — HDD на SSD. При цьому не рекомендується проводити дефрагментацію SSD, оскільки на швидкодію диска це ніяк не вплине, але термін функціонування зменшиться.

- Переходимо на вкладку «Дефрагм-ція при завантаженні». Рекомендується включити дану функцію, оскільки продуктивність максимізується відразу після включення комп’ютера. Поставте галочки на перші чотири параметри. Якщо версія Pro ще не активована — зробіть це, інакше не буде можливості відзначити четвертий параметр.

- Оптимізація гри. Ця функція дійсно збільшує продуктивність гри. Просто вибираєте будь-яку встановлену на комп’ютері гру, натиснувши на великий плюс, тиснете «Оптимізувати» і очікуєте прискорення гри.

- Центр дії. Тут розміщена реклама продуктів компанії. На вибір надається завантажити або придбати корисні утиліти, які дозволять захистити або оптимізувати ПК.

- Меню налаштувань. Тут є можливість змінити скін програми, тобто змінити колір інтерфейсу.

- Також, є можливість звернутися в технічну підтримку.

Способи запису відео з екрану на Андройд
Щоб змінити параметри утиліти тиснемо на «Налаштування».
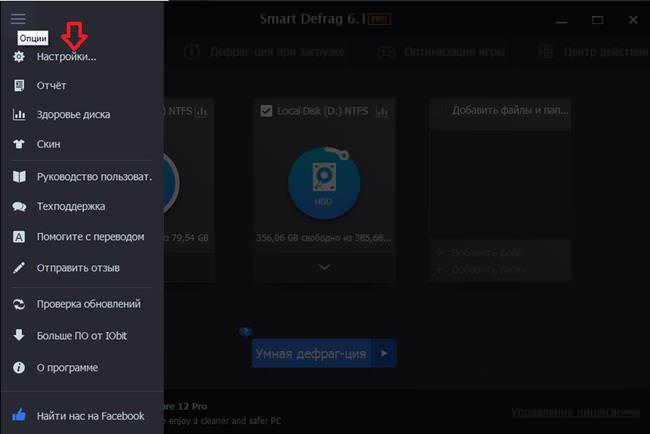
Налаштувань багато, розглянемо ті, які впливають на працездатність утиліти:
- Автоанализ. Це автоматичний аналіз дисків, коли система постійно знаходиться в режимі очікування і сповіщає про наявність фрагментації. Можна змінювати час активації «бездіяльність системи». Нижче розташовано напис — «Призупинити Автоанализ, коли використання ресурсів перевищить зазначений відсоток». Хай там обов’язково стоїть галочка. Вона там знаходиться за замовчуванням, тому просто не чіпайте її. Це дозволить переривати аналіз в разі максимального завантаження комп’ютера.

- Автодефрагментация. Для цієї функції необхідна Pro-версія цієї програми. Автоматично запускає дефрагментацію через задані проміжки часу.

- Запланована дефрагментація. Дозволяє встановити час запуску дефрагментації.

- Очищення диска. Можна вибрати об’єкти, які потребують очищення і які утиліта чіпати не буде.

- Список винятків. Виберіть папки або файли, які не потребують дефрагментації або аналізі.

- Автооновлення. За допомогою цієї вкладки можна керувати оновленням програми. Оновлення доступно тільки для версії Pro.

- Тихий режим. Дозволяє запускати програму зі зниженим споживанням ресурсів. Можна вибрати програми, у разі роботи яких буде запускатися тихий режим.

- Інтерфейс користувача. Тут можна збільшити або зменшити прозорість інтерфейсу програми.