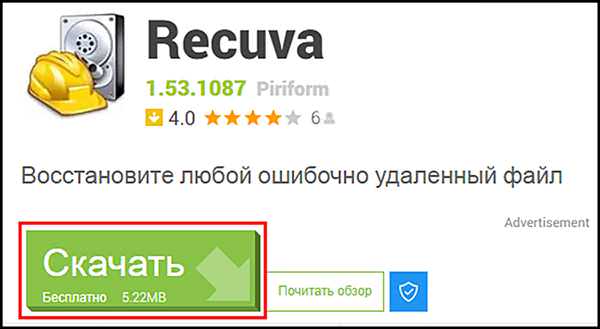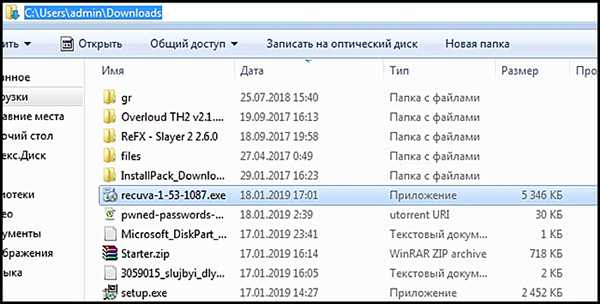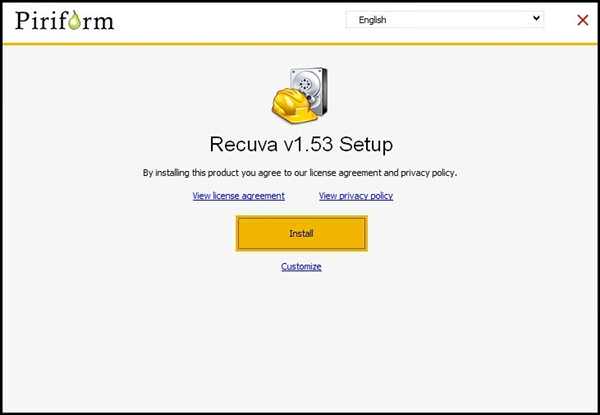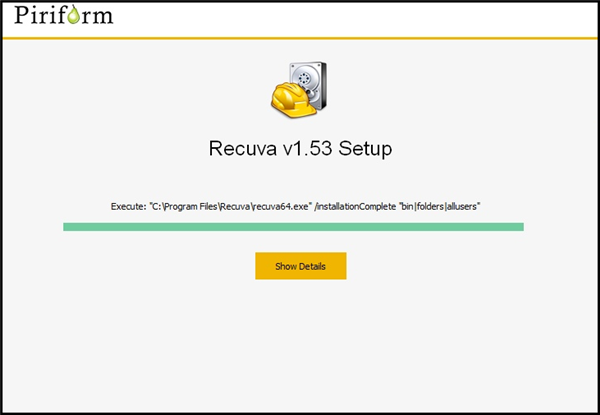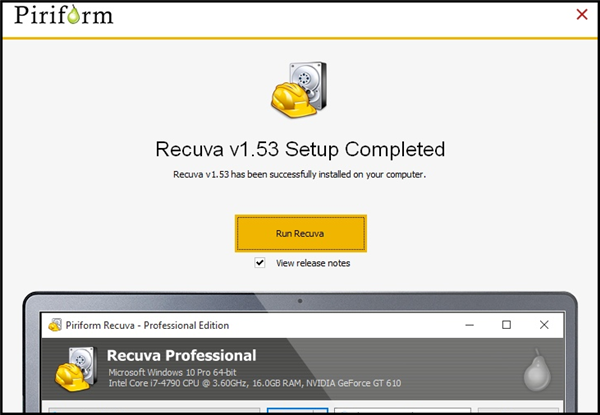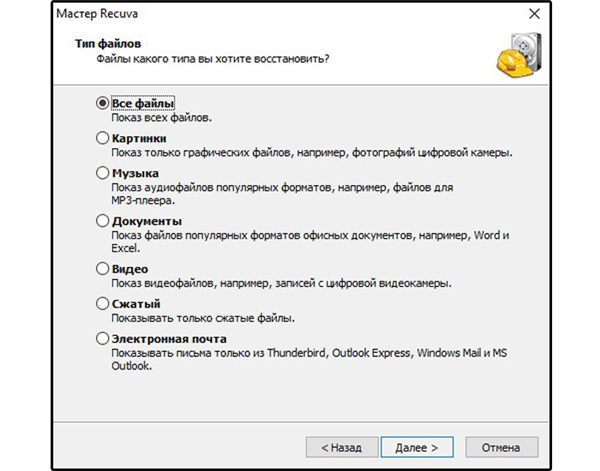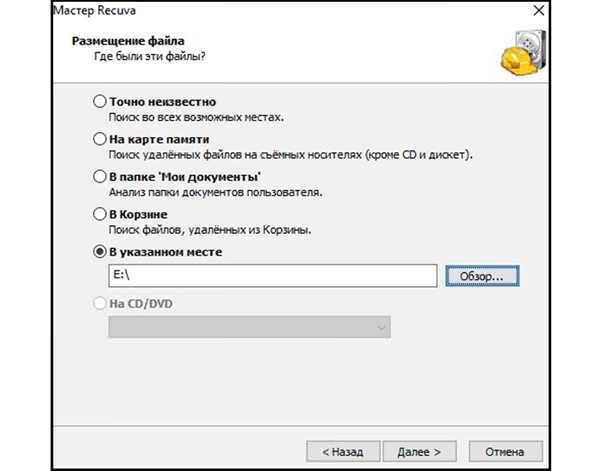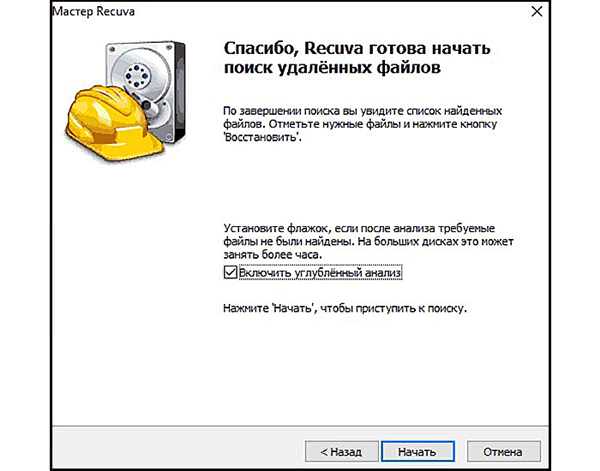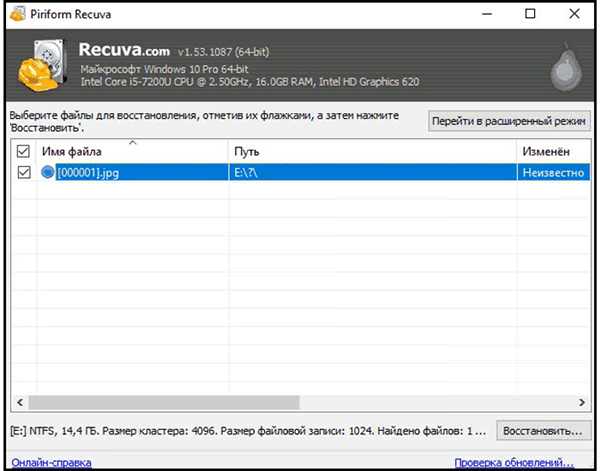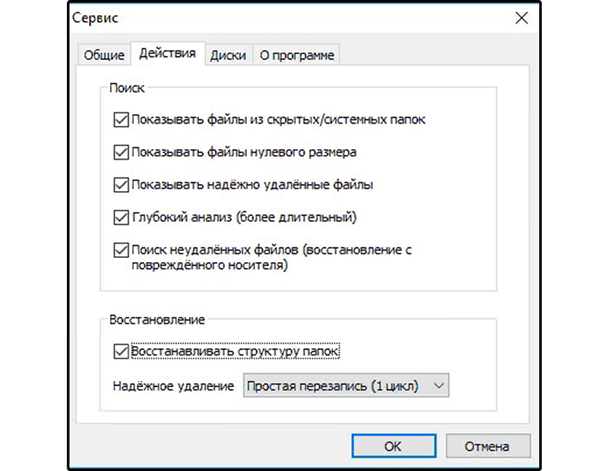Втрата даних – це проблема, з якою рано чи пізно стикається практично кожен. Коли це трапляється, люди панікують (особливо якщо на жорсткому диску зберігалися важливі файли для роботи) і відносять комп’ютер в сервісний центр, де за чималі гроші їм відновлюють дані. Але може не треба так поспішати? Адже є чимало програм, які можуть відновити втрачені дані. Про кілька найвідоміших програм ми і розповімо вам у цій статті, а також розглянемо їх переваги і недоліки.

Програма відновлення видалених файлів
На замітку! Всі програми, які будуть згадані в статті, абсолютно безкоштовні.
Recuva
Recuva – одна з найпопулярніших програм для відновлення даних з вбудованих і знімних носіїв. Популярність їй забезпечило вдале поєднання зручного інтерфейсу, в якому може розібратися навіть новачок, з широким функціоналом. Також вона працює навіть на самих старих версіях операційної системи Windows. Розглянемо процес завантаження, установки і користування цією програмою. Всі ці етапи більш докладно описані в інструкції нижче:
- Спочатку скачайте Recuva. Перейдіть по посиланню https://recuva.ru.uptodown.com/windows/download і натисніть «Завантажити Безкоштовно».

Натискаємо «Завантажити Безкоштовно»
- Запустіть подвійним кліком миші скачаний файл установки з тієї директорії, в яку він скачати. За замовчуванням це C:Users[ім’я користувача]Downloads».

Інтерфейс програми
- Після цього почнеться процес установки. Перше, що вам потрібно зробити – це натиснути на кнопку «Install».

Натискаємо на кнопку «Install»
- Далі почнеться розпакування програмних файлів. Дочекайтеся, коли вона завершиться. Цей процес триває близько однієї секунди.

Чекаємо закінчення розпакування програмних файлів
- Відразу після установки ви зможете запустити цю утиліту, натиснувши на «Run Recuva». Якщо зараз вам це не потрібно, то ви можете у будь-який момент відкрити програму через ярлик на робочому столі, який був створений автоматично в процесі завантаження.

Запускаємо цю утиліту, натиснувши на «Run Recuva»
- Після запуску програми ви побачите вікно-привітання. Натисніть «Далі», щоб приступити до користування утилітою. Таке вікно буде спливати постійно при відкритті програми, поки ви не поставите галочку навпроти параметра, що відповідає за його відключення при запуску.

Прибираємо галочку і натискаємо «Далі»
- Наступне вікно – це вибір типу файлів, які ви маєте намір відновити. Якщо формат файлів у вашому випадку не має значення, то виберіть пункт «Всі файли» і натисніть «Далі».

Вибираємо пункт «Всі файли» і натискаємо «Далі»
- Тепер вам потрібно вибрати ту директорію, на якій зберігалися файли до їх видалення. Не забувайте, що Recuva здатна працювати також і зі знімними носіями – флешки, CD-дисками і так далі. Для вибору знімного носія виберіть пункт «В зазначеному місці» (сам носій при цьому повинен бути підключений до комп’ютера). Якщо не пам’ятаєте, в якій директорії зберігалися видалені файли, вибирайте «Точно невідомо» – тоді програма буде шукати їх скрізь. Після вказівки директорії тисніть «Далі».

Після вказівки директорії натискаємо «Далі»
- Програма запропонує вам включити поглиблений аналіз. Він працює приблизно так само, як і повне сканування в антивірусах. Так що рекомендуємо включити цей режим, поставивши у відповідному місці галочку. Він хоч і збільшить час пошуку видалених файлів, зате збільшить шанси на вдалий результат операції. Увімкніть поглиблений аналіз і натисніть «Почати».

Включаємо поглиблений аналіз і натискаємо «Почати»
- Почекайте, коли завершиться пошук видалених файлів для їх подальшого відновлення. Це триватиме недовго – наприклад, в даному прикладі пошук був проведений на флешці об’ємом до 16 гігабайт, і завершився він приблизно за п’ять хвилин. Поглиблений аналіз при цьому був включений.

Програма проводить пошук видалених файлів
- Після закінчення пошуку вам буде надано список знайдених файлів, які можна відновити. Виділіть ці файли лівим натисканням миші і натисніть «Відновити…», після чого вкажіть місце, куди їх потрібно зберегти. Не вказуйте при цьому ту директорію, з якої відбувається відновлення.

Виділяємо файли лівим натисканням миші і натискаємо «Відновити…»
Recuva не надає вам стовідсоткової гарантії, що всі файли будуть відновлені. Зверніть увагу, що знайдені файли позначені кружками різних кольорів: зеленого, жовтого і червоного. Ці кольори позначають те, наскільки великий шанс їх відновити. Чим ближче відтінок кольору гуртка до зеленого, тим вище шанс їх відновити. Але навіть якщо файл позначено червоним кольором, не слід нехтувати спробою відновити його.
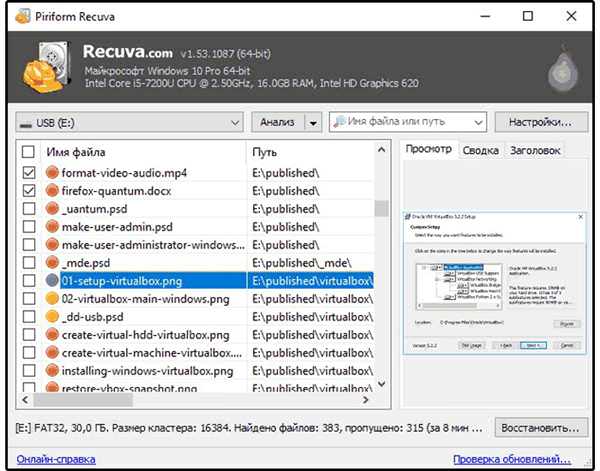
Кольори позначають те, наскільки великий шанс відновити їх
Ми розглянули стандартний режим відновлення, але в програмі є ще один – додатковий. Він зовсім не складніше у використанні. Щоб реалізувати відновлення видалених файлів за допомогою розширеного режиму, проробіть наступні кроки:
- Виберіть диск або знімний накопичувач, файли на якому бажаєте відновити, і натисніть «Далі». Попередньо рекомендуємо зайти в налаштування, відкрити вкладку «Дії» і встановити галочки навпроти всіх параметрів.

Відкриваємо вкладку «Дії»

Встановлюємо галочки навпроти всіх параметрів
- Після закінчення розширеного пошуку (він триває довше звичайного) перед вами з’явиться список файлів, готових до відновлення. Крім цього, з’явиться можливість їх перегляду, але вона працює тільки з деякими форматами файлів. Відновлення файлів і перенесення їх у нову директорію відбувається аналогічно до попереднього випадку.

Вікно зі списком файлів, готових до відновлення
На замітку! Якщо у вас встановлений англійську мову інтерфейсу, то ви можете поміняти його на російську. Для цього натисніть «Options…», відкрийте вкладку «Загальні» і змініть параметр «Language» на «Russian». Також інтерфейс програми володіє безліччю інших мов.

Натискаємо «Options…», відкриваємо вкладку «Загальні» і змінюємо параметр «Language» на «Russian»
Отже, ми максимально детально розглянули процес завантаження, установки і принцип роботи програми Recuva. У решти програм аналогічний інтерфейс і принцип роботи, тому далі на докладних інструкціях до них ми не будемо загострювати увагу – обмежимося коротким описом. Якщо ви змогли розібратися з Recuva, то розібратися з іншими програмами вам не складе праці.