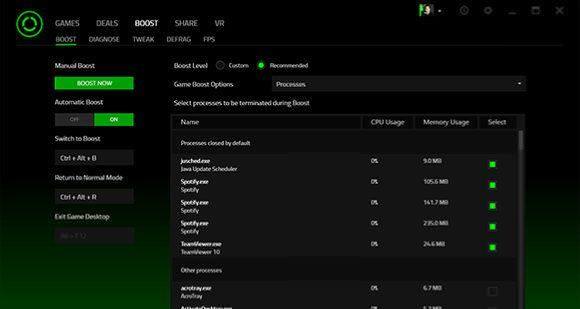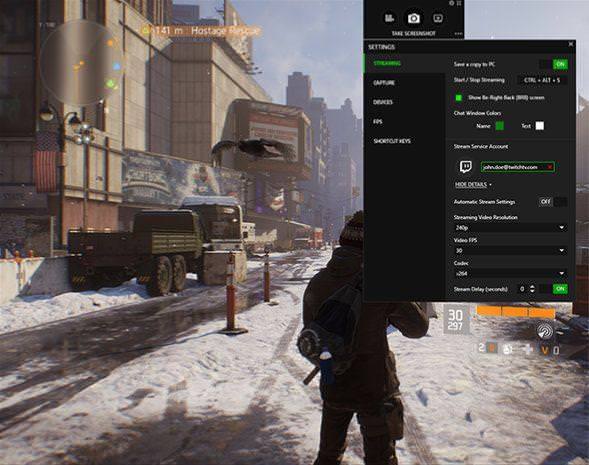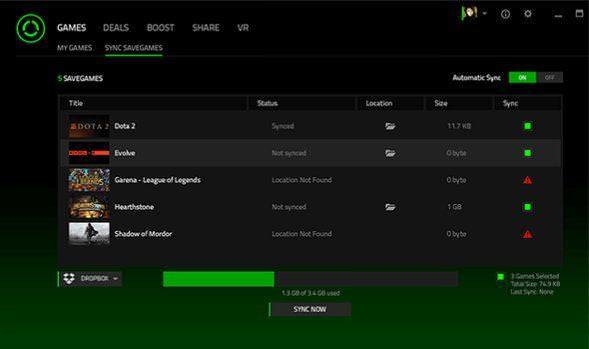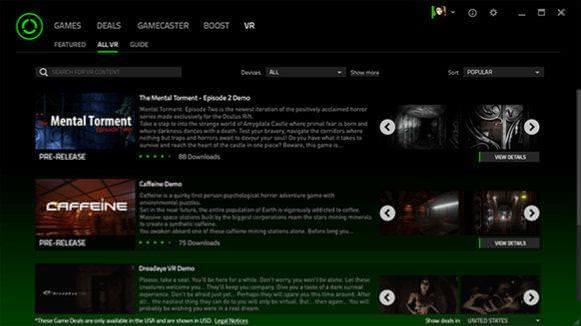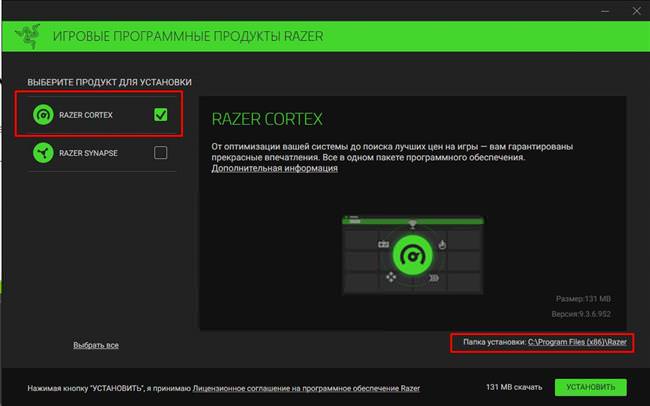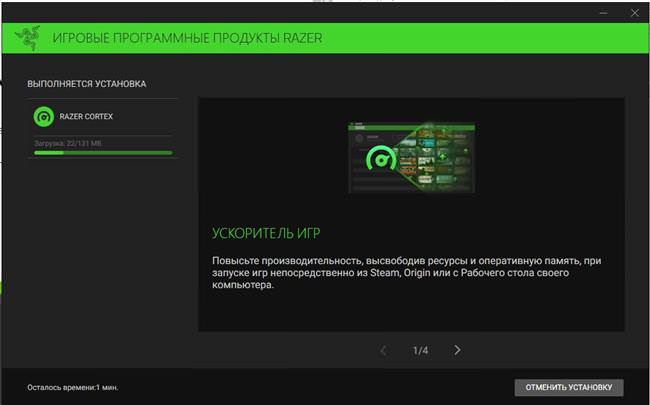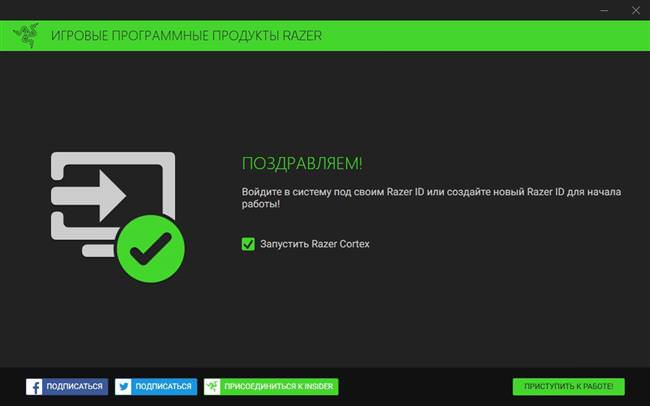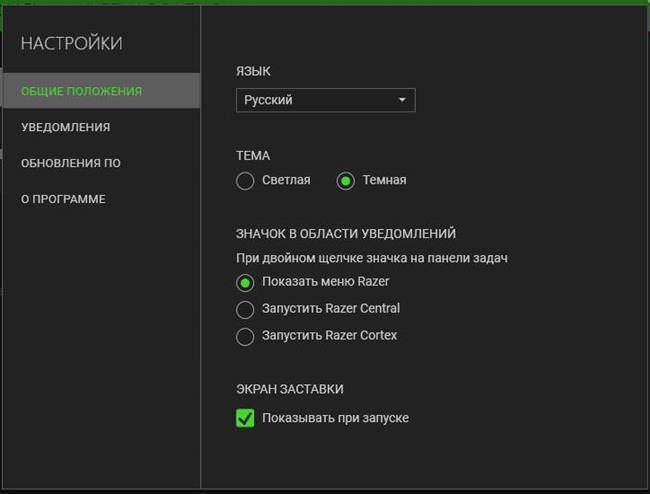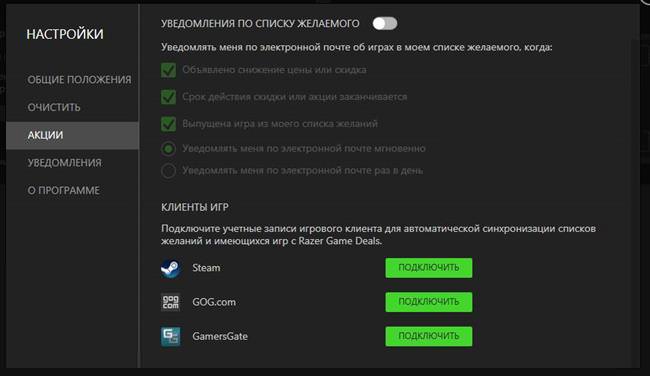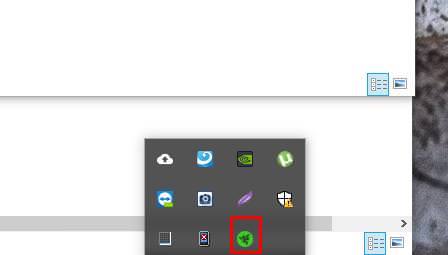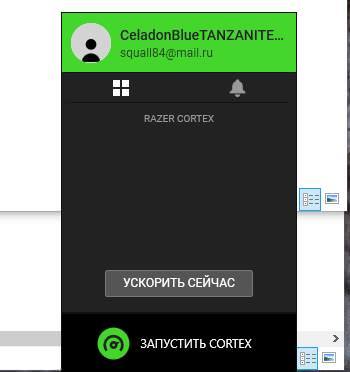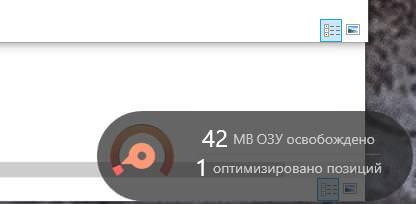Продукти компанії iObit використовують для прискорення та оптимізації комп’ютера. Серед півтора десятка додатків, які можна знайти на нашому сайті вигідно виділяється IObit Game Booster. Це спільна розробка iObit і Razer, яка покликана прискорити комп’ютер (ПК) для запуску ігор.
Можливості програми
Game Booster – безкоштовне програмне забезпечення (ПЗ), яке включає в себе безліч інструментів для допомоги геймерам — від оптимізації ПК до запису відеороликів ігор та їх публікації на популярних сервісах.
Зараз додаток оновлено і отримало назву Razer Cortex.
Серед можливостей утиліти можна відзначити:
- прискорення ігор та їх завантаження;
- збереження і відновлення логів налаштувань комп’ютера;
- проведення дефрагментації і діагностики;
- створення скріншотів;
- запис ігрового відео;
- створення стріму і трансляція на Twitch, Youtube, Azubu;
- використання оверлея, екранних приміток під час трансляції;
- збереження папки з ігровим контентом і синхронізація з Google Drive, DropBox, OneDrive;
- єдиний центр для запуску і роботи з ігровим контентом;
- отримання акцій і знижок з популярних ігрових майданчиків, таких як Steam, Origin, Amazon та інших;
- можливість додавати гри зі списку бажань Стима;
- відстеження контенту для віртуальної реальності.
Серед особливостей Гейм Бустер варто відзначити:
- спостереження за акціями з популярних майданчиків;

- потужні можливості прискорення ігор;

- функція GameCaster з великою кількістю налаштувань для керування трансляціями;

- GameTools для збереження і резервування файлів ігор;

- бібліотека контенту віртуальної реальності.

Як встановити IObit Game Booster
Завантажуємо програму Razer Cortex (IObit Game Booster) з офіційного сайту. Запускаємо завантажений файл і слідуємо інструкції:
- Вибираємо потрібний тип установки. У нашому випадку це Razer Cortex, оскільки Synapse – це утиліта для роботи з периферією Razer. Тут же можна вибрати шлях установки. Клікаємо Встановити.

- Запуститься процес інсталяції, під час якого можна подивитися можливості програми.

- Коли установка закінчена можна відразу запустити додаток, якщо не знімати відповідну галочку.

Безкоштовні програми для запису дисків
Огляд інтерфейсу та можливостей
Після запуску утиліта згортається в трей.
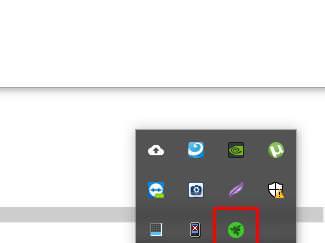
Перш за все необхідно буде пройти реєстрацію, інакше програма не запуститься. Стандартна Процедура реєстрації, її можна пройти прямо з програми, але доведеться підтвердити електронну пошту.
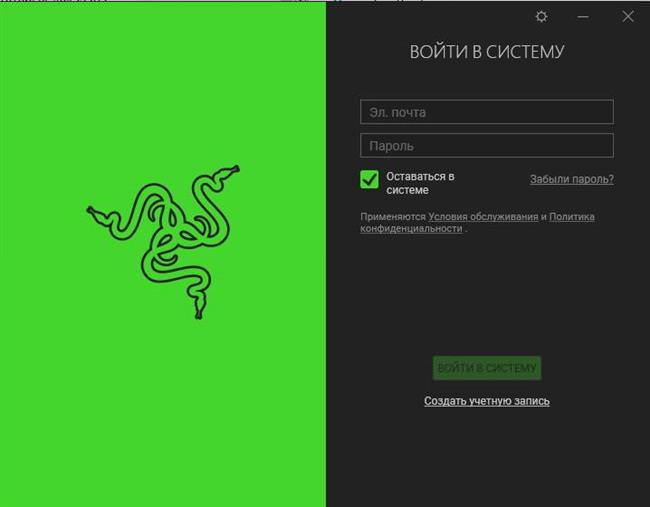
Після цього в треї можна буде керувати можливостями програми. По натисненню правої кнопки можна запустити Cortex або Central, а також увійти в налаштування.
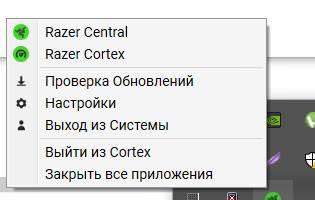
Central запускає налаштування облікового запису – профілю і облікового запису.
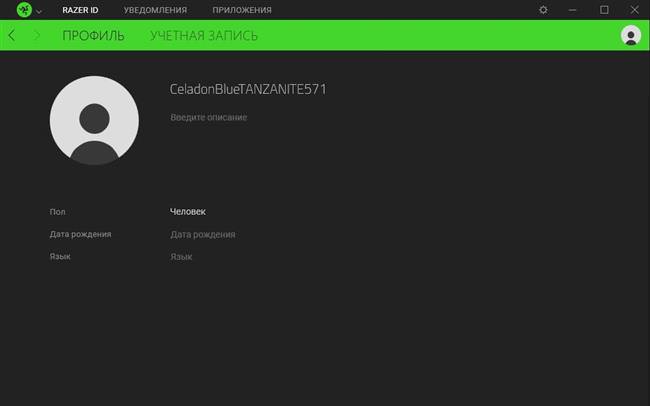
Налаштування дозволять змінити:
- тему оформлення;
- дії значка на панелі задач;
- видачу повідомлень;
- параметри оновлення утиліти.

Після запуску Cortex запуститься основне вікно Game Booster.
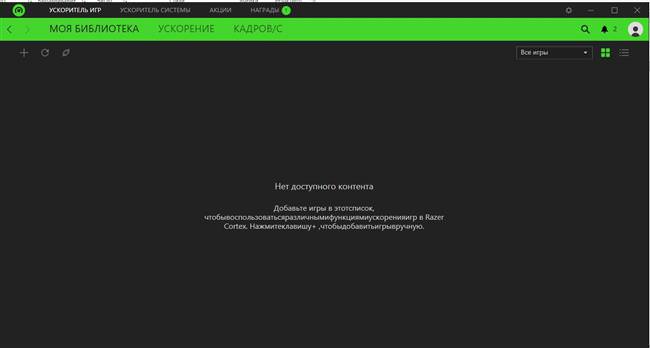
Доступні 4 основні вкладки і налаштування (у вигляді шестерні в правому куті).
В налаштуваннях доступні такі параметри:
- автозапуск;
- мова і тема;
- очищення кеша програми;
- налаштування сповіщень;
- інформація про програму;
- підключення клієнтів ігор і налаштування їх попередження.

Прискорювач ігор
Після запуску сканує комп’ютер на наявність ігор і дозволяє їх прискорювати. В бібліотеці зберігається знайдений на комп’ютері контент.
Закладка прискорення дозволяє налаштувати, що саме потрібно буде прискорювати при запуску ігор. Можна вибирати системні програми, апаратні засоби, служби. За замовчуванням виставлені рекомендовані параметри.
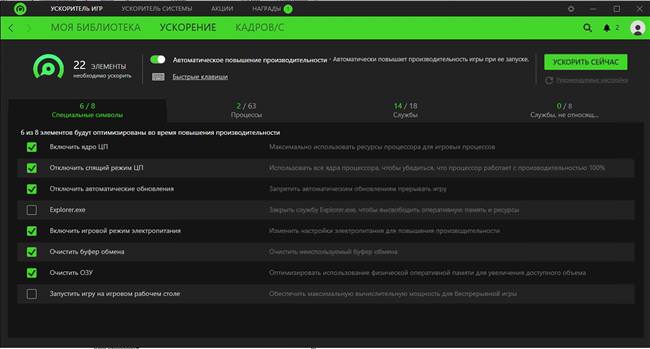
Закладка «Кадрів/С» допоможе включити і налаштувати лічильник fps. Змінюється положення на екрані і гарячі клавіші для запуску.
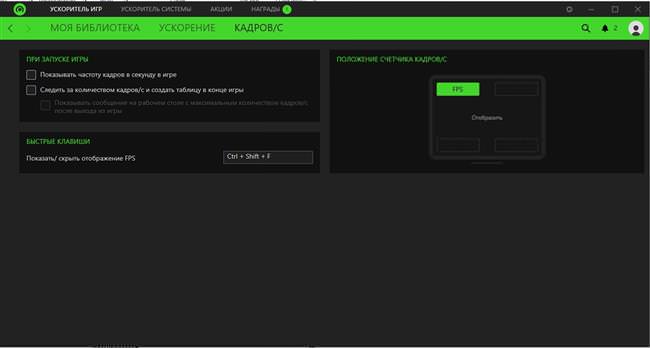
Прискорювач системи
Призначений для роботи з самою системою Windows. На закладці «оптимізувати» можна очистити і прискорити систему, або запустити дефрагментацію ігрового контенту.
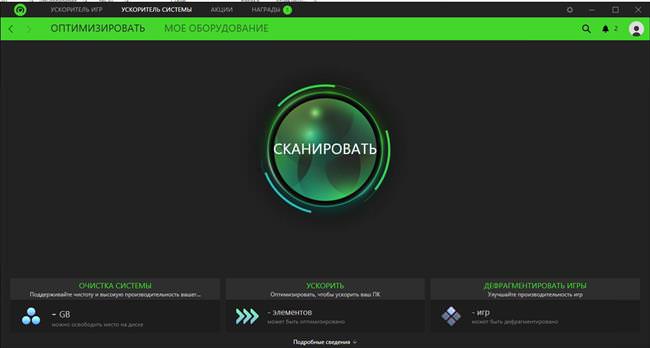
Закладка «моє обладнання» сканує і видає основну інформацію про апаратної складової комп’ютера.
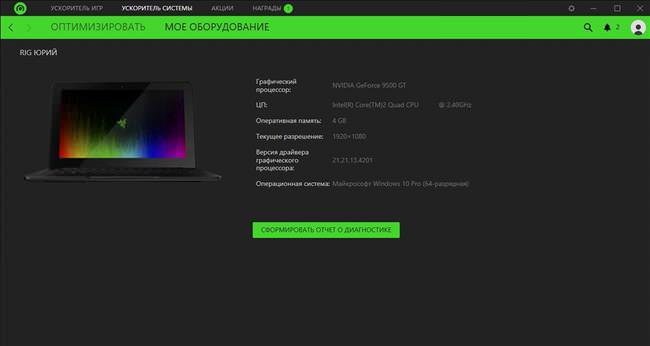
Крім цього можна сформувати повний звіт про обладнанні комп’ютера.
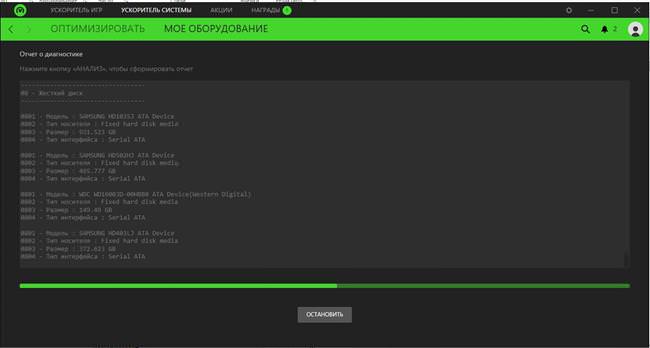
Акції
В цьому розділі розміщуються всі акційні пропозиції популярних майданчиків, бонусні завдання і можливість отримати цю гру безкоштовно, ігрові пакети і списки бажань.
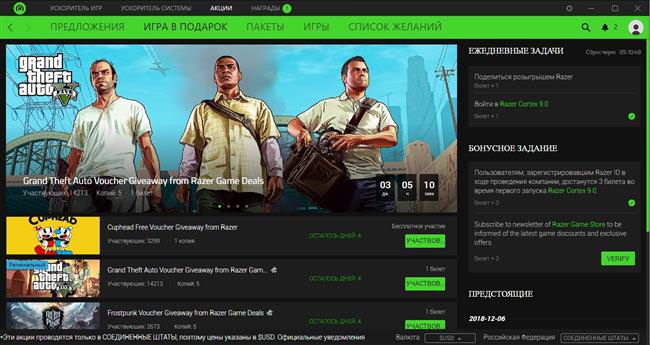
Як працювати в Sony Vegas Pro 13 і інших версіях відеоредактора
Нагороди
Розташовані поточні нагороди та досягнення за використання Razer Game Booster.

Як користуватися програмою
Найпростіший спосіб використовувати утиліту:
- натиснути на панелі завдань правою кнопкою на значку утиліти;

- Клікнути на кнопку «Прискорити зараз»;

- Запуститься процес оптимізації і прискорення.

Варто зауважити, що для скасування оптимізації потрібно знову запустити меню з трея і натиснути «Відновити». Сама оптимізація налаштовується в додатку, як було розглянуто вище.
Ті ж дії можна запустити вікно програми, натиснувши на кнопку «Прискорити зараз».
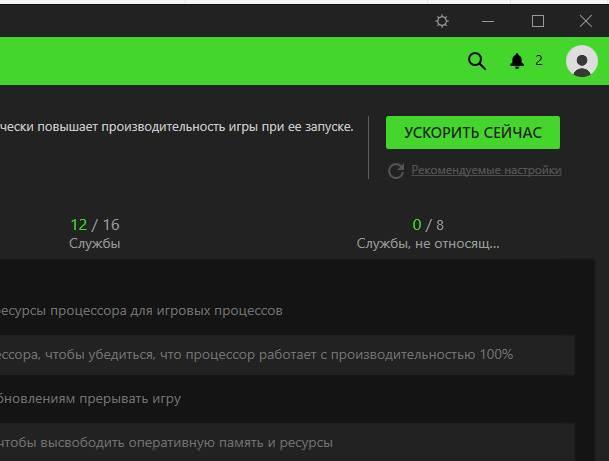
Відгуки про програму
В цілому програма нам сподобалася. З переваг варто виділити великі можливості по оптимізації системи, а також мале споживання ресурсів комп’ютера, що сприятливо позначиться на працездатності слабких ПК. Не варто забувати, що програму можна завантажити і використовувати безкоштовно. Також порадувала можливість брати участь в акціях і безкоштовно отримувати популярні ігри.
Варто відзначити простоту використання – запустити оптимізацію можна однією кнопкою, що буде безсумнівним плюсом для користувачів незнайомих зі службами і процесами комп’ютера.