Програми поліпшення звуку
Якщо користувача не влаштовує якість звуку на ноутбуці, можна спробувати спеціальні програми, що надають можливість налаштування оптимального аудіо режиму.
Sound Booster
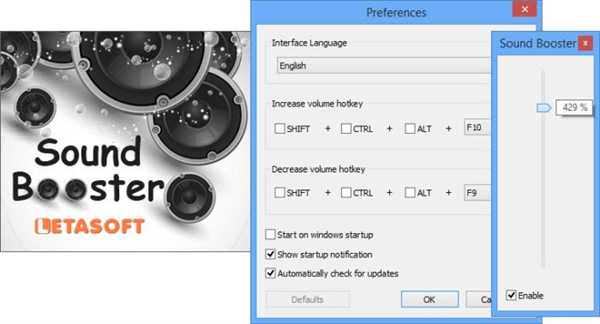
Програма для поліпшення звуку Sound Booster
Вважається досить-таки простий і зручною утилітою, яка дозволяє в найкоротші терміни посилити звучання. Причому не потрібно довго налаштовувати і шукати потрібні галочки – досить натиснути на «автостарт» (програма буде завантажуватися відразу з ОС) і пересунути повзунок гучності в необхідне положення.
SRS Audio SandBox
Зарекомендувала себе як простий та цікавої програми для звукової обробки. Утиліта включає в себе модулі за типом 3D балансу, 3D простору, гучності, оптимізації, частоти динаміків.

SRS Audio SandBox проста і цікава програма для звукової обробки
Audio Amplifier
Ще одна популярна програма, що дозволяє швидко поліпшити звук. Для зміни рівня аудіо потрібно натиснути на «Load file» і пересунути повзунок туди, куди потрібно. В кінці потрібно зберегти зміни.
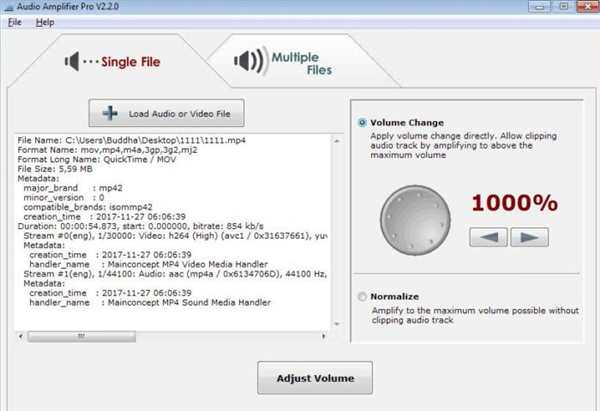
Audio Amplifier утиліта для поліпшення якості звуку
Razer Surround
Розробникам Razer Surround вдалося створити унікальні алгоритми звукової обробки, з допомогою яких користувач зможе розраховувати на створення ефекту об’ємного звучання. Можна зменшувати і збільшувати баси, зменшувати розкид гучності, регулювати звук і гучність співрозмовника.
Установка утиліти Razer Surround
Крок 1. В полі запиту будь-якого браузера введіть «Razer Surround завантажити», натисніть «Enter».
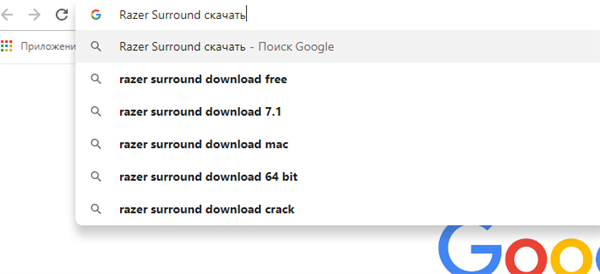
В полі запиту будь-якого браузера вводимо «Razer Surround», натискаємо «Enter»
Крок 2. Перейдіть на офіційний сайт розробника утиліти Razer Surround.
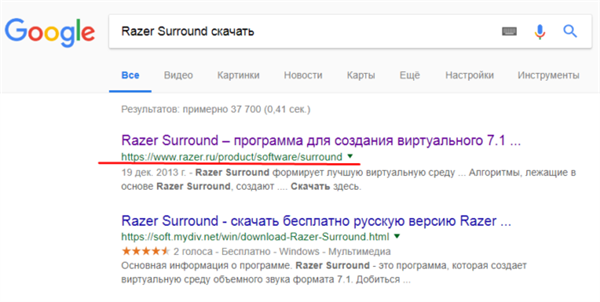
Переходимо на офіційний сайт розробника утиліти Razer Surround
Крок 3. Натисніть на кнопку «Скачати для Windows».
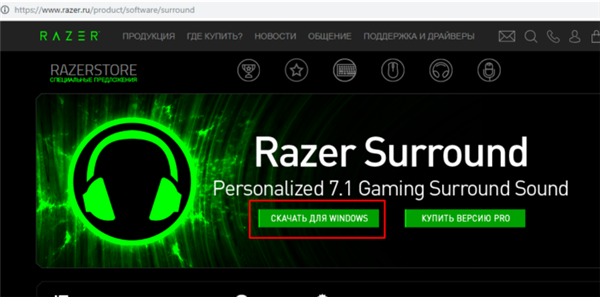
Натискаємо на кнопку «Скачати для Windows»
На замітку! Напис буде відрізнятися в залежності від того, яка системи стоїть на вашому девайсі.
Крок 4. Виберіть папку, щоб зберегти інсталяційний файл, приміром Робочий стіл або папку Завантаження, натисніть «Зберегти».
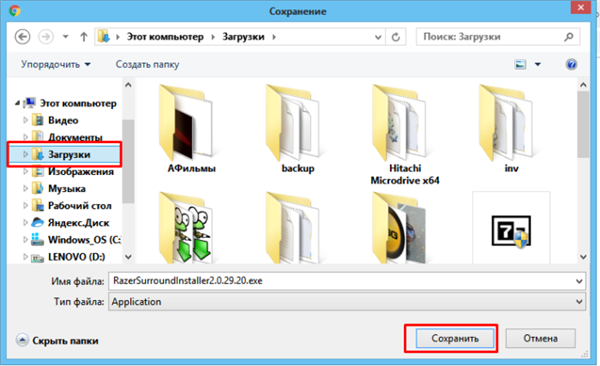
Вибираємо папку, щоб зберегти інсталяційний файл, натискаємо «Зберегти»
Крок 5. Запустіть лівим клацанням мишки скачаний файл або нижній панелі завантажень браузера, або з папки «Завантаження».
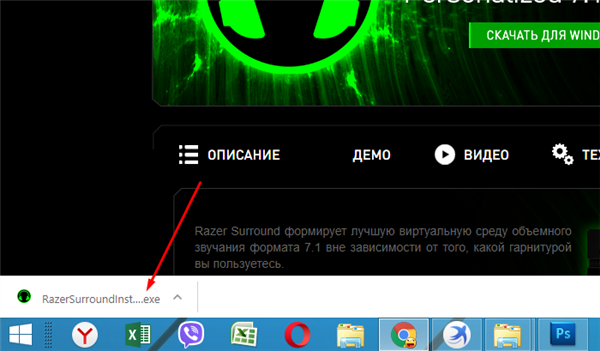
Лівим кліком миші натискаємо по викачаного файлу
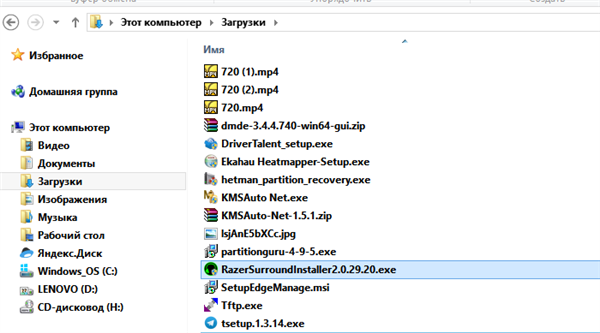
У папці «Завантаження» клацаємо подвійним лівим кліком по установчому файлу
Крок 6. Позначте пункт про прочитання умов, натисніть «Далі».
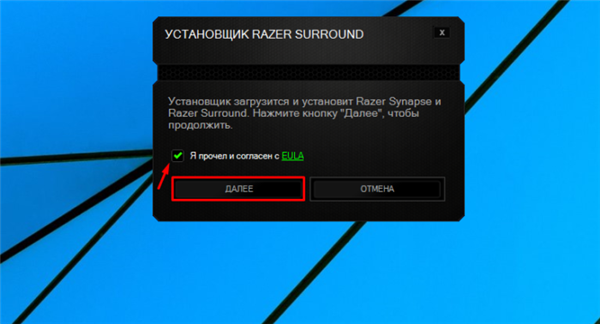
Відзначаємо галочкою пункт про прочитання умов, натискаємо «Далі»
Крок 7. Почнеться процес установки, очікуйте завершення.
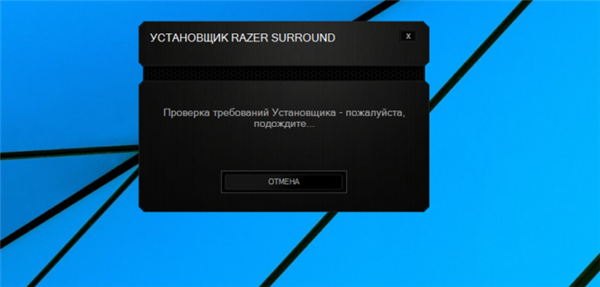
Процес установки, очікуємо завершення
Крок 8. Для користування програмою потрібно створити обліковий запис на офіційному сайті. Після установки відкриється віконце, де потрібно натиснути «Створити обліковий запис».
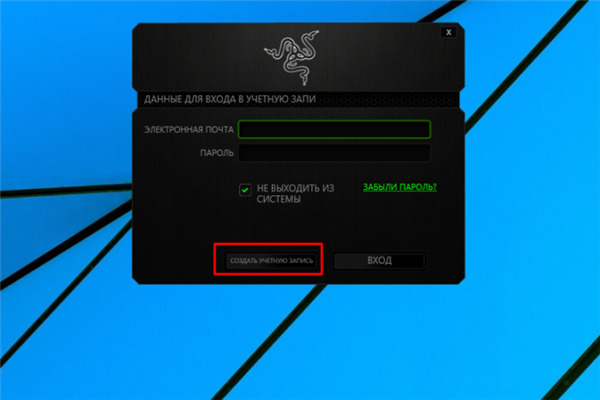
Натискаємо «Створити обліковий запис»
Крок 9. Утиліта запропонує перейти на офіційний сайт, натисніть на посилання «Перейти на сайт…».
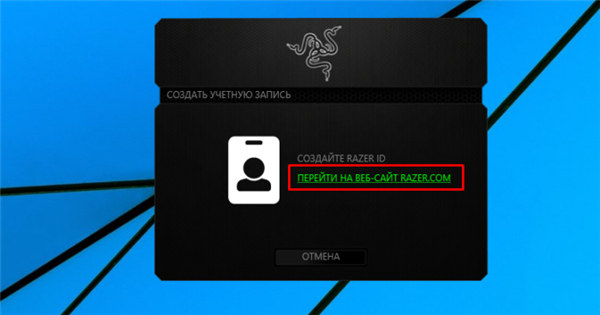
Натискаємо на посилання «Перейти на веб-сайт…»
Крок 10. Для зручності поміняйте інтерфейс сайту на зручний Вам мову, вибравши зі списку у відповідному меню.
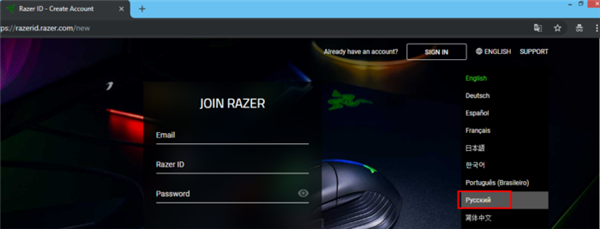
У верхньому меню змінюємо мову на російську
Крок 11. Заповніть реєстраційне вікно своїми даними, ввівши ел. пошту, логін і пароль.
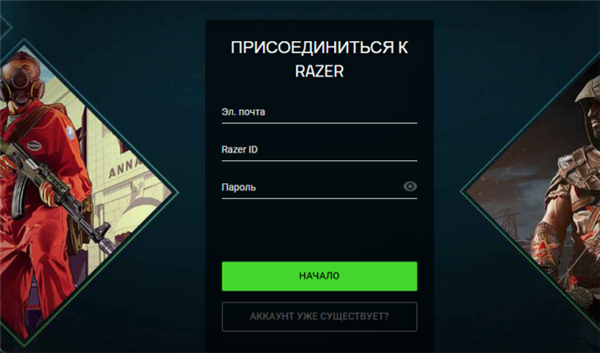
Вводимо свої дані
Крок 12. Натисніть «Початок» («Start».)
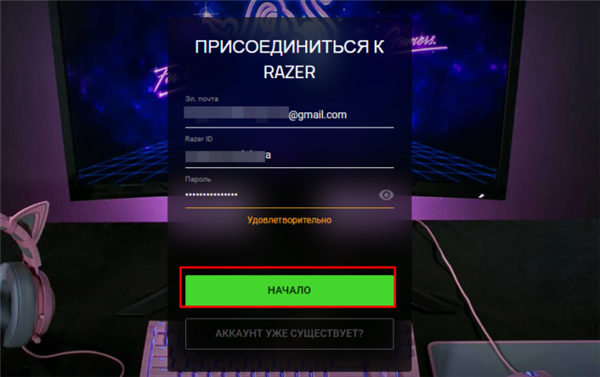
Натискаємо «Початок»
Крок 13. Виберіть відповідний пункт, натисніть «Далі».
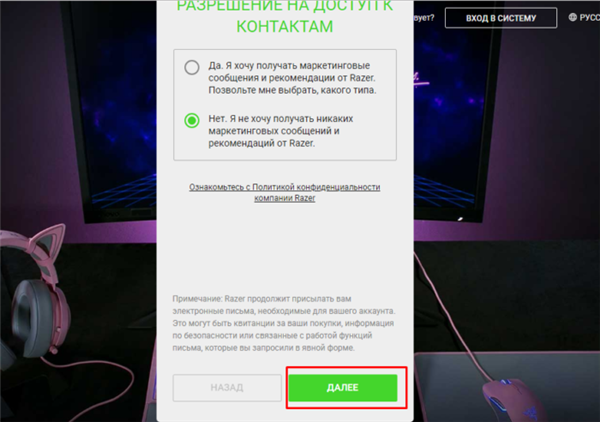
Відзначаємо відповідний пункт, натискаємо «Далі»
Крок 14. Прийміть умови, натиснувши «I accept».
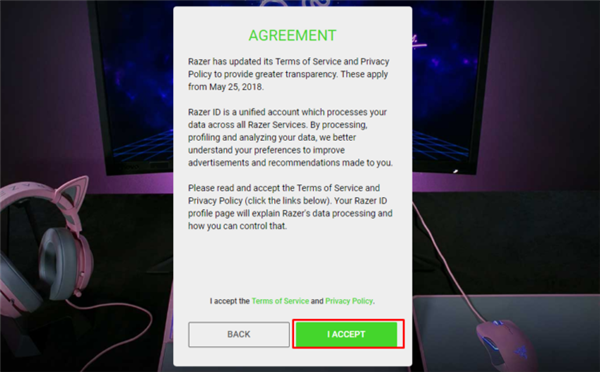
Натискаємо «I accept»
Крок 15. Відкрийте свою ел. пошту і підтвердіть реєстрацію, пройшовши по посиланню в ел. листі.
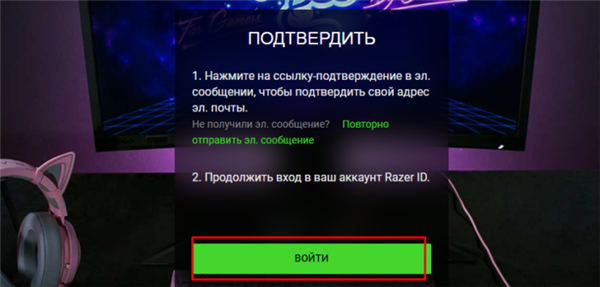
Підтверджуємо реєстрацію на ел. поштою, натискаємо «Увійти»
Крок 16. Увійдіть у створений обліковий запис.
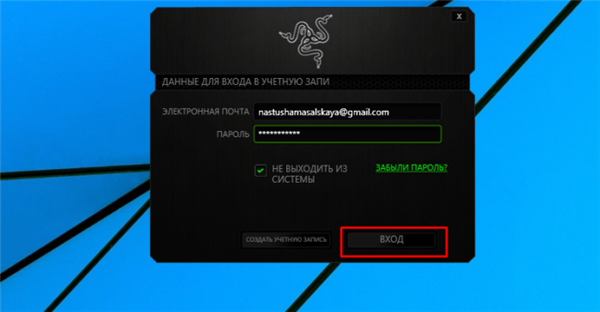
Вводимо дані, які вводили при реєстрації, натискаємо «Вхід»
Робота з утилітою Razer Surround
Крок 1. Після установки і запуску програми необхідно натиснути на «Старт».
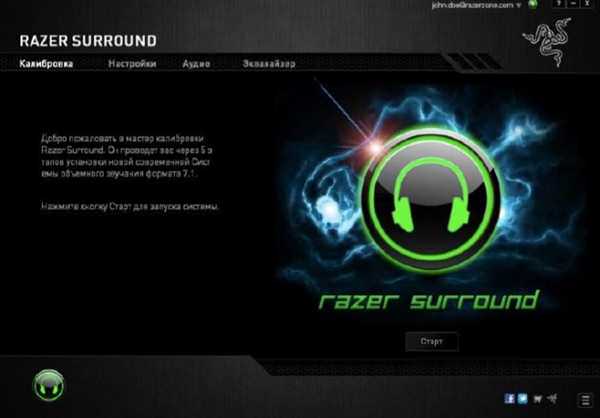
Натискаємо на «Старт»
Крок 2. Утиліта розпізнає ті аудіопристрої, які підключені до ноутбука або комп’ютера, після чого складе їх список. Слід визначитися з необхідним для калібрування пристроєм і перейти до наступного кроку.
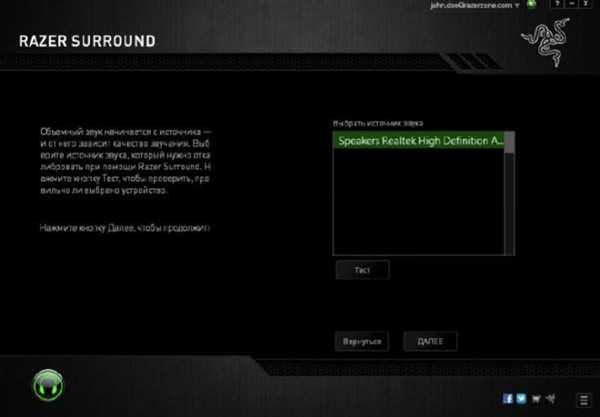
Натискаємо «Далі»
Крок 3. Далі з’явиться інформація про калібрувальному процесі. Слід уважно ознайомитися з нею і переконатися, що навколо відсутні сторонні шуми і клікнути на «Калібрувати зараз».
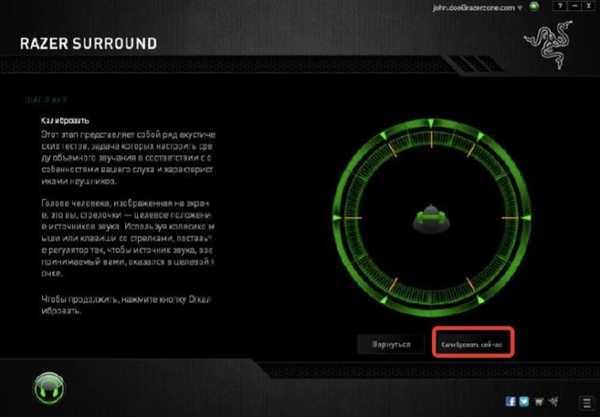
Вивчаємо інформацію, натискаємо на кнопку «Калібрувати зараз»
Крок 4. Необхідно натиснути на «Тест» для випробування налаштованого звукового простору в дії. Тепер handsfree налаштований у відповідності з оптимальними параметрами.
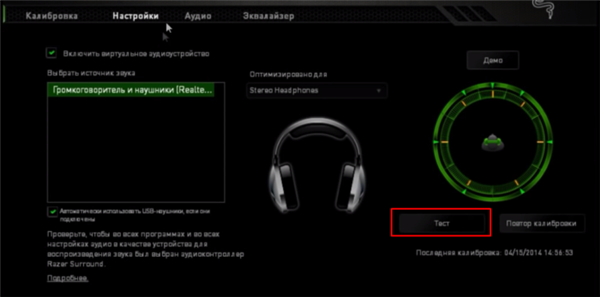
Натискаємо «Тест», тим самим перевіривши обсяг звуку
На замітку! Багато з цих програм виступають в якості інструментів для монтажу – є можливість обрізання аудіо доріжок, зміни звукових ефектів і налаштування басів.
Таким чином, якщо користувач зіткнувся з проблемами зі звуком в ноутбуці, йому необхідно спочатку перевірити кабелі і безпосередньо пристрої відтворення, після чого зайти в системні налаштування, відключити ряд ефектів або оновити драйвера. Один з методів обов’язково допоможе налагодити аудіо.






