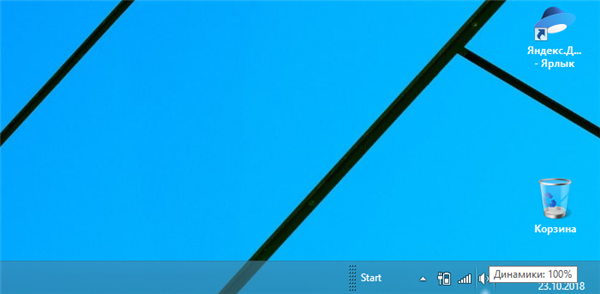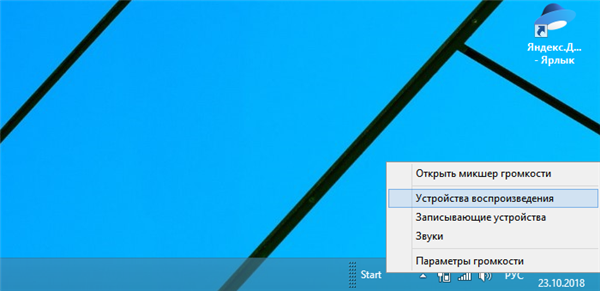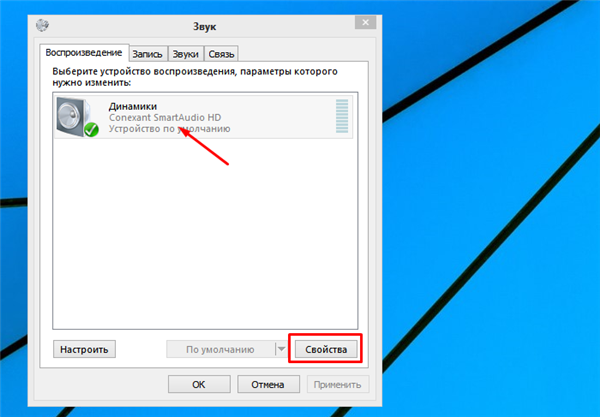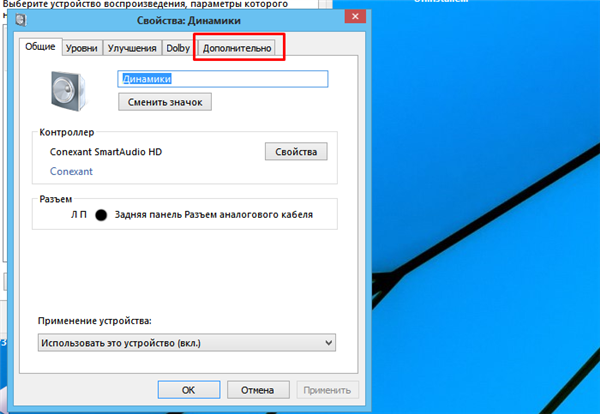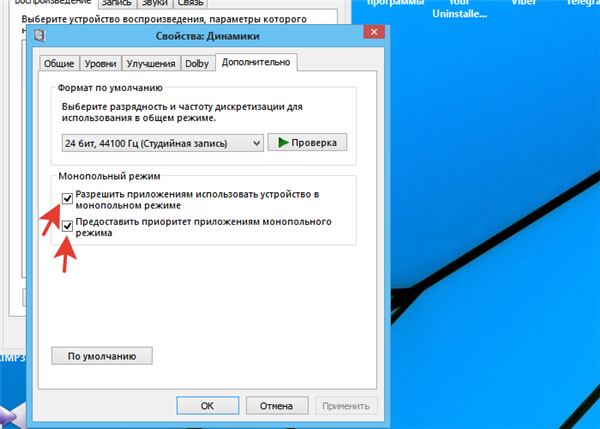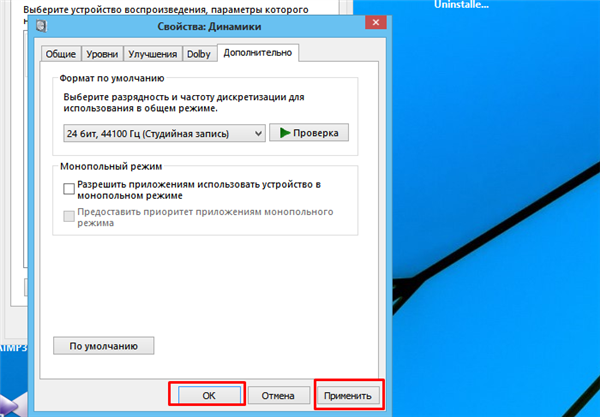Звук на лептопі повинен відрізнятися чистотою і гучністю, але в деяких ситуаціях він спотворюється – це серйозна проблема, з якою стикаються багато користувачів ОС Windows 10. Якщо для аудіо на лептопі характерно хропіння, тріскіт, приглушення, шипіння або присутні інші дефекти, треба швидше позбуватися від виниклої несправності. Які ж вживати дії для усунення даної проблеми і як запобігти проблему?

Хрипить звук на ноутбуці
Які дії робити в разі хрипа звуку на лептопі і ПК?

Основні дії при хрипе звуку в ноутбуці — аналіз підключених девайсів відтворення
Перед початком виконання основних дій рекомендується проаналізувати, чи правильно підключені девайси відтворення – якщо ноутбук доповнюється спеціальною аудіосистемою у вигляді колонок, краще спробувати відключити їх від роз’єму і знову включити. Є можливість перевірки якості аудіо з іншого гаджета? Якщо шипіння і хрипи тривають, то проблема може полягати в колонках і кабелях.
Методи відключення аудіо ефектів і додаткових звукових засобів
Якщо з’являються вищеописані звукові проблеми, слід вимкнути ефекти для відтворення аудіо, адже саме через них можуть спостерігатися спотворення.
Крок 1. Потрібно натиснути правий клік миші по іконці динаміка в меню повідомлень ОС і вибрати пункт меню під назвою «Пристрої відтворення». У нових версіях ОС цього пункту немає, в такому випадку вибирається розділ «Звуки», після чого відкриється вікно, в ньому потрібно знайти «Відтворення».
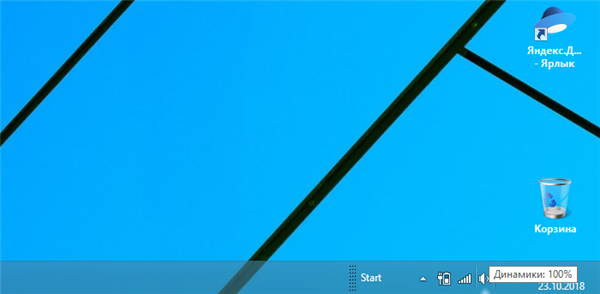
В панелі завдань клацаємо правою кнопкою мишки на іконці динаміка звуку
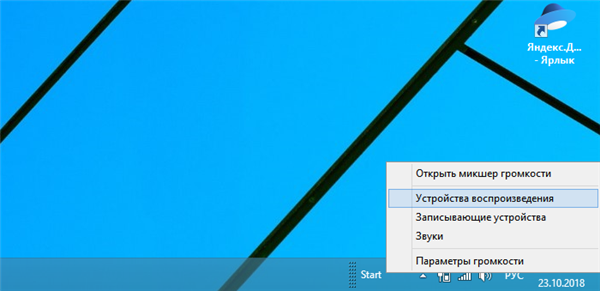
Вибираємо пункт меню під назвою «Пристрої відтворення»
Крок 2. Далі слід визначитися з девайсом, за замовчуванням відтворює звук, додатково переконатися, що було визначено необхідний пристрій (мова йде про динаміках або інших пристроїв, а не програмно-створеному звуковому пристрої віртуального типу). Натискається правий клік миші по конкретному гаджету і вибирається пункт «Використання за замовчуванням» — вже це повинно посприяти вирішенню проблеми.
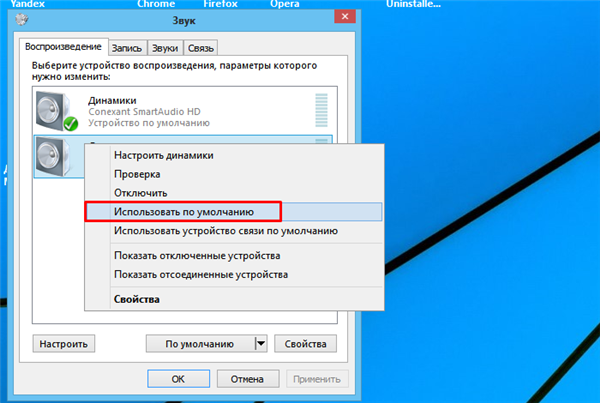
Натискаємо правий клік миші по конкретному гаджету і вибираємо пункт «Використання за промовчанням»
Крок 3. Потім необхідно перейти до «Властивостями», в меню вимкнути «Додаткові звукові засоби». У разі наявності «Додаткових можливостей» залишилося «Вимкнути всі ефекти» не забути зберегти змінені параметри.
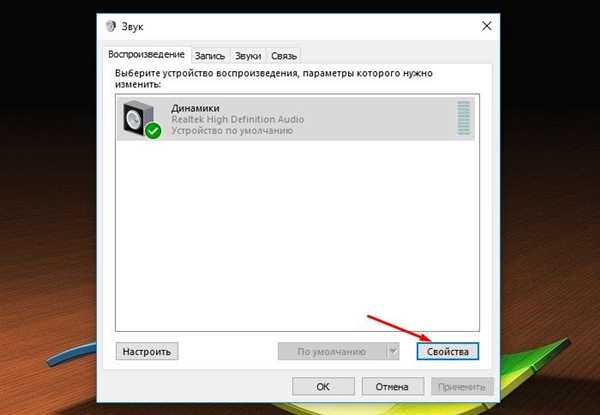
Виділяємо пристрій, натискаємо на кнопці «Властивості»
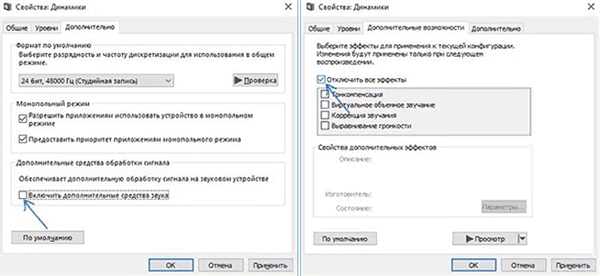
Вимикаємо «Додаткові звукові засоби», у «Додаткових можливостей» знімаємо галочку з опції «Вимкнути всі ефекти»
Специфіка зміни параметрів зв’язку в аудіо параметри Windows 10
Для виключення варіанти, коли дефекти зі звуком виникають через аудіо властивостей зв’язку, краще вимкнути їх і послухати, чи буде й надалі спостерігатися дефект. Перейти до відключення цієї опції можна в звукових параметрах.
Крок 1. Натискається правий клік миші на «Пуск» і вибирається «Панель управління».
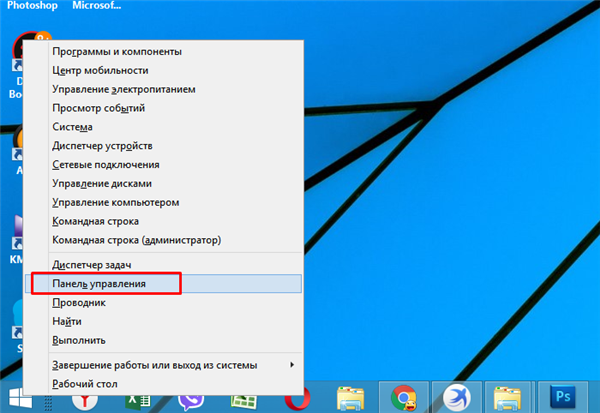
Натискаємо правий клік миші на «Пуск» і вибираємо «Панель управління»
Крок 2. Далі можна збільшити режим візуалізації, у параметрах ж вибирається пункт під назвою «Звук».
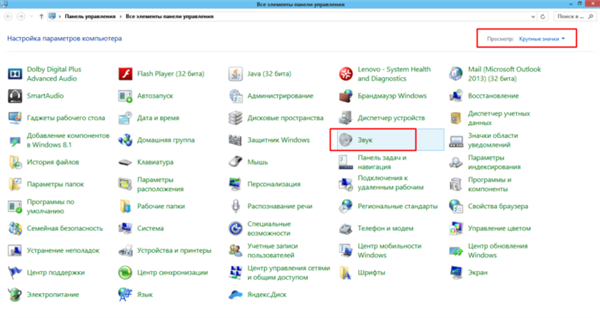
У режимі «Перегляд» вибираємо «Великі значки», вибираємо пункт під назвою «Звук»
Крок 3. З’явиться меню, в якому слід перейти на «Зв’язок» і відзначити «крок не потрібно» натиснути «ОК».
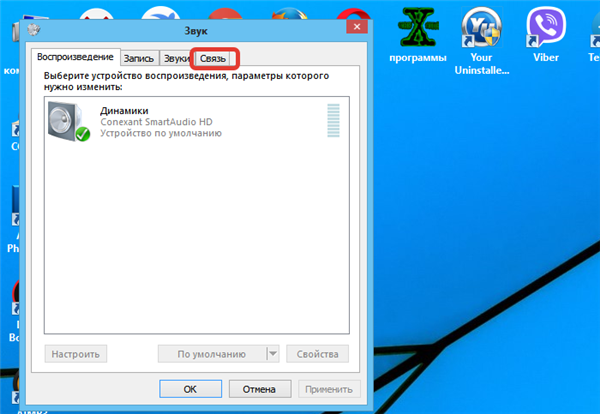
Переходимо на вкладку «Зв’язок»
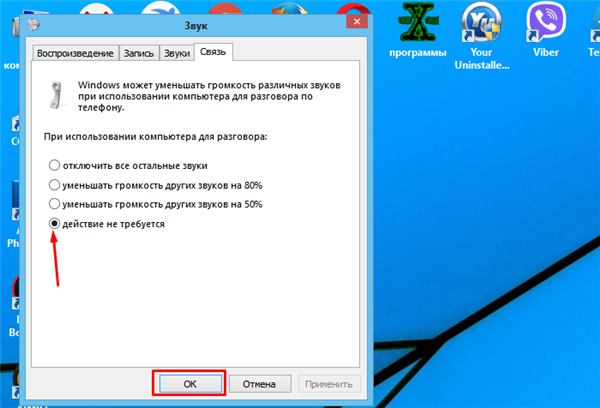
Відзначаємо пункт «крок не потрібно», натискаємо «ОК».jpeg
Після збереження змін необхідно перевірити, чи працює динамік. Якщо нічого не допомагає – приступати до іншого етапу.
Неправильний формат відтворення як результат проблем зі звуком Windows 10
Сьогодні виробники випускають такі звукові плати, які здатні підтримати майже всі існуючі відтворювальні аудіо формати, пропоновані ОС. В деяких ноутбуках встановлені занадто старі звукові карти, з-за чого з’являються серйозні проблеми. Для переходу в налаштування відтворювального формату потрібно:
Крок 1. В управлінській панелі натиснути на «Звук» і перейти в розділ з властивостями відтворювальних пристроїв.
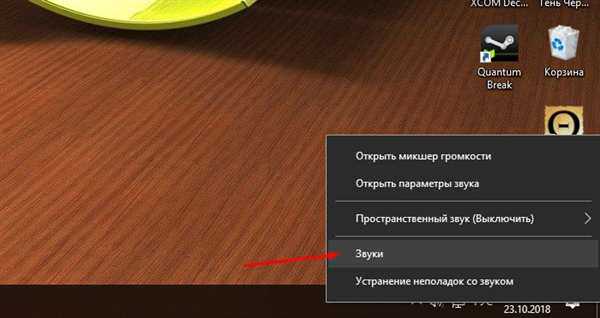
В панелі завдань правим кліком мишки натискаємо по іконці «Звук», вибираємо пункт «Звук»
Крок 2. З’явиться нове вікно, після чого слід перейти на властивості пристрою.
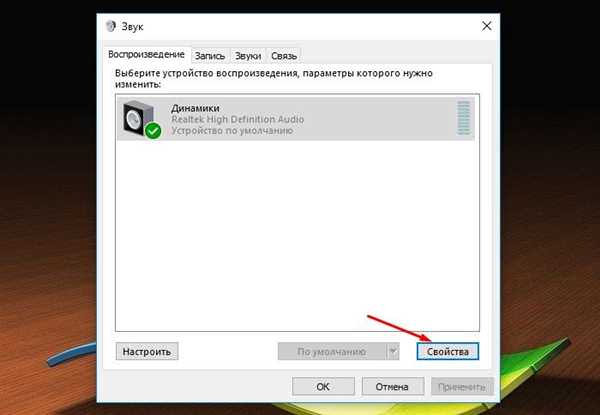
Виділяємо пристрій, натискаємо на кнопці «Властивості»
Крок 3. Перейти в закладку додаткових налаштувань.
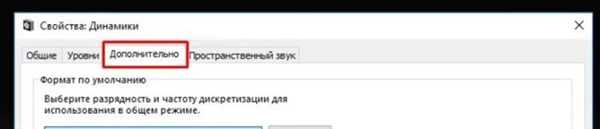
Переходимо в закладку «Додатково»
Крок 4. У «Форматі за замовчуванням» встановлюється «16 – бітний, 44100 Гц (Компакт-диск)» варіант. Наприкінці ці зміни потрібно зберегти.
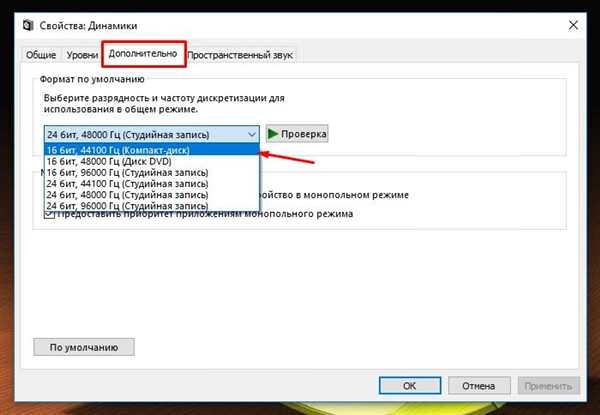
У «Форматі за замовчуванням» встановлюємо варіант «16 – бітний, 44100 Гц (Компакт-диск)», натискаємо «Застосувати», потім «ОК»
Довідка! Важливо розуміти, що вищеописаний формат підтримують майже всі звукові плати, його використовували ще в часи існування більш старих версій вищевказаної ОС.
Відео — Хрипить звук. Проблеми зі звуком Windows 10
Виправляємо проблему з тріском звуку шляхом оновлення драйверів
Якщо користувач тільки що встановив нову операційну систему і в звучанні відразу ж почалися проблеми за типом тріска або шипіння, значить, відсутні необхідні для нормального звукового відтворення драйвера. Для вирішення проблеми слід виконати ряд дій:
Крок 1. Перейти в «Диспетчер пристроїв». Натискається правий клік миші на «Пуск» і вибирається «Диспетчер пристроїв».
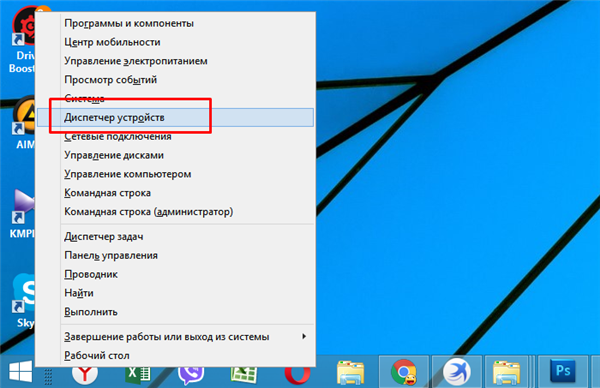
Натискаємо правий клік миші на «Пуск», вибираємо «Диспетчер пристроїв»
Крок 2. Зайти в категорію «Звукові, відео та ігрові пристрої», розкривши її подвійним клацанням миші.
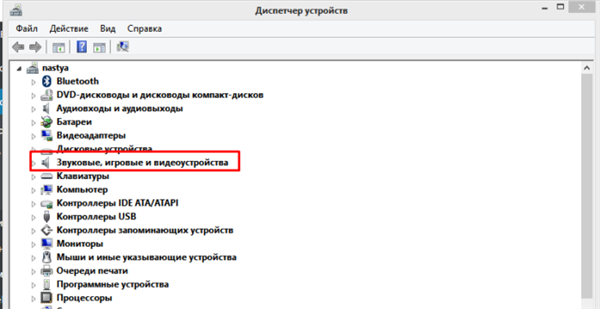
Розкриваємо подвійним клацанням мишки категорію «Звукові, відео та ігрові пристрої»
Крок 3. З’явиться список зі звуковими девайсами, після натискання правого клацання миші на потрібній назві натиснути «Оновити драйвери».
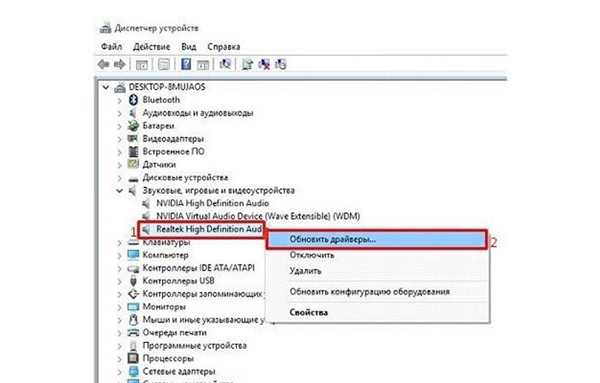
Натискаємо правим клацанням миші на потрібному девайсі клікаєм «Оновити драйвери»
Крок 3. Буде відкрито нове меню, слід перейти в «Виконати пошук драйверів на цьому комп’ютері».
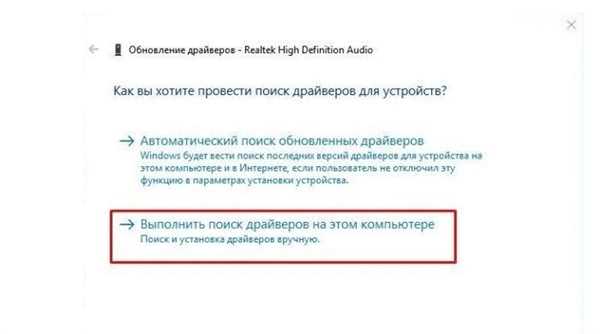
Переходимо в «Виконати пошук драйверів на цьому комп’ютері»
Крок 4. Якщо у користувача з’явилася проблема відразу після інсталяції ОС, то слід натиснути «Вибрати драйвер зі списку встановлених драйверів» і перейти в «Далі».
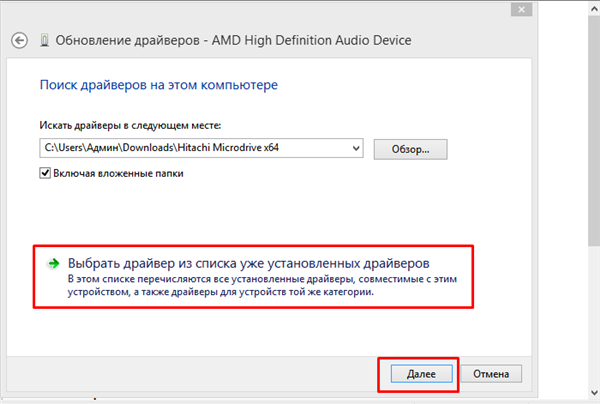
Натискаємо на посилання «Вибрати драйвер зі списку встановлених драйверів», переходимо в «Далі»
Крок 5. Після цього вибирається «Пристрій з підтримкою High Definition Audio». Після закінчення інсталяції драйвера слід перезавантажити ноутбук і потім перевірити, чи стало відтворення аудіо більш якісним.
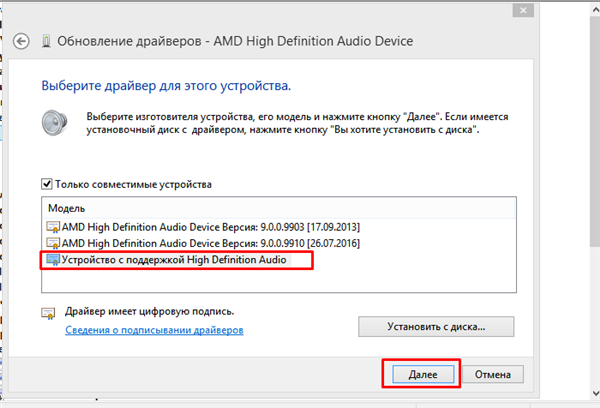
Вибираємо лівим клацанням мишки «Пристрій з підтримкою High Definition Audio», натискаємо «Далі»
Шипить і тріщить звук в режимі монополії
Іноді навіть незважаючи на свіжі драйвера, які були завантажені з офіційного ресурсу бренду, звук на пристрої може почати перериватися у разі включеного режиму монополії. Для цього потрібно перевірити, не дозволено програмам використання пристрою в монополном форматі:
- Правим кліком мишки клацнути по іконці звуку в панелі завдань.

В панелі завдань клацаємо правою кнопкою мишки на іконці динаміка звуку
- Вибрати пункт меню під назвою «Пристрої відтворення».

Вибираємо пункт меню під назвою «Пристрої відтворення»
- Лівим клацанням миші клацнути по назві пристрою, а потім по кнопці «Властивості».

Лівим клацанням натискаємо по назві пристрою, а потім по кнопці «Властивості»
- Перейти в закладку «Додатково».

Переходимо в закладку «Додатково»
- Перевірити розділ «Монопольний режим», якщо галочки на пунктах стоять, зніміть їх.

Перевіряємо розділ «Монопольний режим», якщо галочки на пунктах стоять знімаємо їх
- Підтвердіть дію натисканням «Застосувати», потім «ОК».

Натискаємо «Застосувати», потім «ОК»