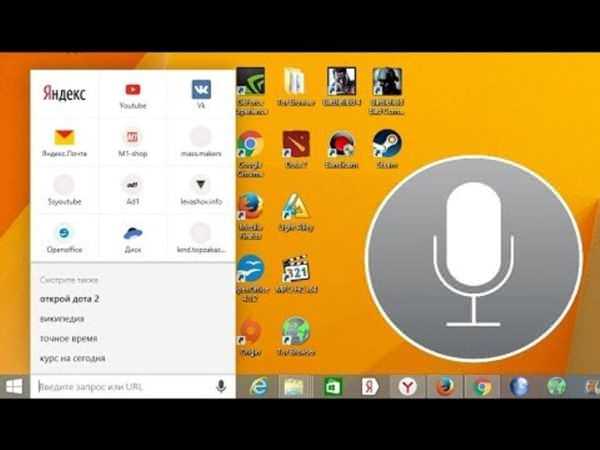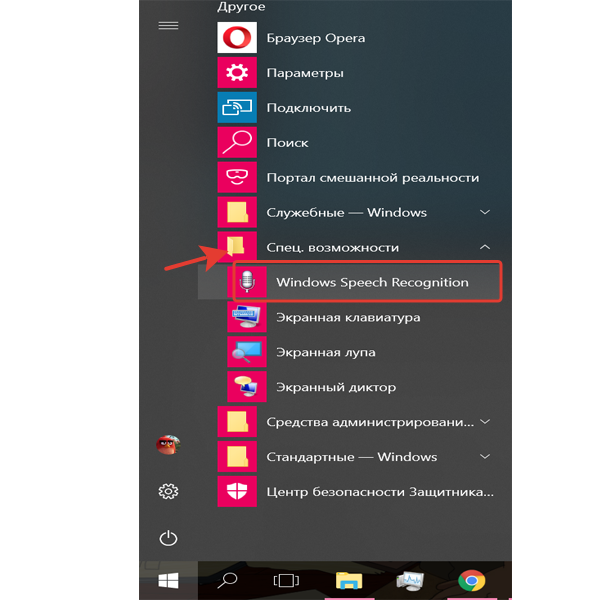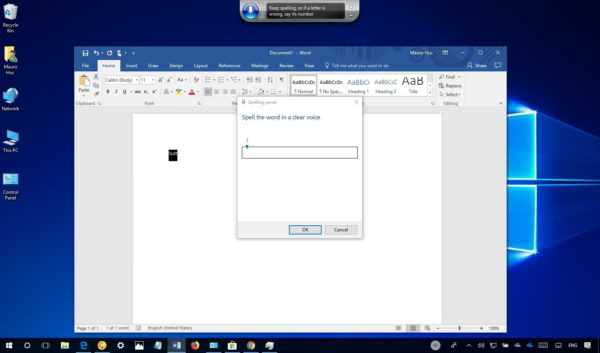Як використовувати розпізнавання мовлення Windows 10
Незважаючи на невеликий процес навчання, розпізнавання мови використовує чіткі і легко запам’ятовуються команди. Наприклад, «Пуск» відкриває відповідне меню, а «Показати робочий стіл» згортає всі вікна.
Якщо інструмент з працею розуміє ваш голос, використовуйте функцію «Показати числа», оскільки все на екрані пронумерована. Щоб виконати потрібну команду вимовте число і скажіть «ОК».
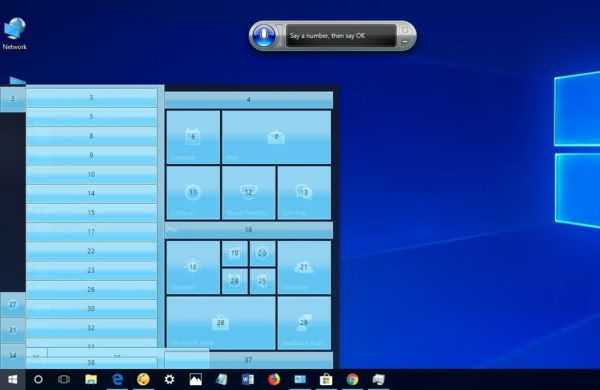
У контекстному меню відкриваємо функцію «Показати числа», вимовляємо число, потім говоримо «ОК»
За допомогою функції розпізнавання мови ви можете виконати необхідні завдання.
Запуск інструменту розпізнавання мовлення
- Відкрийте меню «Пуск».
- Знайдіть Розпізнавання мовлення Windows у папці «Спец. можливості» і клацніть по ньому.

Знаходимо Розпізнавання мовлення Windows у папці «Спец. можливості» і клацаємо по ньому
Включення і вимикання
Щоб використовувати цю функцію, в залежності від конфігурації натисніть кнопку мікрофона або скажіть «Почати прослуховування».

Для початку роботи розпізнавання мови натискаємо кнопку мікрофона або говоримо «Почати прослуховування»
Таким же чином ви можете вимкнути його, сказавши: «Стоп» або натиснувши кнопку мікрофона.
Використання команд
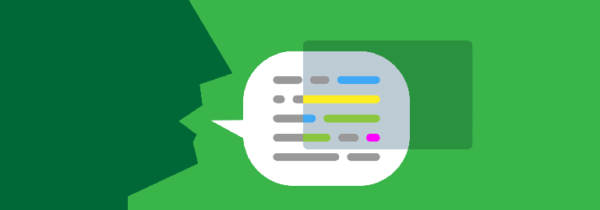
Правильне використання команд в розпізнаванні мови
Одними з найбільш часто використовуваних команд є:
- «Відкрити» (Open) — запускає додаток після озвучення слова «Open», за яким слідує ім’я програми. Наприклад, «Open Mail» або «Open Firefox»;
- «Перейти на» (Switch to) — перехід до іншого запущеного додатку. Промовте команду «Перейти», за якої повинно слідувати ім’я програми. Наприклад, «Switch to Microsoft Edge»;
- управління відкритим вікном. Щоб керувати активним вікном використовуйте команди «Згорнути», «Максимізувати» і «Відновити» (Minimize, Maximize і Restore);
- прокручування (Scroll). Дозволяє прокручувати сторінку. Просто використовуйте команду «Scroll down» («Прокрутити вниз») або «Scroll up» («Прокрутити вверх»), «Scroll left» («Прокрутити вліво») або «Scroll right» («Прокрутити праворуч»). Також можна вказати довге прокручування. Наприклад, скажіть: «Scroll down two pages» («Прокрутити вниз дві сторінки);
- закриття (Close). Промовте «Close» (Закрити), а потім ім’я запущеного додатку. Наприклад, «Close Word» («Закрити Word»);
- кліки (Click). Всередині додатка ви можете використовувати команду «Click» («Клацання»), за якою слідує ім’я елемента. Наприклад, в Word ви можете сказати «Click Layout» («Клацання по макету»), і розпізнавання мови відкриє вкладку «Макет». Аналогічним чином можна використовувати команди «Double-click» («Подвійний клік») або «Right-click» («Правий клік»);
- натискання (Press). Ця команда запускає гарячі клавіші. Наприклад, щоб відкрити «Центр дій» скажіть «Press Windows A» («Натиснути Windows A»).
Використання диктування
Розпізнавання мови також включає в себе можливість перетворення голосу в текст з використанням функції диктування, і працює автоматично.
- Відкрийте програму (переконайтеся, що функція знаходиться в режимі прослуховування) і почніть диктувати текст. Наприклад, якщо ви хочете вставити питання (потрібно говорити англійською) «Доброго ранку, куди ви поїдете сьогодні?» то слід сказати: «Відкрити скоби доброго ранку кома куди ви поїдете сьогодні знак питання закрити скоби».

Диктуючи текст, з допомогою функції розпізнавання мови, називаємо кожен знак і символ
Важливо! Не забувайте про те, що потрібно називати кожен знак і символ.
- Якщо вам потрібно відкоригувати текст, використовуйте команду «Correct» («Виправити»), а потім вимовіть слово або речення, яке підлягає зміні. Наприклад, якщо ви хотіли написати «вірно», а інструмент розпізнав слово як «вірю», вимовте «Виправити вірно», виберіть пропозицію з допомогою панелі корекції або команди «Вимовити», а потім скажіть «ОК».