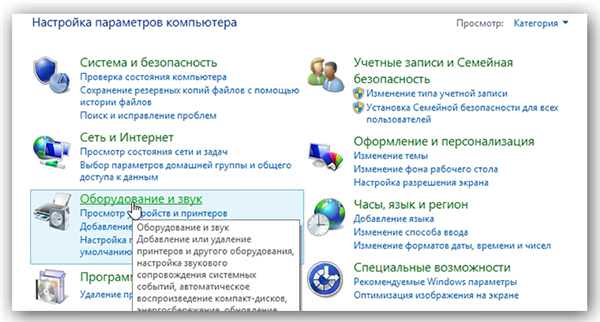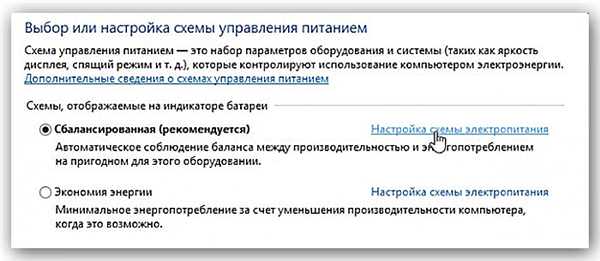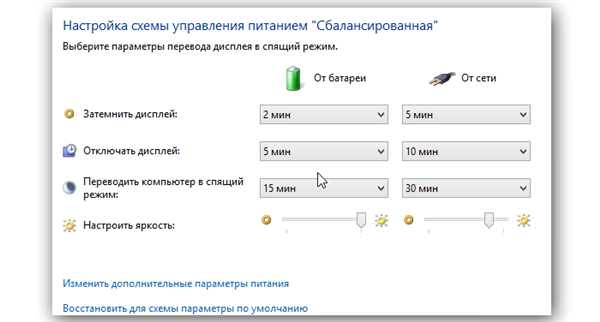Ситуація, коли гасне екран ноутбука, є досить поширеною. З нею найбільш часто зустрічаються починаючі користувачі, які нещодавно придбали пристрій.

Гасне екран ноутбука, але сам працює
Примітка! Цілком можливо, що справа в яких-небудь технічних помилках. Статистика показує, що це стосується тільки 10% випадків, решта 90% припадає на неправильну настройку або програмні проблеми.
Варто розглянути основні причини, по яких виникає вказана проблема. Більш того, ознайомившись з ними, можна легко їх виправити.
Проблема з електроживленням
Найчастіше причиною є відсутність налаштування електроживлення. Впоратися з цим дуже просто, досить слідувати простим алгоритмом:
- Зайти в «Панель управління» і з 8 тематичних блоків вибрати розділ «Обладнання і звук». Він включає в себе перегляд пристроїв і принтерів, зміна їх параметрів і інші функції.

Заходимо в «Панель управління» і вибираємо розділ «Обладнання і звук»
- Відкриється вікно з декількома вкладками. В даній ситуації потрібна розділ «Електроживлення», завдяки якому можна здійснити налаштування електроживлення.

Вибираємо «Електроживлення»
- Тепер повинно з’явитися вікно «Вибір і настроювання системи керування живленням». Дані параметри контролюють використання комп’ютером електроенергії. Потрібно звернути увагу на ту схему, яка зараз активна (зліва від неї буде стояти чорна точка). Біля неї є «Настройка схеми електроживлення», на яку потрібно клікнути лівою кнопкою миші.

Вибираємо «Налаштування схеми електроживлення»
- В даному розділі потрібно дізнатися час, через яке ноутбук гасне. Це той час, коли користувач не знаходиться за своїм пристроєм і не рухає комп’ютерною мишкою. Необхідно поставити такий час активності, що потрібно користувачеві. Також в даних налаштуваннях можна зробити так, щоб комп’ютер повністю не згасав.

Розділ з тимчасовими діями
Якщо у вас є ноутбук від виробника Acer, то йому достатньо одночасно натиснути клавіші «Fn» і «F6». З допомогою цього простого дії проблема може вирішитися. На ноутбуках інших фірм потрібно натиснути інші клавіші, які вказані в технічній інструкції до пристрою.