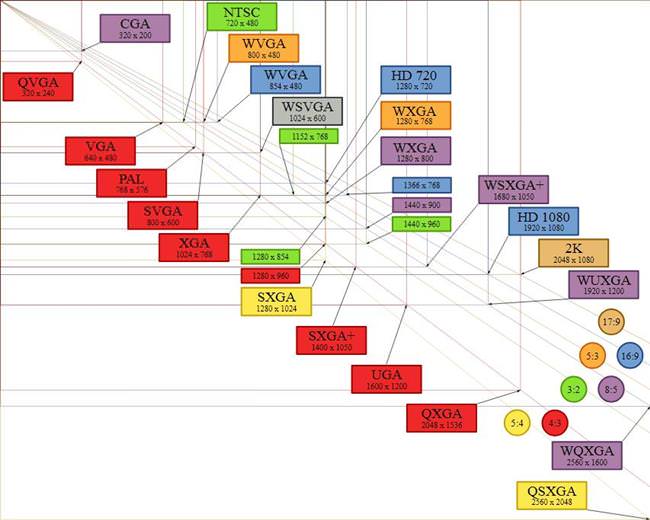При запуску відеороликів на комп’ютері (ПК) може виникнути багато проблем. Найбільш часто відео починає гальмувати при відтворенні. Картинка може «фризить», довго оброблятися або відтворюватися в режимі «слайд-шоу».
Якість відео
З розвитком технологій збільшується кількість відеоформатів. Наприклад, AVI, MPEG, WMV і т. п. Крім поділу на формати відео розрізняються і за якістю.
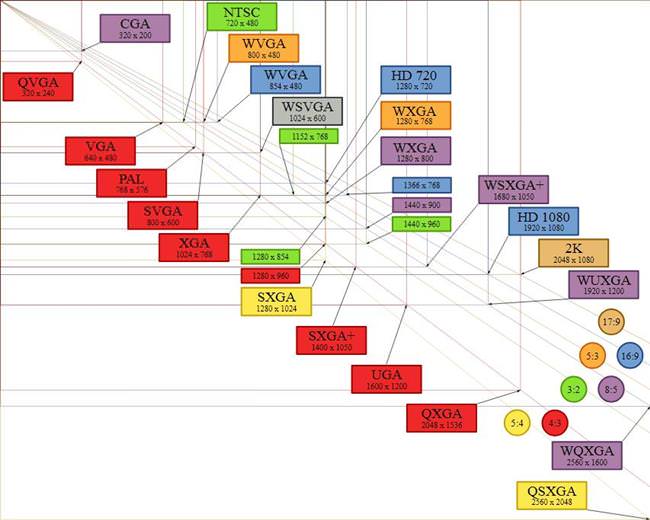
Наведемо приклад з YouTube. На вибір надається декілька варіантів якості відео, починаючи від 144р і закінчуючи 4к. Чим вища якість (дозвіл), тим більше ресурсів потрібно ПК для його обробки. Аналогічним чином працює і відео на комп’ютері. Тому перша і найочевидніша причина – мала потужність комп’ютера.

Щоб це перевірити спробуйте відтворити відео в більш низькому дозволі, якщо воно буде відтворюватися нормально, то вихід тільки два – зайнятися модернізацією або купити більш потужний комп’ютер.