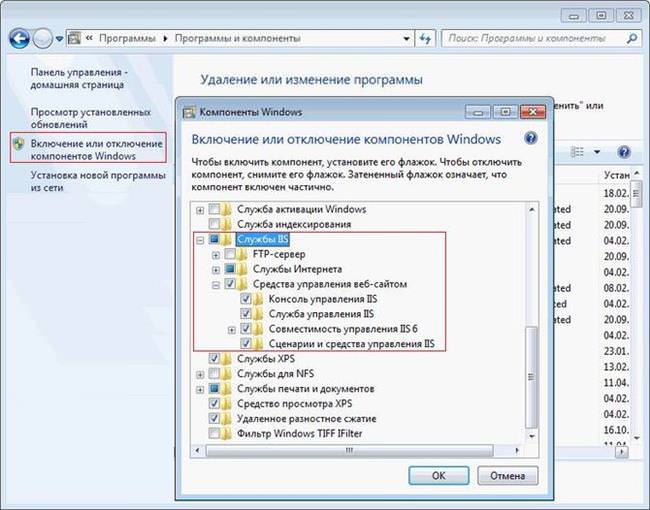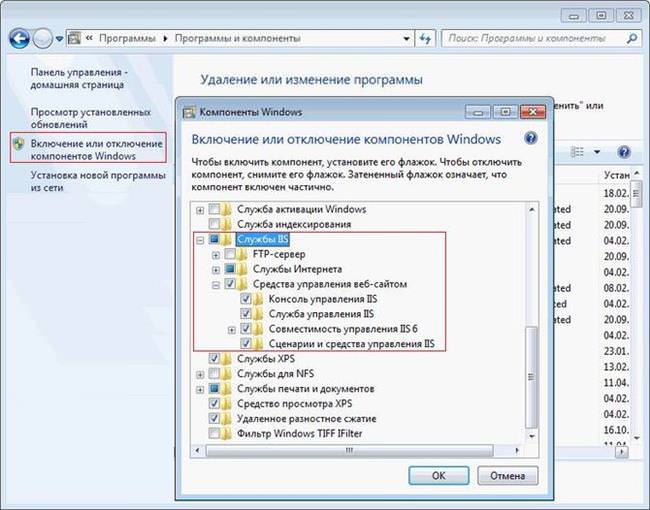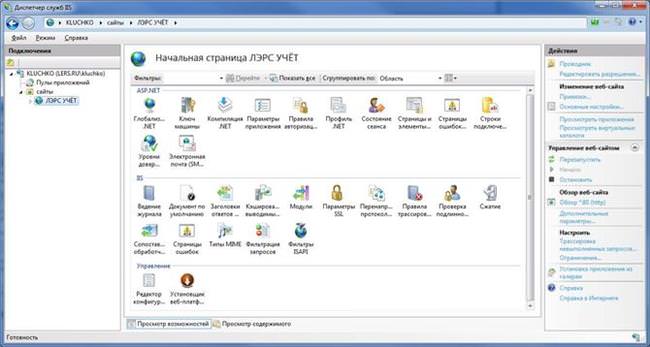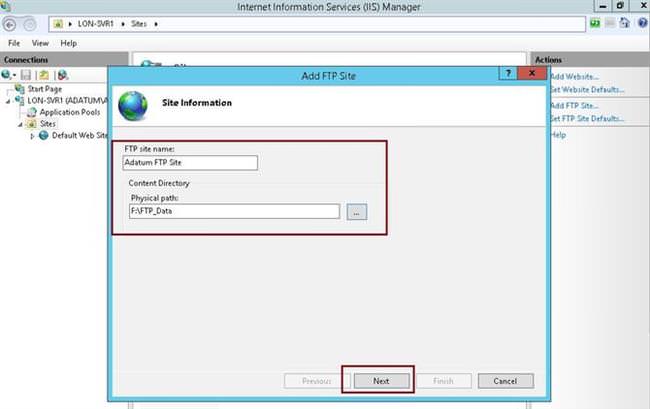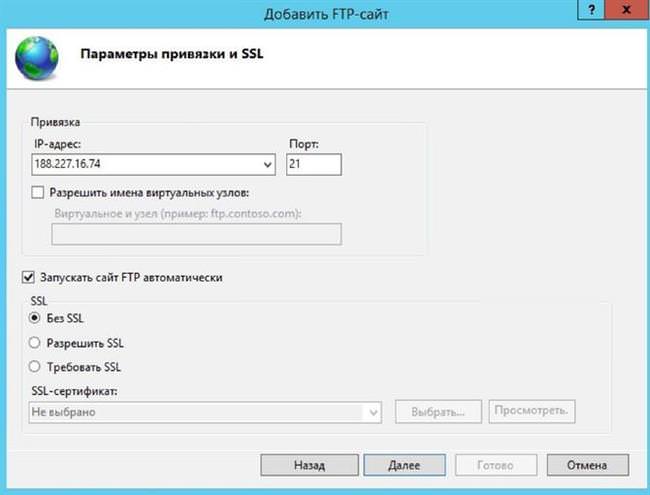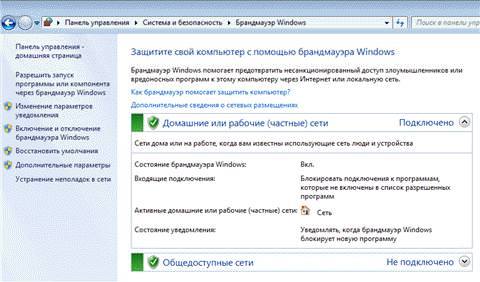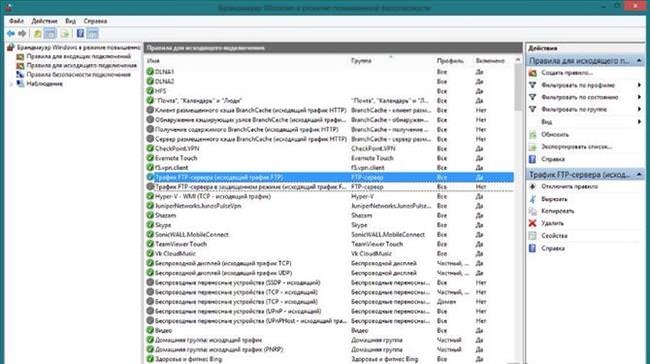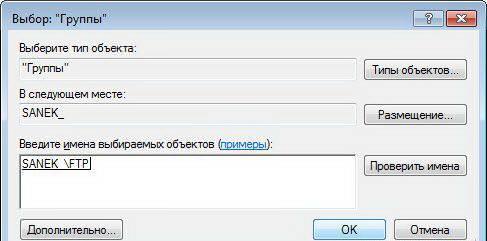Файли в комп’ютерних системах передаються з допомогою певних протоколів. Одним з перших став FTP або протокол передачі файлів. Використання ФТП дозволяє працювати з серверами такого ж типу, по суті це щось на зразок підключення до якоїсь папки, що знаходиться на іншому комп’ютері або сервері.
FTP сервер – це ПК, підключений до Мережі і зберігає файли, які доступні іншим користувачам Мережі. Для з’єднання та отримання доступу до файлів користувач на своєму ПК повинен мати спеціальний протокол FTP. Підключиться до сервера можна за допомогою спеціальних програм (FTP-клієнтів) або інтернет-браузера і файлових менеджерів.
Установка засобами операційної системи
Операційна система дозволяє встановити і запустити FTP сервер власними коштами абсолютно безкоштовно. При цьому, на всіх ОС Windows (7, 8, 10) це робиться однаково. Для того, щоб «підняти» FTP потрібно:
- Додати компоненти: «Панель управління» — «Програми та компоненти» — «Включення компонентів», потім шукаємо «Служби інтернету» — «FTP-сервер», «Служби Інтернету» та «Засоби управління веб-сайтом» — «Служби інтернету» — ОК;

- Після установки компонентів, необхідно запустити FTP-server: «Панель управління» — «Мережа і безпека» — «Адміністрування» — «Диспетчер IIS»;

- В лівій колонці відкрити контекстне меню на вкладці «Сайти» — «Додати FTP-сайт» — ввести ім’я і каталог, а потім адресу сайту і шлях;

- Вказати параметри запуску сервера і відключити SSL;

- Вказати «Анонімний» і «Звичайний» — Готове;

- ФТП сервер створений.
Після цього необхідно настроїти:
- «Панель управління» — «Система і безпека» — «Брандмауер» — «Додаткові параметри»;

- «Правила для вхідних» — включити правила «FTP-сервер» і «Трафік FTP-сервера»;

- «Правила для вихідних» — включити правило «Трафік FTP-сервера».
Після зміни параметрів брандмауера треба створити користувача з доступом до сервера по FTP:
- Панель управління — Система і безпека – Адміністрування — Управління комп’ютером — Локальні користувачі і Групи;
- Викликати контекстне меню і натиснути «Створити групу…»;

- Заповнити дані про групу і створити її;

- Повернутися на вкладку «Новий користувач» і створити його точно так само;
- Прописати пароль і виставити галки на «Заборонити зміну пароля користувачем» та «Термін дії пароля» не обмежений;

- Викликати контекстне меню на рядку створеного користувача – Членство в групах – Додати – Додатково – Пошук – Вибрати тільки що створену групу – ОК.

Використовуємо Windows PowerShell для визначення контрольної суми файлу
Тепер слід повернутися до каталогу, який вказаний для ФТП (c:\inetpub\ftproot) і відкрити його властивості: Безпека – Змінити – Додати — Користувачі FTP – встановити галочку «Повний доступ» – ОК.

Після цього завершальний етап налаштування, для цього знову треба повернуться в Диспетчер IIS і вибрати створений сайт:
- Правила авторизації FTP — викликати контекстне меню — Додати дозволяє правило – група FTP;

- Поставити галочки у «Читання» і «Запис».
На цьому створення та конфігурування закінчені. Підключити до нього можна через провідник Windows: Мій комп’ютер – ввести адресу сервера у поле для анонімного входу і додати пароль та ім’я адміністратора для управління сайтом.