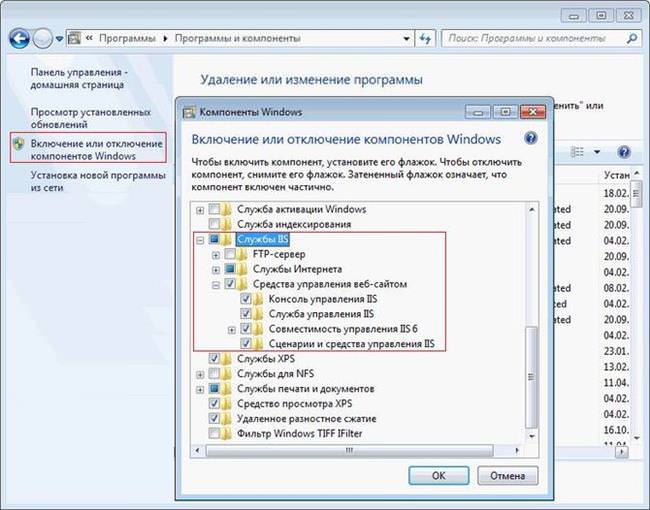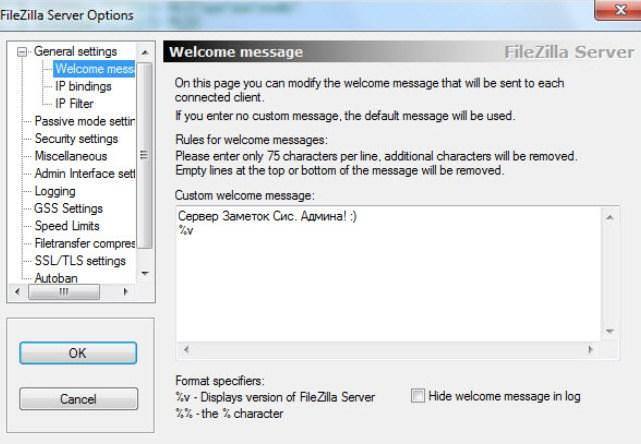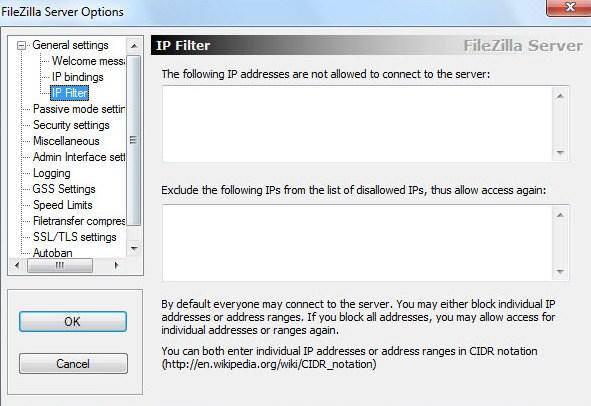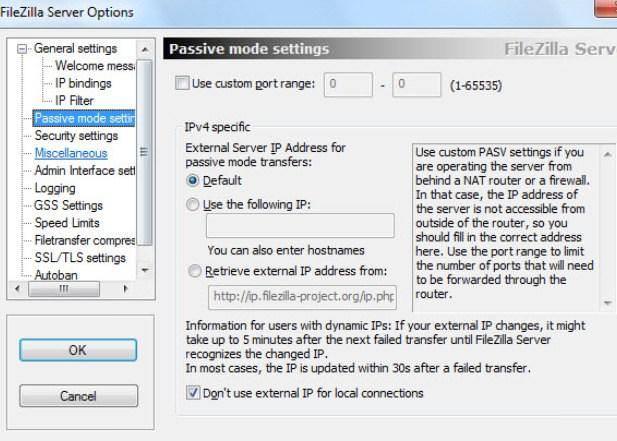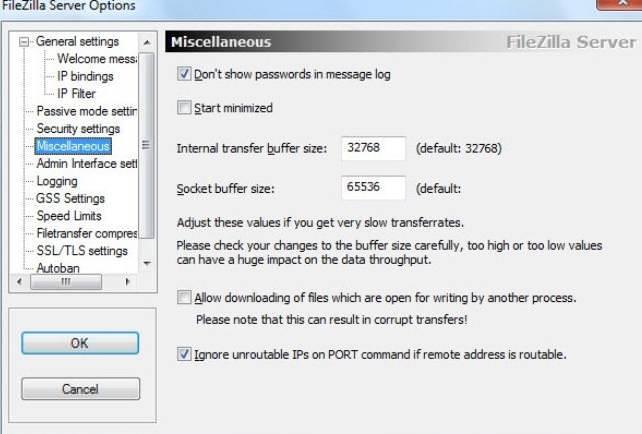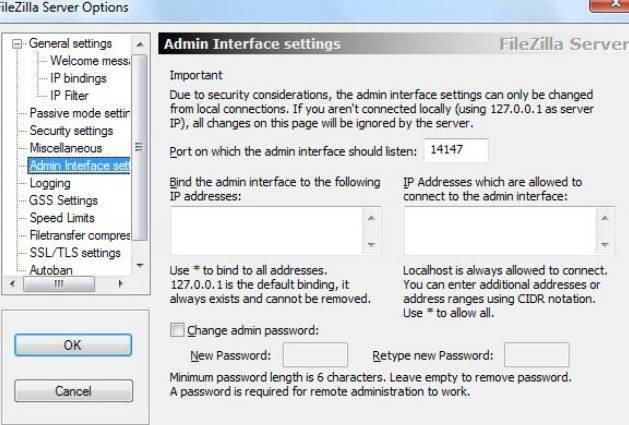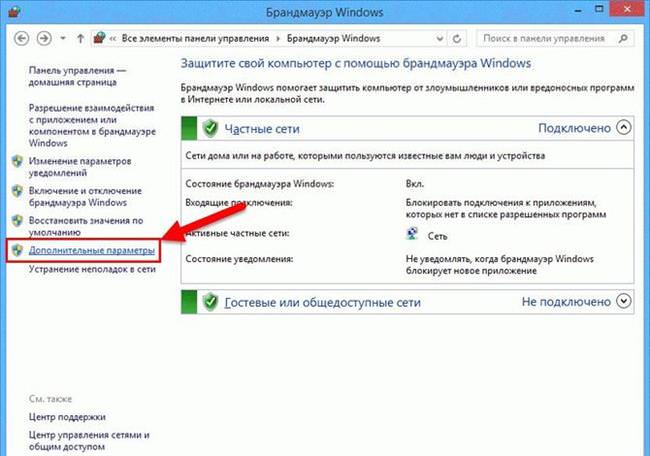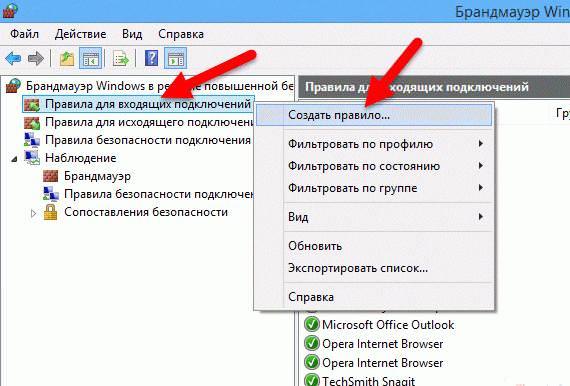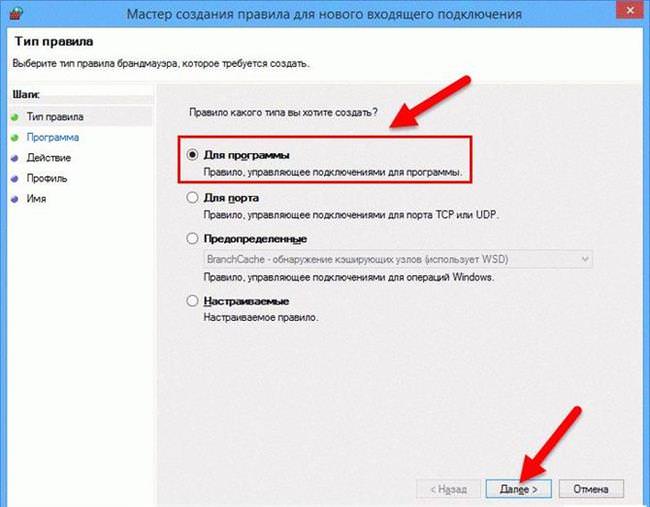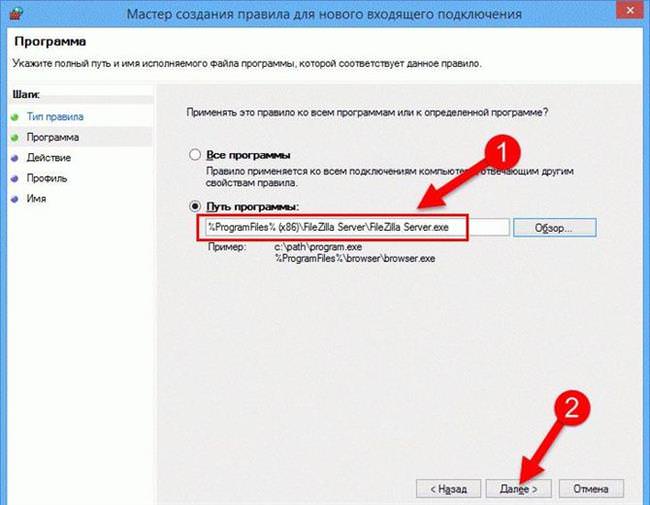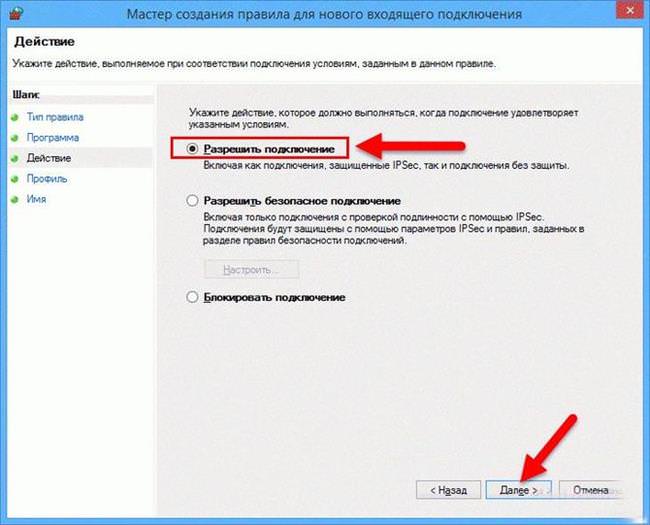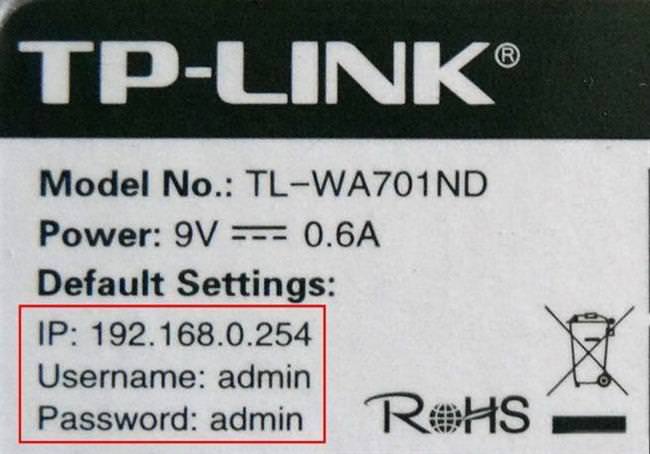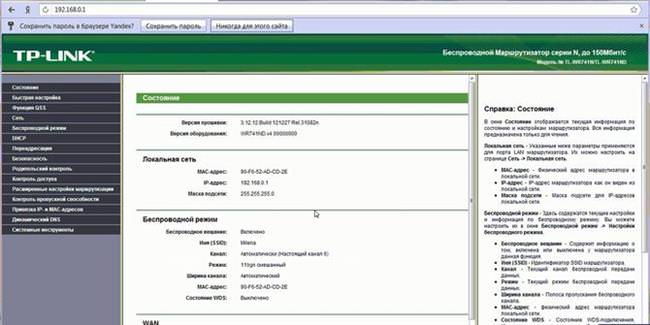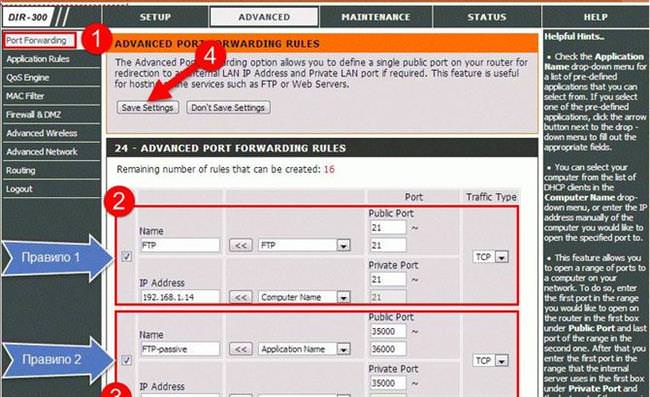Використання FileZilla Server
Це один з найпоширеніших дистрибутивів створення та використання FTP серверів. Серед його можливостей перетягування об’єктів, синхронізація каталогів і пошук на віддалених серверах, а також багатопотокова завантаження файлів.
Завантажити його можна з офіційного сайту, де слід вибрати ОС і тип програми: FileZilla Client або Server. Після цього:
- Клікнути на скачаному файлі і почати установку;
- У вікні прийняти ліцензійну угоду (кнопка «I Адгее»);
- Вибрати тип установки, при цьому рекомендується вибрати Standart. Всього їх 5:
- standart – цей тип буде встановлювати повністю весь дистрибутив для повного функціонування сервера;
- full – до повного дистрибутиву копіюється і код програми, що дозволить його при бажанні відредагувати;
- service only – тільки ФТП сервіс, без доступу через інтерфейс;
- interface only – тільки видима форма управління;
- custom – вибіркова установка параметрів.
- Клікніть «Next» і вибрати папку, куди встановиться програма, знову натиснути «Next».
Після цього треба вибрати спосіб запуску:
- Служба і запуск при вході в ОС;
- Служба і ручний запуск завжди;
- Проста установка і ручний запуск.
Методи злому пароля або графічного планшета ключа
Краще всього віддати перевагу першому або другому варіанту, відмінності останнього в тому, що доведеться самостійно шукати і запускати служби. Варто також змінити порт підключення зі стандартного на будь-який інший для безпеки та натиснути «Next». Наступна задача – це вибір варіантів запуску:
- При вході в систему всім користувачам;
- Лише для поточного користувача при запуску ОС;
- Вручну.
Після цього можна натиснути на кнопку «Install» і чекати повної установки і запуску дистрибутива.
Налаштування
Відразу після установки відкриється вікно, де необхідно буде прописати адресу, порт локального підключення і пароль адміністратора.
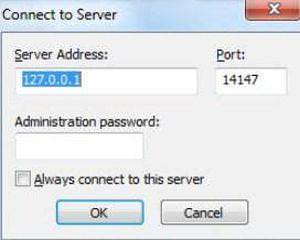
Зміна параметрів здійснюється в меню «Edit» — «Settings» або через іконку на панелі:
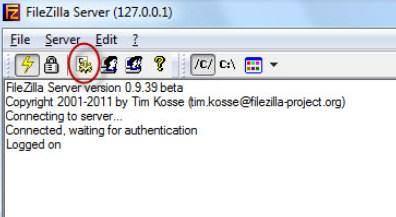
У вікні налаштувань «General Settings» задаються параметри для стороннього підключення: порт підключення клієнтів, максимальну кількість потоків (за замовчуванням 0, тобто необмежене), а також таймаут.
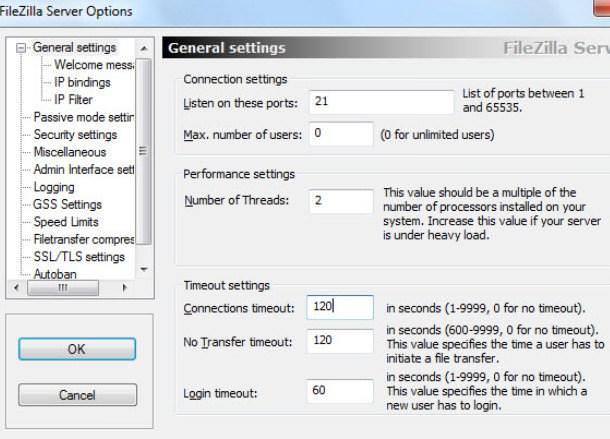
У налаштуваннях також можливо:
- Прописати привітання для клієнтів;

- Налаштувати IP-адреси доступу до FTP серверу у пункті «IP bindings»;
- Задати заборонені IP-адреси і виключення в «IP Filter»;

- Налаштувати параметри пасивного з’єднання «Passive mode settings»;

- У «Security Settings» можна задати обмеження на з’єднання;
- В розділі «Miscellaneous» знаходяться не особливо важливі настройки, тому їх краще взагалі не чіпати;

- В розділі «Admin Interface Settings» є можливість прописати IP-адресу і порт управління і інші адреси, яким дозволений доступ.

Для налаштування доступу користувачів необхідно пройти шлях «Edit» — «Users» і у вікні натиснути «Add».
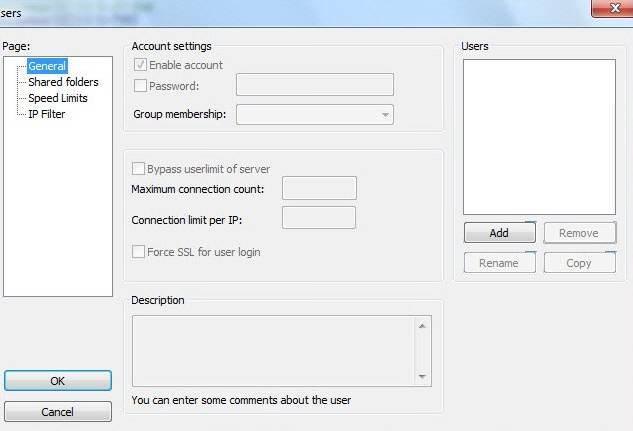
Потрібно прописати ім’я і належність до групі, клікнути на «ОК».
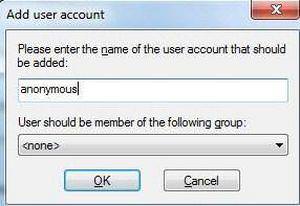
Після прописати пароль і обмеження.
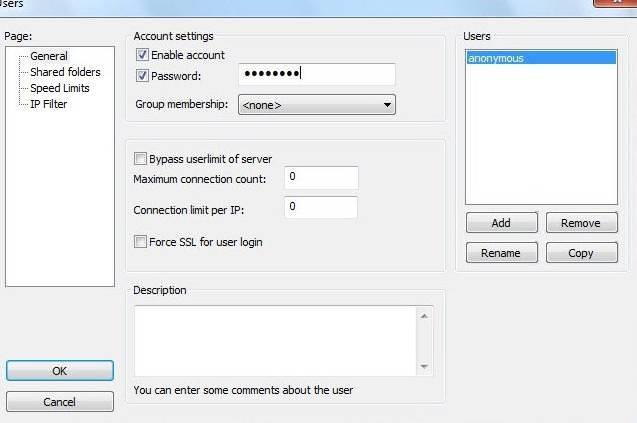
На вкладці «Share Folders» надати дозвіл до певних папок: «Add» — потрібна папка і дія (тільки читання, запис, видалення) та права на редагування «Append».
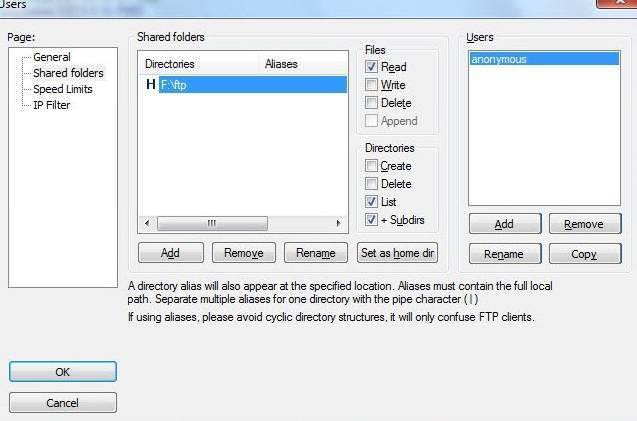
Методи підрахунку кількості слів у тексті
Налаштування брандмауера і роутера
Після установки утиліти слід налаштувати і підключення в брандмауері:
- Панель управління — Брандмауер Windows;

- Контекстне меню на «Правила для вхідних» — Створити правило;

- Опція «Для програми» — Далі;

- Вибрати «Шлях програми» — Огляд – шлях до FileZilla Server.exe. – Далі;

- Дозволити підключення – Далі Вводимо будь-яке ім’я – Далі і Готово.

Після налаштування брандмауера також можна настроїти роутер, а точніше кидок портів на шлюзі:
- Відкрити веб-інтерфейс роутера: підключити його до ПК через стандартний кабель, прописати в рядку пошуку IP-адреса роутера, а потім логін і пароль. Всі ці дані записуються на наклейці на задній стінці пристрою;

- Відкрити розділ «Переадресація»;

- Створити 2 правила для портів: 1 — передача зовнішнього 21 на внутрішній 21 порт комп’ютера, 2 — кидок діапазонів портів на порти ПК;

- Зберегти.
Після всіх налаштувань користувачі зможуть отримати доступ до сервера через ФТП-клієнт FileZilla client. Користуватися ФТП дуже просто:
- Поле Хост – це доменне ім’я або зовнішній IP-адресу маршрутизатора;
- Заповнюємо ім’я користувача сервера і пароль, потім швидке з’єднання.