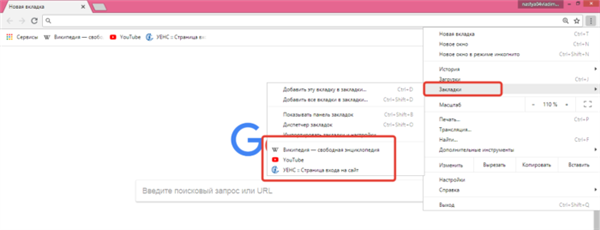З Хрому в інші браузери
Також є можливість імпортувати їх в інші браузери:
- через файл;
- безпосередньо;
- автоматично.
Гугл-хром зберігає список збережених сторінок в звичайному html-документі. Його можна запустити в іншій програмі (Фаєрфокс, Опера, Інтернет Експлорер, Microsoft Едж та ін) і відкрити посилання.
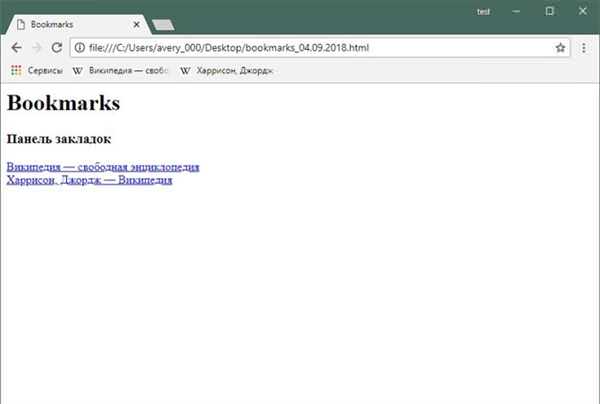
У браузері Гугл Хром, збережені сторінки зберігаються в звичайному html-документі, який можна відкрити у будь-якому іншому браузері
Але можна завантажити весь список на панель закладок нового браузера, щоб мати доступ до них швидко та зручно, як в Хромі.
З Chrome в Firefox
Крок 1. Виберіть іконку з чотирма штрихами, клацнувши по ній лівим кліком миші, потім по рядку «Закладки».
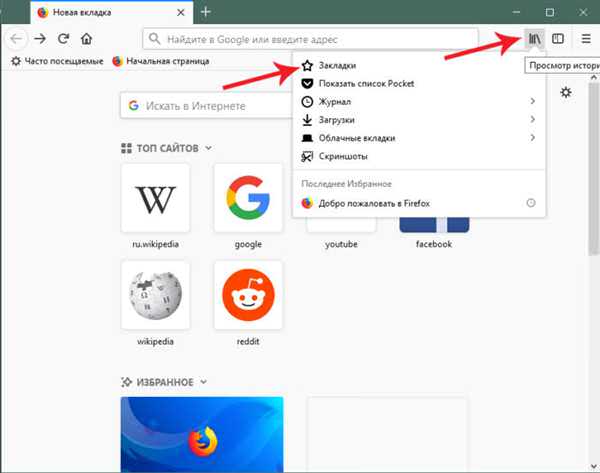
Вибираємо іконку з чотирма штрихами, клацнувши по ній лівою кнопкою миші, потім за пунктом «Закладки»
Крок 2. Виберіть пункт «Показати всі закладки».

Вибираємо пункт «Показати всі закладки»
Крок 3. Клацніть лівим кліком миші по рядку «Імпорт та резервні копії». У випадаючому списку виберіть пункт імпорт з браузера або з файлу.
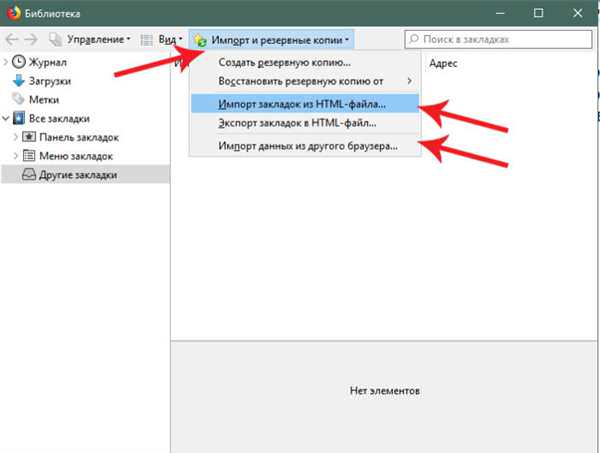
Клацаємо лівою кнопкою миші по рядку «Імпорт та резервні копії», вибираємо підходящий варіант імпорту з іншого браузера або з файлу
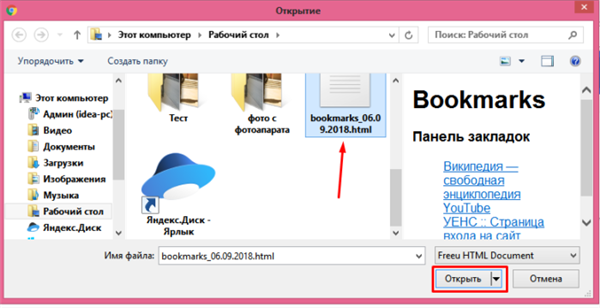
Лівою кнопкою мишки виділяємо файл з закладками, натискаємо «Відкрити»
Якщо вибрали імпорт з браузера:
- Відзначте браузер, натисніть «Далі».

Відзначаємо потрібний браузер, натискаємо кнопку «Далі»
- Поставте галочку лівим клацанням мишки напроти пункту з відповідним користувачем, клацніть «Далі».

Відзначаємо пункт лівим клацанням мишки з відповідним користувачем, натискаємо «Далі»
- Залиште галочку на пункті «Закладки», за бажанням можна залишити і на інших пунктах, клацніть «Далі».

Залишаємо галочку на пункті «Закладки», за бажанням можна залишити і на інших пунктах, натискаємо «Далі»
- Після завершення натисніть «Готово».

Після імпорту натискаємо «Готово»
Список сторінок з’явиться в бібліотеці Фаерфокса.
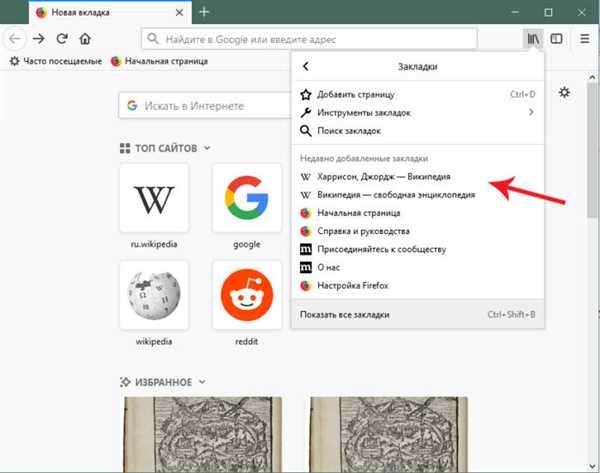
Список імпортованих закладок з Гугл Хрому в бібліотеці Фаерфокса
З Chrome, Opera
Крок 1. Перейдіть до пункту «Меню» → «Закладки» → «Імпорт закладок і налаштувань», клацнувши по логотипу Опера лівим кліком мишки.
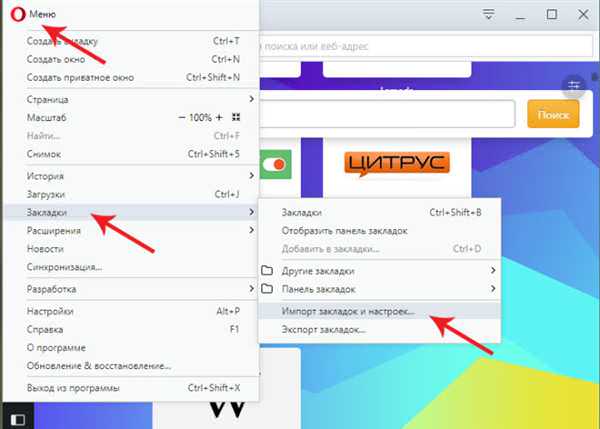
Переходимо в «Меню», далі «Закладки», потім «Імпорт закладок і налаштувань», клацнувши по логотипу Опера лівою кнопкою мишки
Крок 2. Виберіть місце імпорту зі списку, відзначаємо галочкою джерело даних «Обране/закладки», клацніть по опції «Імпортувати».
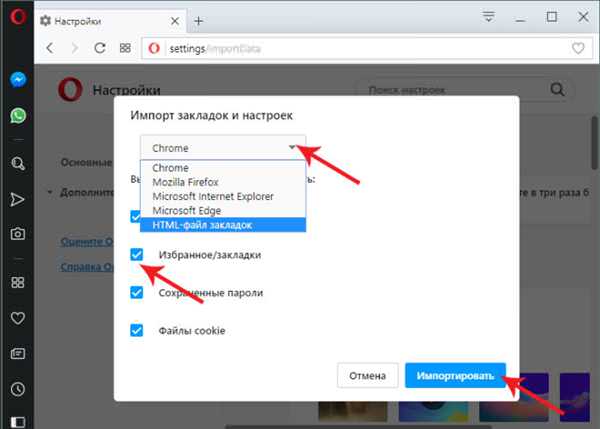
Зі списку, вибираємо місце імпорту, відзначаємо галочкою джерело даних «Вибране закладки», натискаємо на кнопку «Імпортувати»
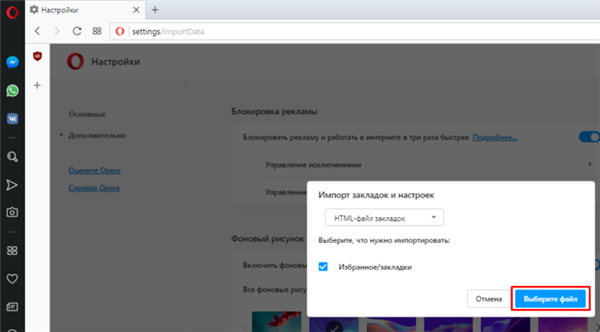
Клацаємо по кнопці «Виберіть файл»
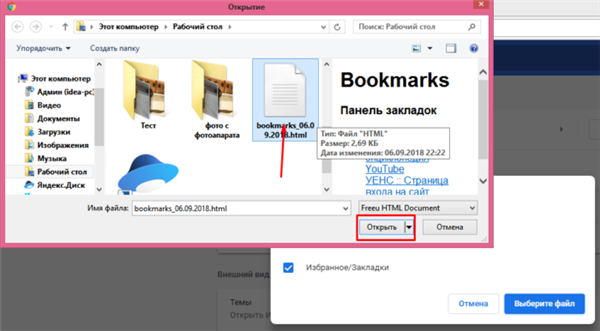
Виділяємо файл лівим клацанням мишки, натискаємо кнопку «Відкрити»
Крок 3. Дочекайтеся завершення операції, і при бажанні увімкніть відображення панелі в Опері. Натисніть «Готово».
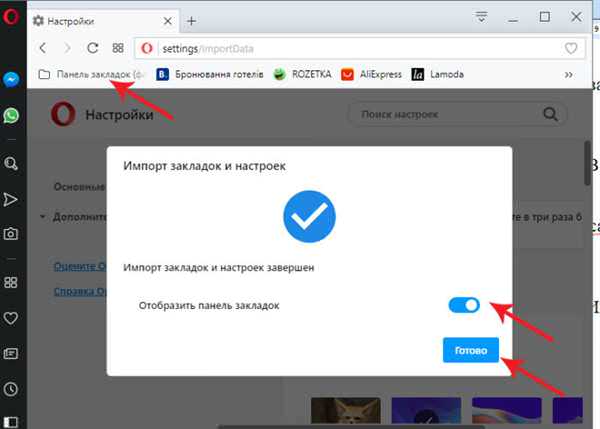
Натискаємо «Готово»
З Chrome в IE
Крок 1. Клацніть лівою кнопкою мишки по іконці у вигляді зірочки, що позначає «Перегляд вибраного».
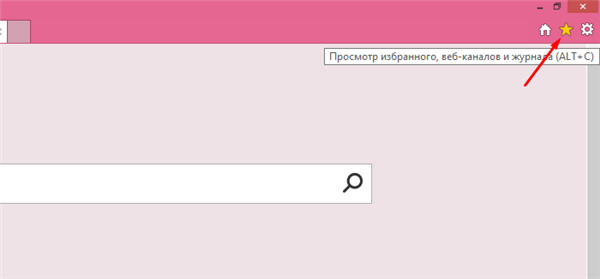
Клацаємо лівою кнопкою мишки по іконці у вигляді зірочки «Перегляд Вибраного»
Крок 2. Далі клікніть лівим клацанням миші по кнопці «Додати у вибране» → «Імпорт та експорт».

Клікаємо лівим клацанням миші по кнопці «Додати у вибране», потім «Імпорт та експорт»
Крок 2. Виберіть джерело імпорту – браузер або файл, зазначивши відповідний пункт галочкою. Натисніть «Далі».
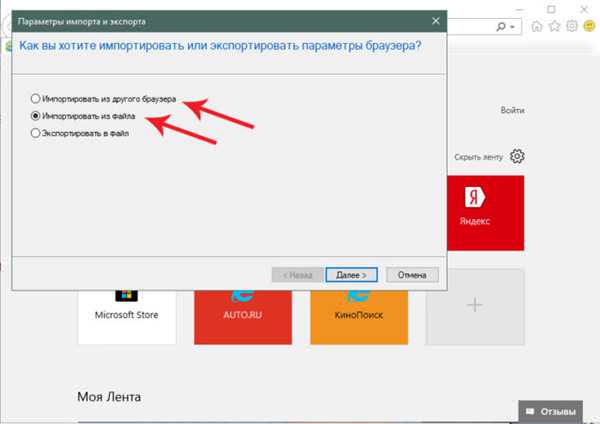
Відзначаємо галочкою джерело імпорту – браузер або файл, тиснемо кнопку «Далі»
Крок 3. Відзначте пункт «Вибране», натисніть «Далі».

Відзначаємо галочкою «Вибране», тиснемо «Далі»
Крок 4. Клацніть лівою кнопкою мишки по кнопці «Обзор», виберіть файл з закладками, натисніть «Далі».
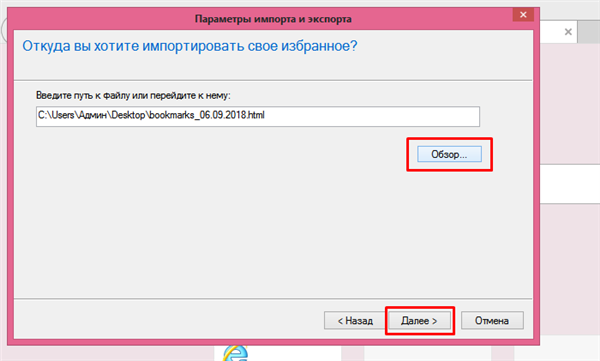
Натискаємо кнопку «Огляд», вибираємо файл html, натискаємо «Далі»
Крок 5. Виберіть папку «Панелі уподобань», натисніть «Імпорт».

Виділяємо папку «Панелі уподобань», натискаємо «Імпорт»
Крок 6. Натисніть «Готово».
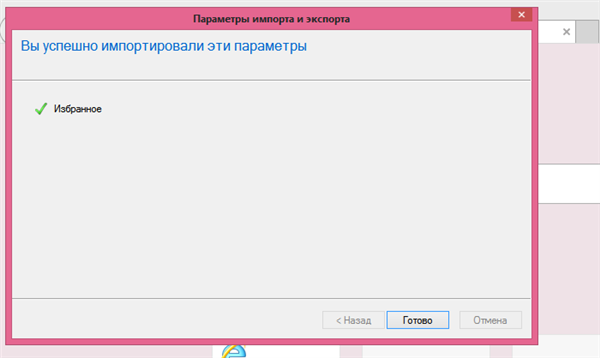
Натискаємо «Готово»
Переглядайте збережений список через «Перегляд Вибраного».
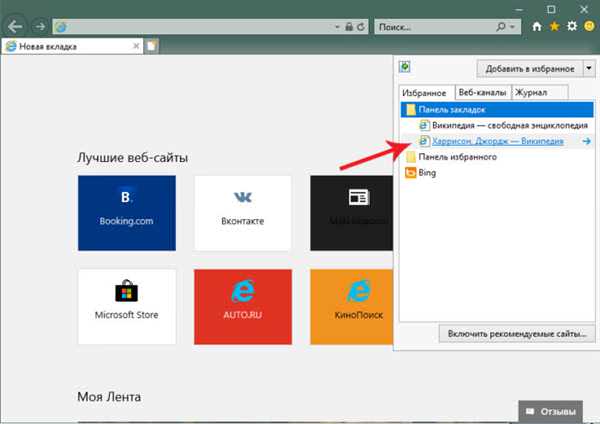
Переглядаємо збережений список через «Перегляд вибраного»
З Chrome Edge
Крок 1. Відкрийте іконку з трьома точками лівою кнопкою мишки клацніть по пункту «Вибране».
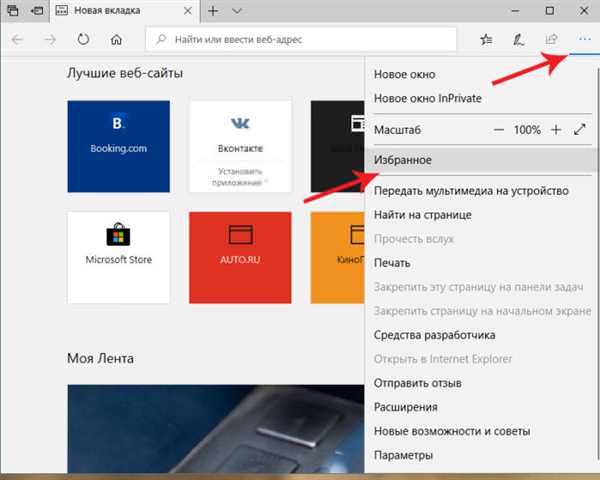
Відкриваємо іконку з трьома точками лівою кнопкою мишки, клацаємо за пунктом «Вибране»
Крок 2. Виберіть «Імпорт обраного».
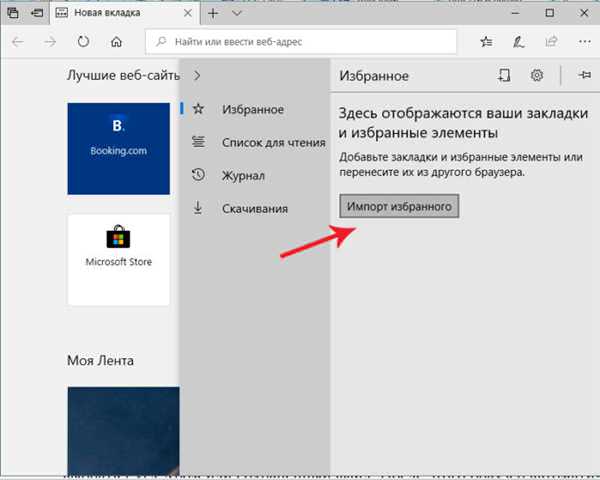
Вибираємо «Імпорт обраного»
Крок 3. У вікні, виберіть імпорт з Хрому або з файлу натисніть на кнопку «імпорт» у відповідному розділі.
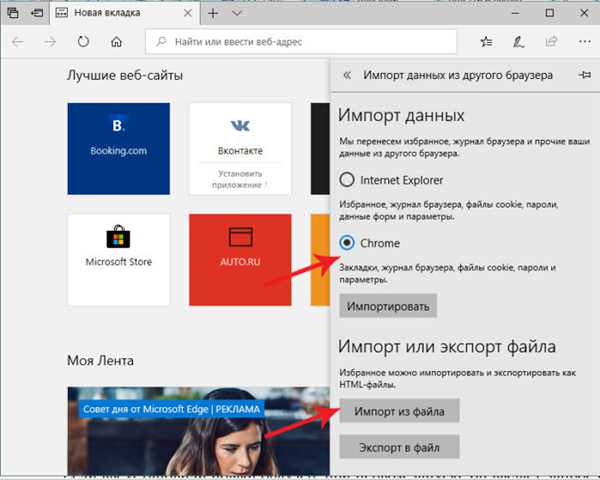
Вибираємо імпорт з Хрому або з файлу”, натискаємо кнопку «Імпортувати» або «Імпорт з файлу»
Крок 4. Після появи повідомлення про завершення імпорту, перейдіть до перегляду закладок доступний за посиланням «Перегляд імпортованого обраного».
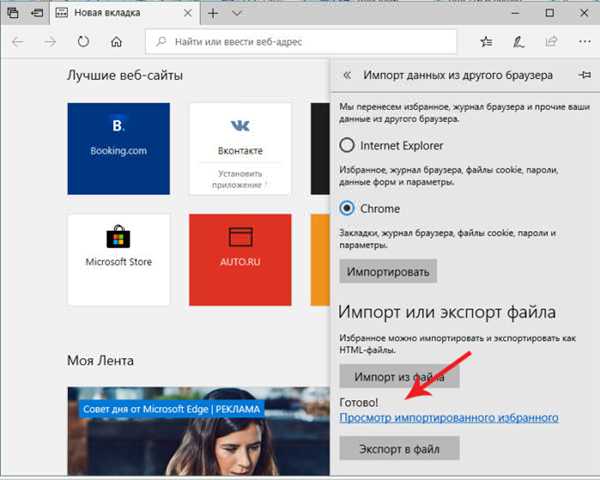
Переходимо до перегляду закладок доступний за посиланням «Перегляд імпортованого обраного»