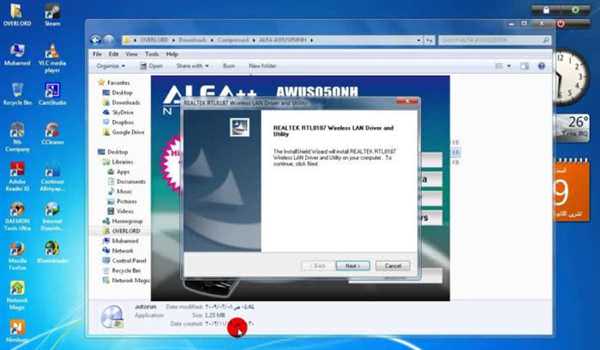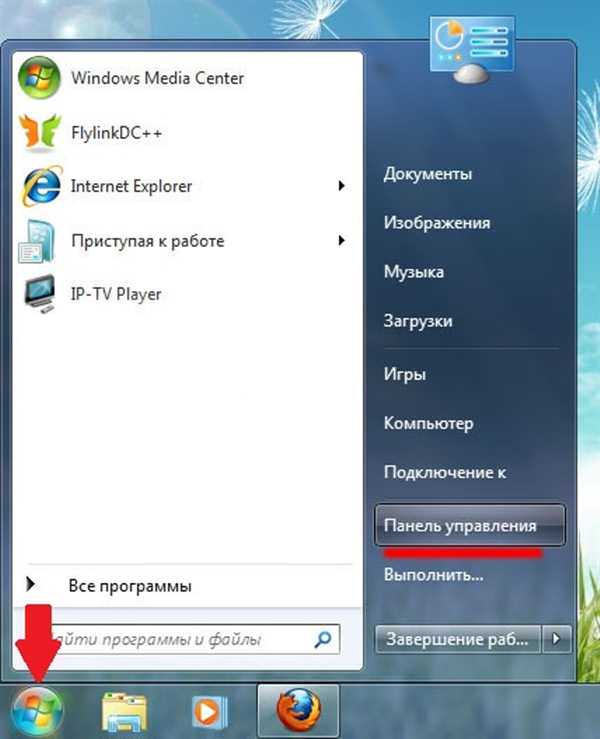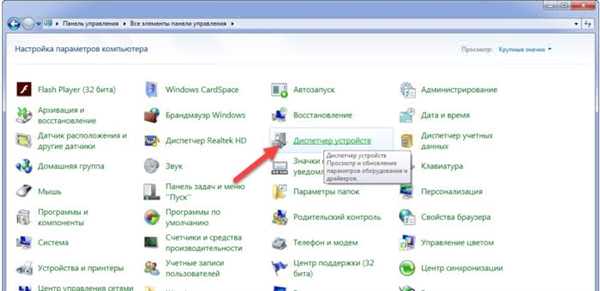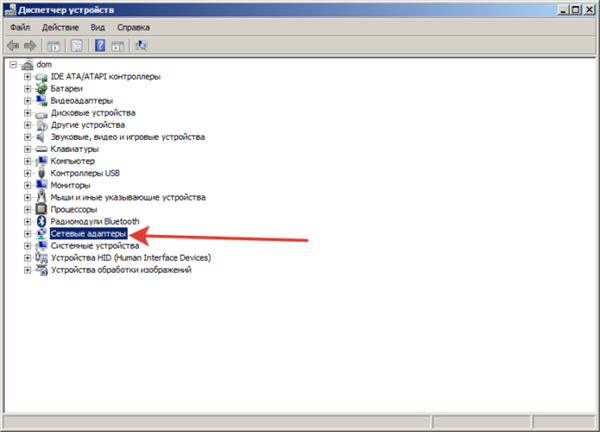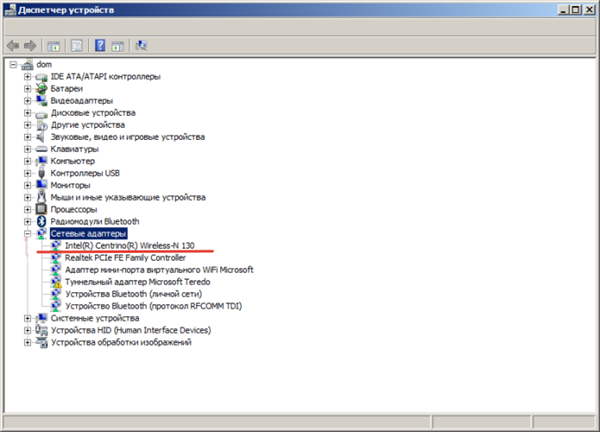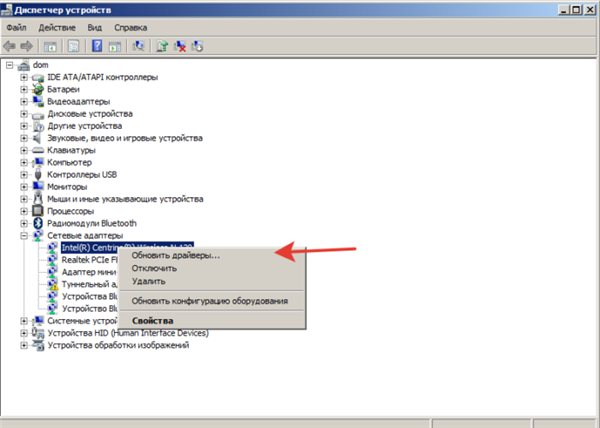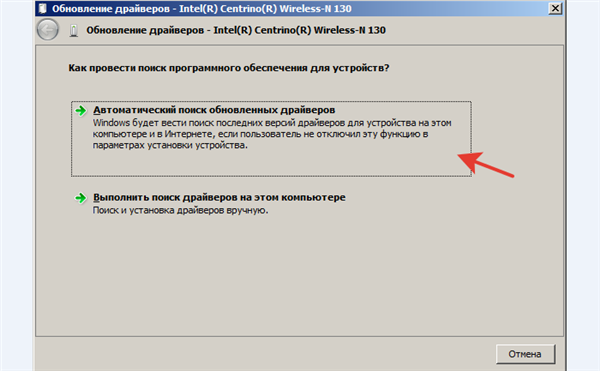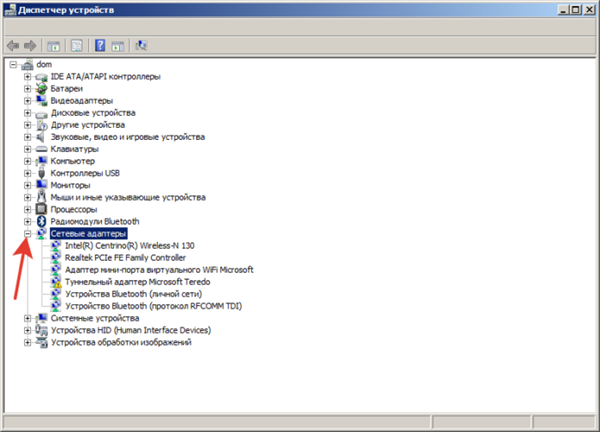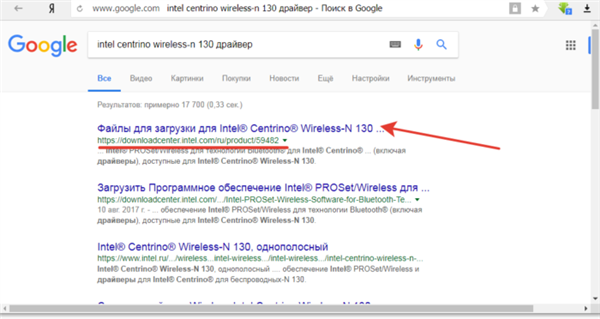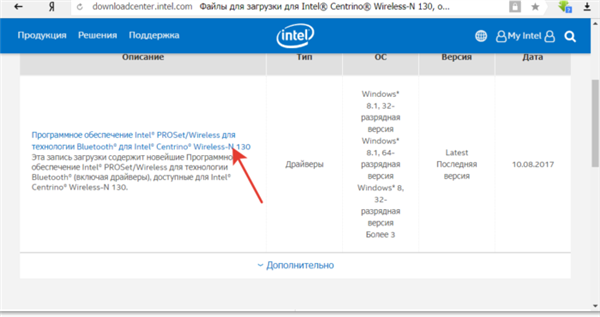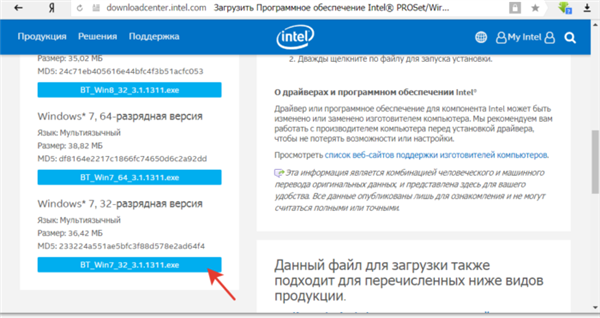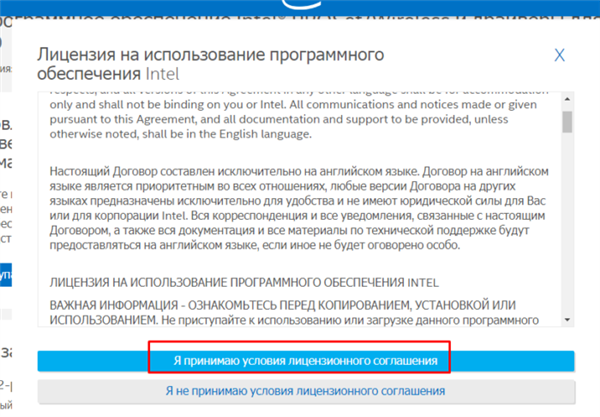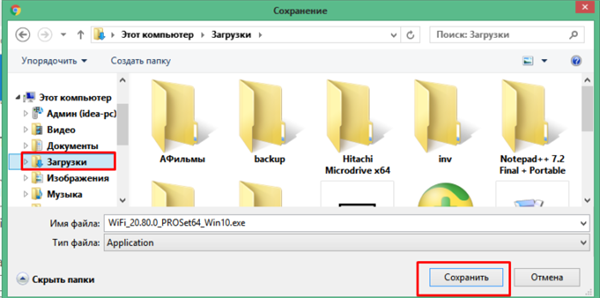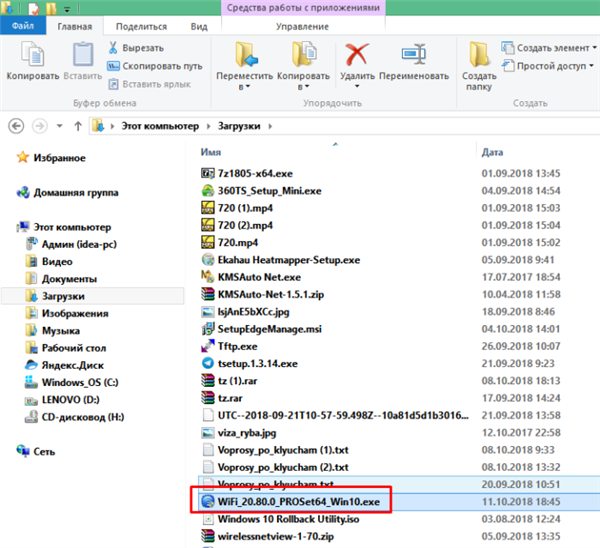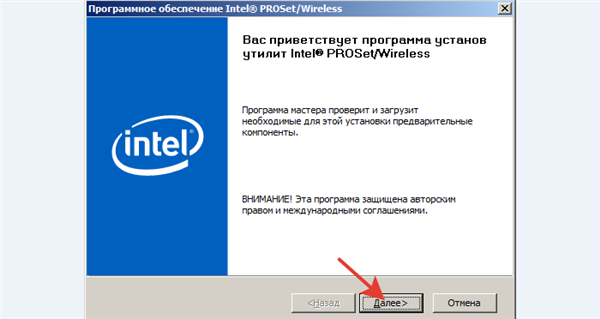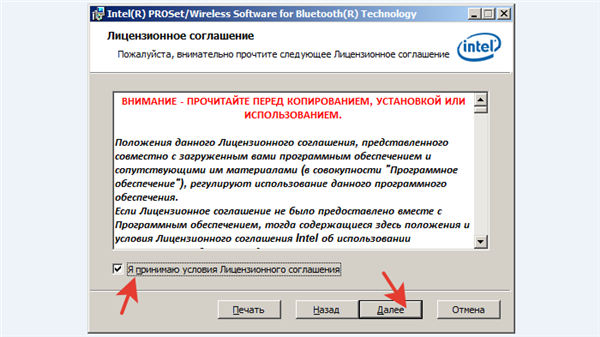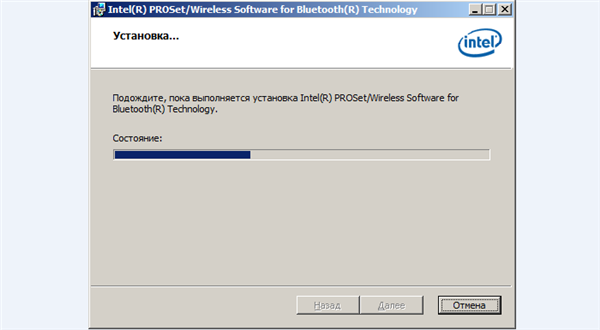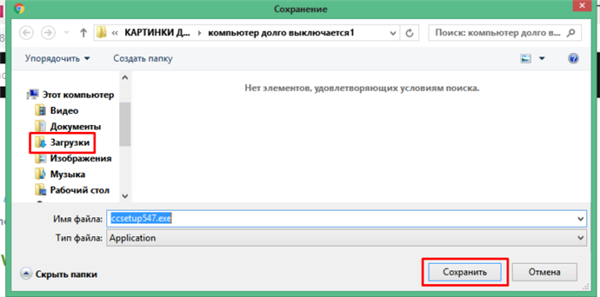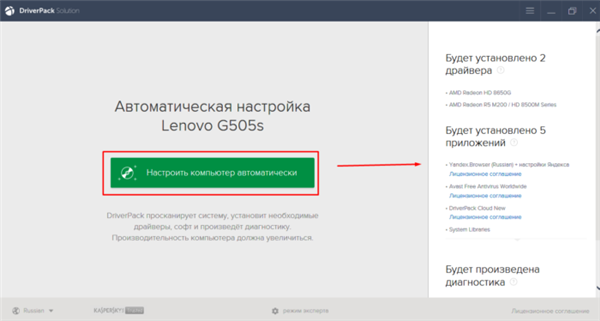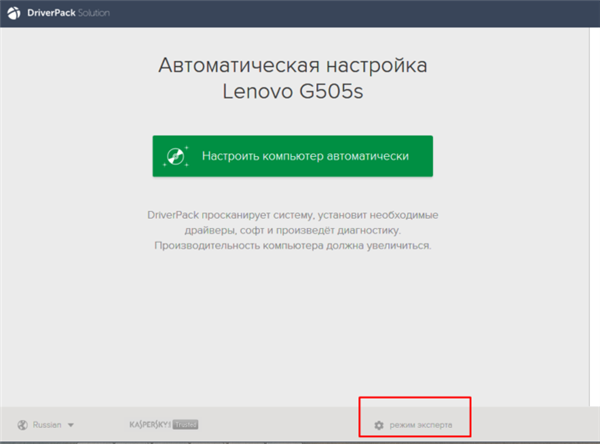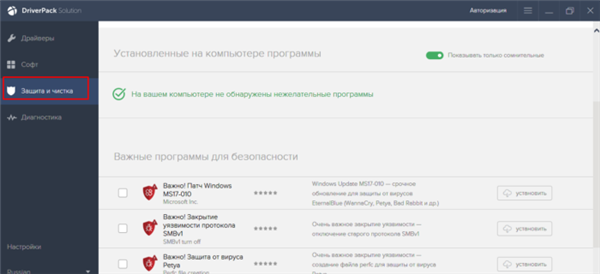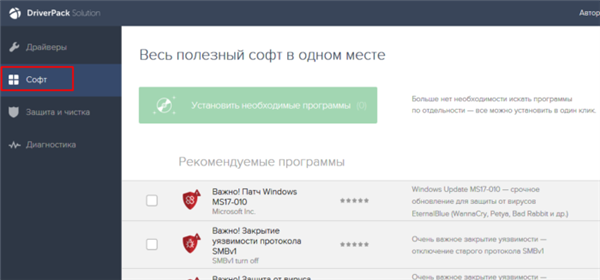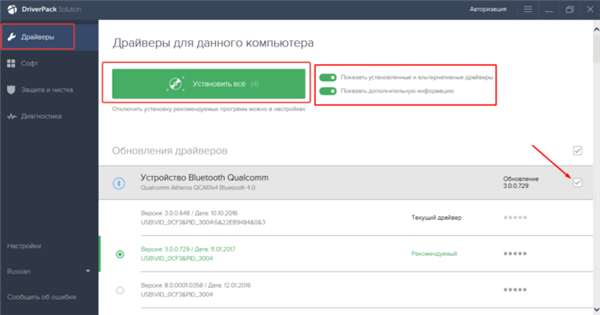Як ще можна встановити драйвер Wi-Fi
Якщо установка через носій з якихось причин не можлива, то залишається діяти за допомогою «Диспетчера пристроїв» або самостійного пошуку. Зупинимося докладніше на першому варіанті.
Для того, щоб інсталювати програмне забезпечення, таким чином, необхідно:
- Вибрати «Панель управління» в меню «Пуск».

Розкриваємо меню «Пуск», знаходимо і відкриваємо «Панель управління»
- Зайти в «Диспетчер пристроїв», виставивши в режимі «Перегляд» значення «Великі значки».

Виставляємо в режимі «Перегляд» значення «Великі значки», знаходимо і відкриваємо «Диспетчер пристроїв»
- Потім розкрити гілку «Мережеві адаптери» подвійним лівим клацанням миші.

Розкриваємо гілку «Мережеві адаптери» подвійним лівим клацанням миші
- У цій вкладці відображаються всі пристрої, пов’язані з підключенням до мережі (мережева карта, додаткові модулі). Для установки драйвера для адаптера вибираємо потрібний модуль.

Вибираємо потрібний модуль, клацаємо по ньому правою кнопкою мишки
- Натискаємо праву кнопку миші і тиснемо «Оновити драйвери».

Тиснемо «Оновити драйвери»
- Клацаємо по посиланню автоматичного пошуку драйверів. Чекаємо, поки не почнеться автоматичне завантаження та встановлення.

Клацаємо по посиланню автоматичного пошуку драйверів
- Після завершення процесу — перезавантажитеся.
Викачуємо правильний драйвер
Попередній спосіб зручний, але, на жаль, не завжди дієвий. Крім того, він підійде тільки в тому випадку, якщо модуль виявлений комп’ютером, що без драйвера не завжди спрацьовує.
Система Windows 7 не дуже сильна в пошуку нових драйверів, особливо для сторонніх пристроїв. Якщо диску немає, а через «Диспетчер завдань» не виходить (наприклад, виникає напис, що вже встановлена остання версія), то доведеться шукати самостійно, через Інтернет.
Для цього необхідно з’ясувати дві речі – операційну систему, на якій працює комп’ютер і точне найменування мережевого адаптера. Якщо з першим все зрозуміло, то інформацію про модулі можна дізнатися в «Диспетчері завдань» — «Мережевих адаптерах».
Завантажувати програмне забезпечення з офіційного сайту виробника.
- В «Мережевих адаптерах» знаходимо назву пристрою (в даному випадку це Intel).

В «Мережевих адаптерах» знаходимо назву пристрою, в якому є слово «Wireless»
- В Інтернеті знаходимо шукане і переходимо на офіційну сторінку.

Вводимо в поле пошуку будь-якого браузера назва пристрою, переходимо на офіційний сайт виробника
- Натискаємо на посилання для завантаження.

Клацаємо по посиланню «Програмне забезпечення…»
- Вибираємо підходящий варіант відповідає вимогам операційної системи.

Вибираємо драйвер згідно вимогам операційної системи
- Приймаємо ліцензійну угоду.

Приймаємо ліцензійне угоди
- Вибираємо теку «Завантаження», тиснемо по опції «Зберегти».

Вибираємо теку «Завантаження», натискаємо на опцію «Зберегти»
- Відкриваємо скачаний файл в папці «Завантаження» і слідуємо інструкціям інсталятора.

У папці «Завантаження» знаходимо і запускаємо подвійним лівим клацанням мишки файл з драйверами

Натискаємо «Далі»

Відзначаємо пункт про прийняття умов, натискаємо «Далі»
- Установка почалася. В кінці — перезавантаження комп’ютера.

Процес установки, очікуємо завершення
В Інтернеті досить багато програм для автоматичної установки драйверів на комп’ютер. Після інсталяції вони проводять сканування пристрою і визначають, які драйвера потрібно оновити або завантажити. Однією з найбільш відомих програм є DriverPack Solution.
- Переходимо за посиланням https://drp.su/ru і викачуємо утиліту, клацнувши по кнопці «Встановити всі необхідні драйвери».

Клацаємо по кнопці «Встановити всі необхідні драйвери»

Вибираємо теку «Завантаження», натискаємо «Зберегти»
- Запускаємо програму і вибираємо автоматичну настройку.

Натискаємо на кнопку «Налаштувати комп’ютера автоматично»
- Утиліта зробить все автоматично, після завершення процесу перезавантажуємо комп’ютер.
Увага! При виборі автоматичної установки, утиліта разом з драйверами встановити додаткові програми, які вказані в правій частині вікна.
Щоб не встановлювати зайвий софт, рекомендуємо вибрати ручну установку. Для цього:
- У самому низу вікна знайдіть опцію «режим експерта» з зображенням шестерні.

У самому низу вікна знаходимо і відкриваємо опцію «режим експерта»
- Відкрийте розділи «Софт», та «Захист та чистка» і приберіть галочку з додаткових утиліт.

У розділі «Захист та чистка» знімаємо галочки з додаткових програм

В розділі «Софт» прибираємо галочки з пропонованих програм
- Поверніться в розділ «Драйвера», клацніть по опції «Встановити всі», або зробіть активними посилання і за бажанням зніміть галочки з непотрібних драйверів, потім виконайте установку драйверів.

В розділі «Драйвери» робимо повзунки активними, прибираємо галочки з непотрібних драйверів, натискаємо «Встановити всі»