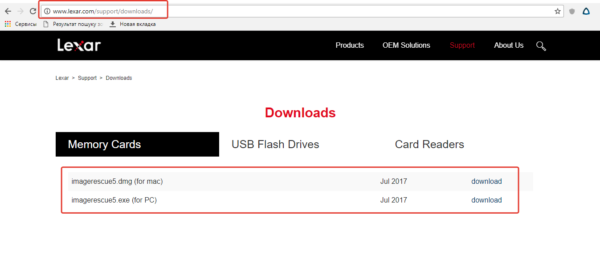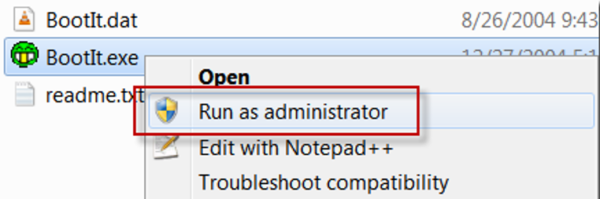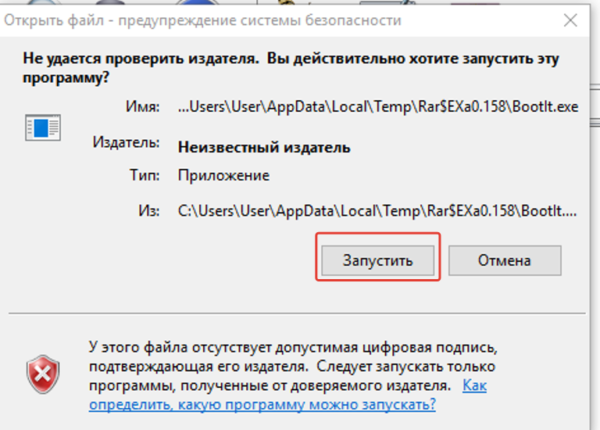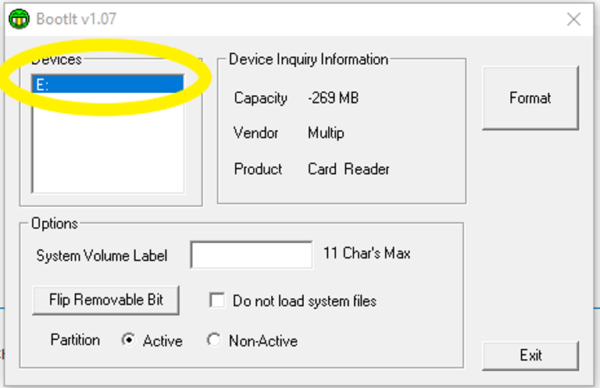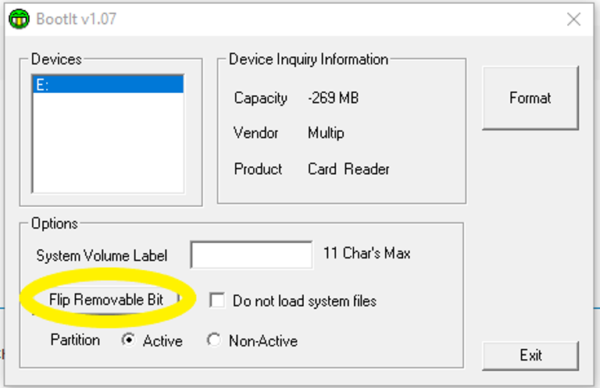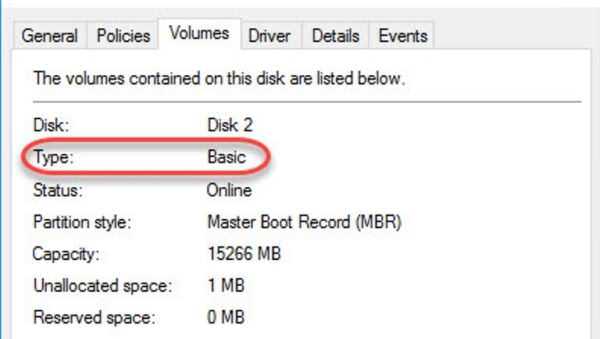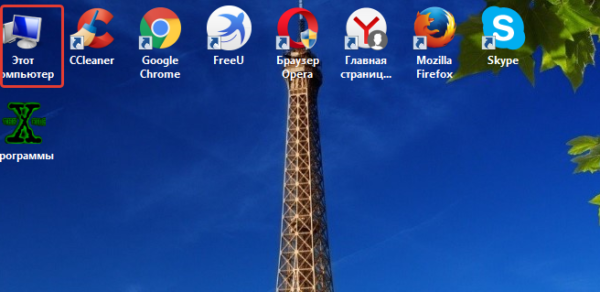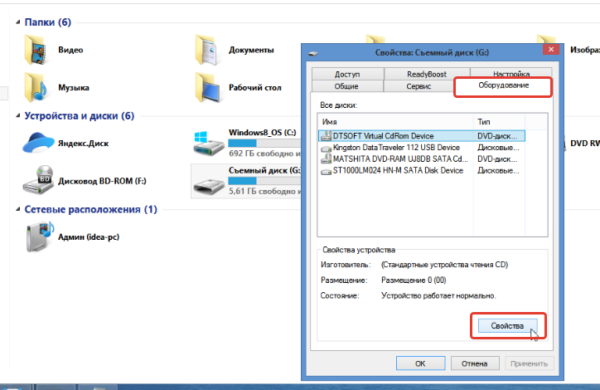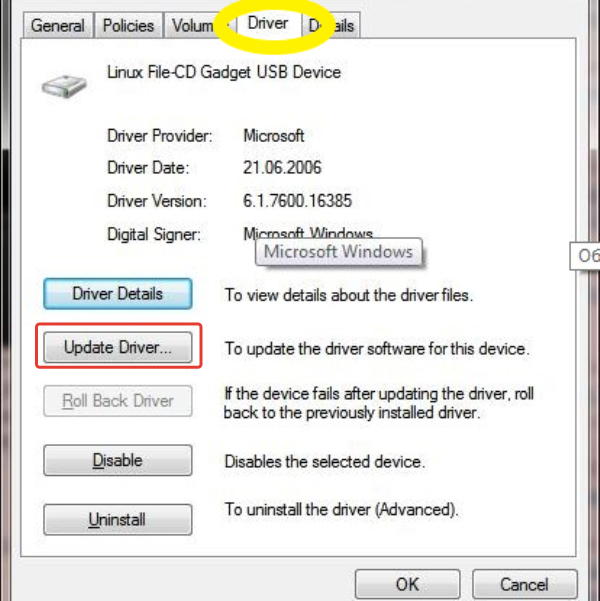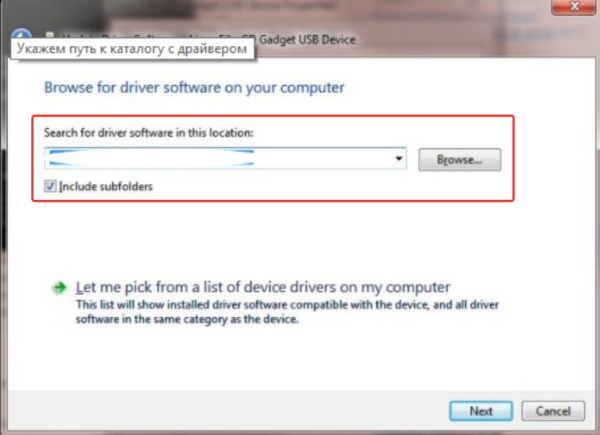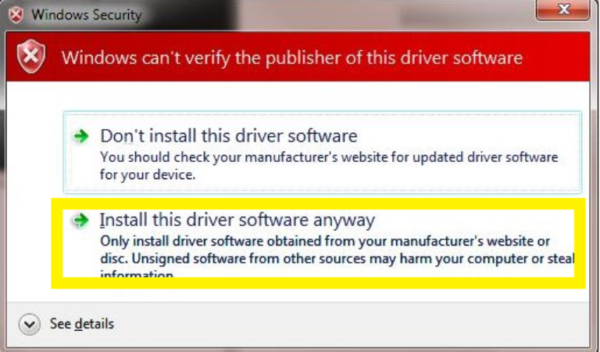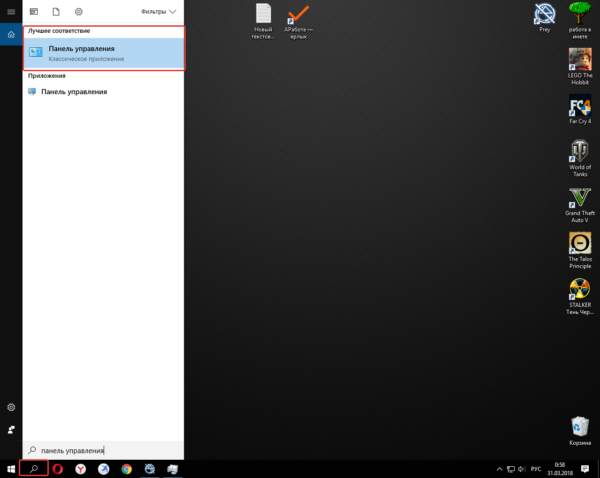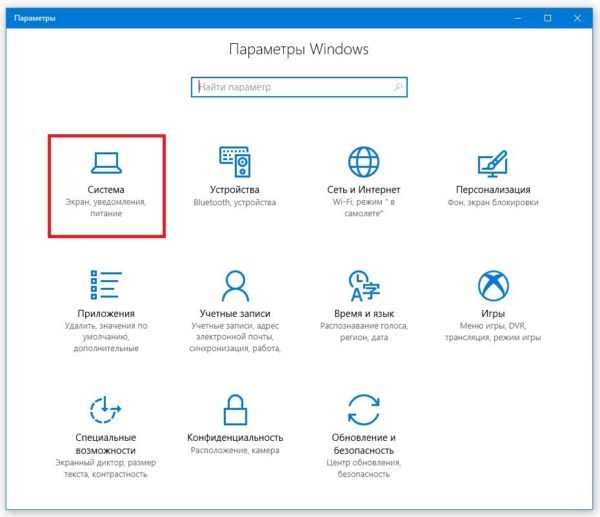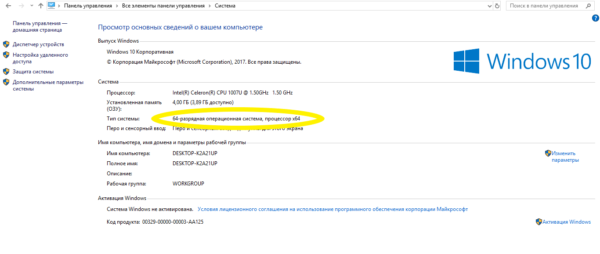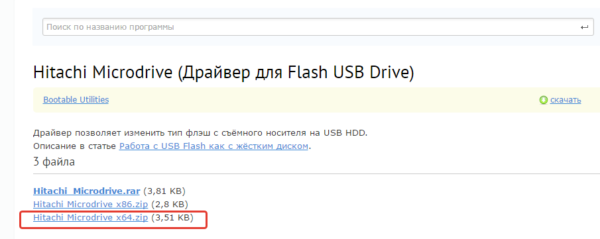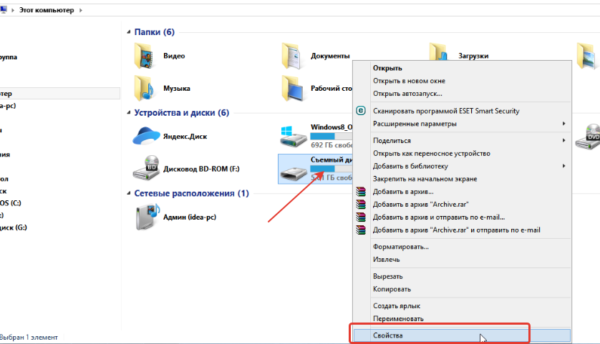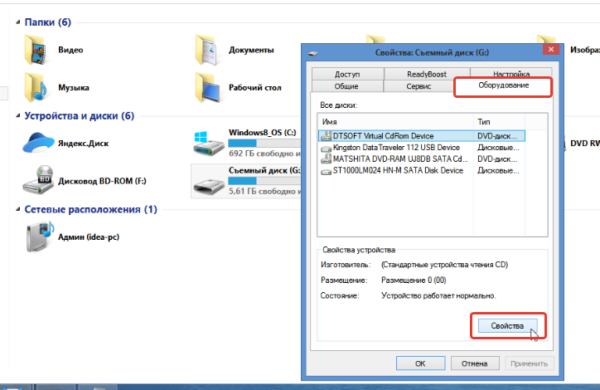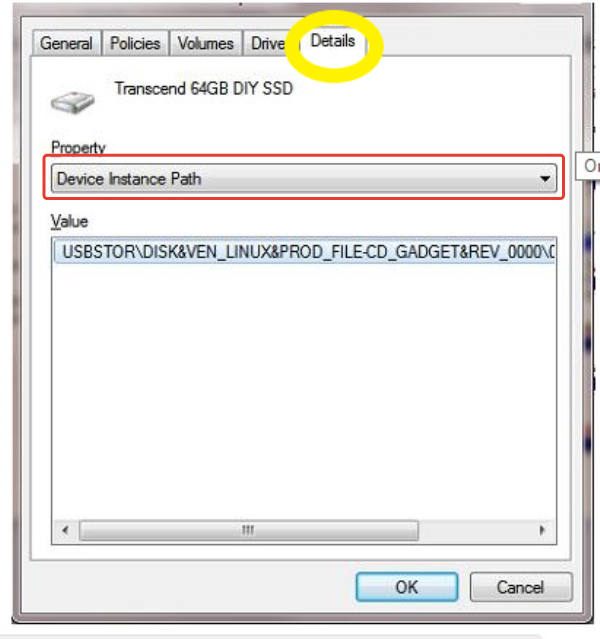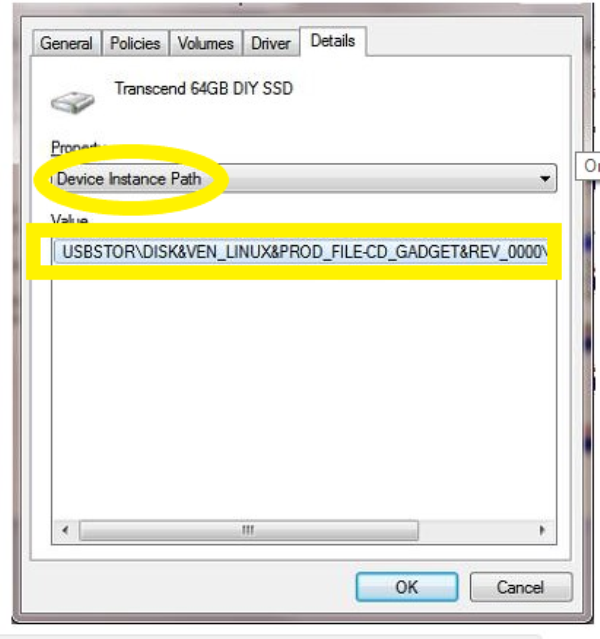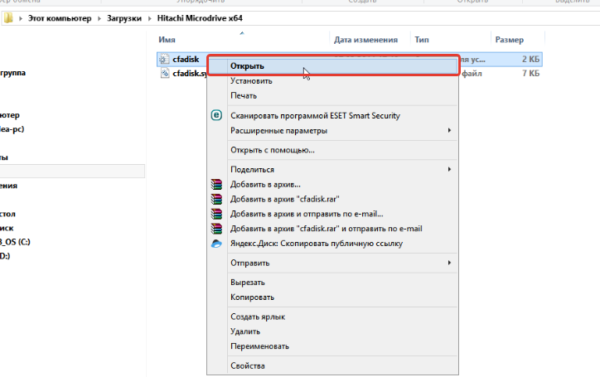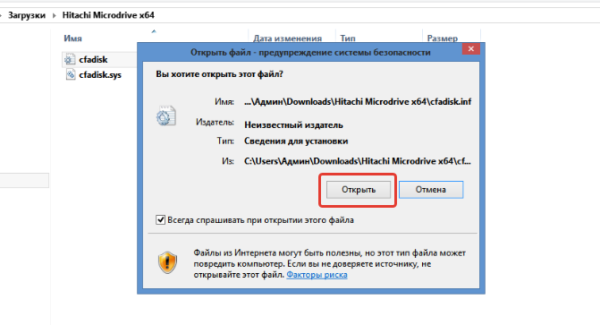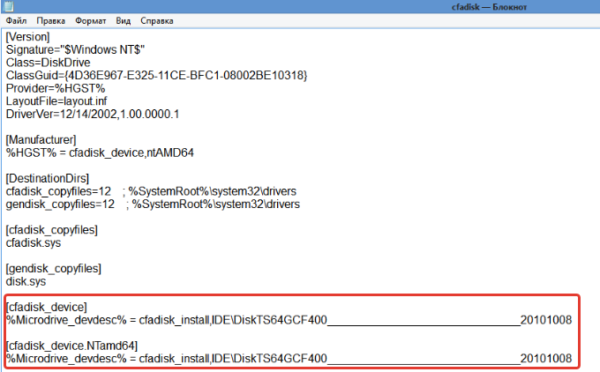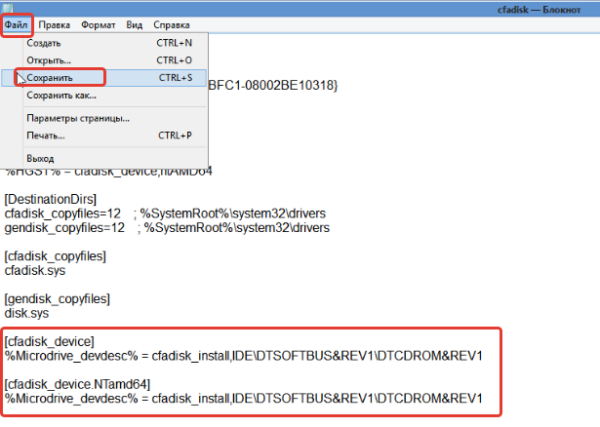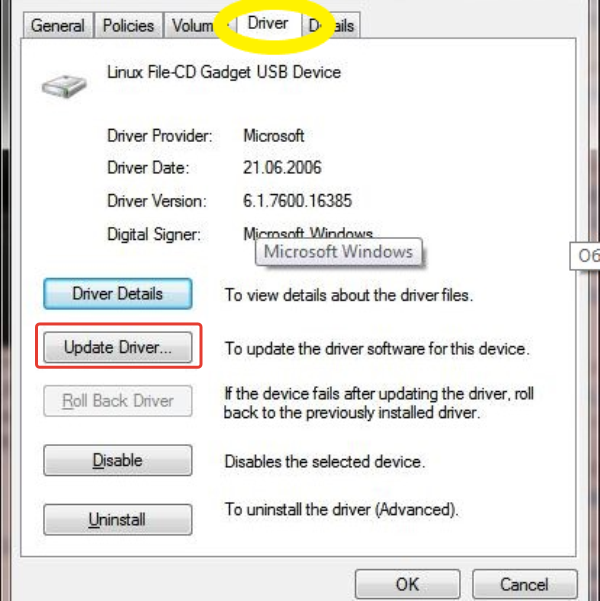Користувачам Windows зі стандартним набором знань про можливості операційної системи навряд чи доводиться стикатися з необхідністю поділу пам’яті USB-накопичувача на дві половини. Проте проведення такої операції може знадобитися у разі запису певних версій Windows на флеш-карту з можливістю подальшої установки або переустановки системи.

Як зробити флешку жорстким диском
Перетворення флешки в жорсткий диск: основні особливості
USB-накопичувач як такої практично повністю витіснив компактні диски завдяки наступним причин:
- Швидкість установки ОС відбувається набагато швидше, насамперед, за рахунок зменшення розмірів даних на так званій флешці.
- Можлива швидкість зміни вже записаних даних. Це особливо важливо при роботі з такими великими файлами, як ОС.
- Актуальність. Багато виробників ноутбуків все частіше випускають лінійки без DVD-приводу. Відповідно, у цьому випадку стає можливою тільки встановлення з USB-накопичувача.
- Великий розмір пам’яті. В деяких випадках це навіть дозволяє утриматися від архівування необхідного файлу. Цей же фактор впливає на швидкість установки і запису Windows.
- Якщо ви ділите флеш-накопичувач на дві половини, то на одній із них можна зберігати операційну систему, а на іншій – звичайні файли для роздруківки, медіа-файли і так далі.

Особливості використання USB-накопичувачів замість жорстких дисків
Загалом, поділ флешки на дві частини знадобиться для багатьох цілей. Кінцевий результат такої операції – це розпізнання flash-карти комп’ютером як одного з жорстких дисків. На щастя, для цього вам не потрібні спеціальні знання: досить просто дізнатися про такі способи.
Як зробити флешку жорстким диском?
У цій справі не існує чітких рекомендацій, оскільки кожен спосіб може бути вибраний в залежності від виробника флеш-накопичувача, так і від безпеки згаданого способу.
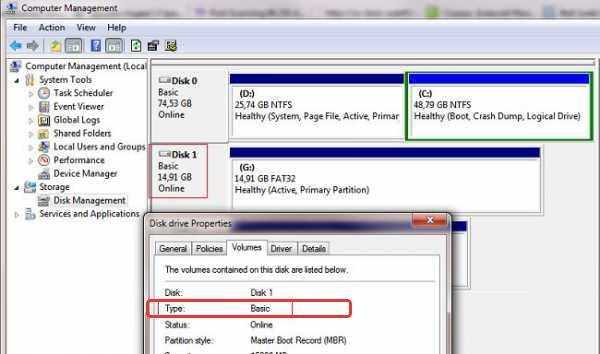
Комп’ютер бачить флешку як жорсткий диск, що зробити
На даний момент відомі наступні варіанти поділу флешки на дві частини:
- використання спеціальних програм або так званих утиліт. Їх варто шукати на сайті бренду, авторству якого належить конкретна модель USB-накопичувача. Завантаження зі сторонніх ресурсів може бути не тільки безпечним, але і безглуздим;
- заміна драйверів. В цьому випадку проводиться перевірка цифрового підпису спочатку встановленого драйвера флешки. У результаті користувачеві необхідно зберегти драйвер без підпису;
- установка драйвера Hitachi Microdrive. Драйвера для карт цього виробника допоможуть розділити на дві частини накопичувачі практично будь-якої іншої торгової марки.
Все це – досить прості і, до того ж, безкоштовні способи, які варто розглянути детальніше.
Використання утиліт
За допомогою такої програми можна не тільки перетворити накопичувач жорсткий диск, але і домогтися зворотного ефекту. Найвідоміша утиліта подібного плану – це Lexar Bootit.
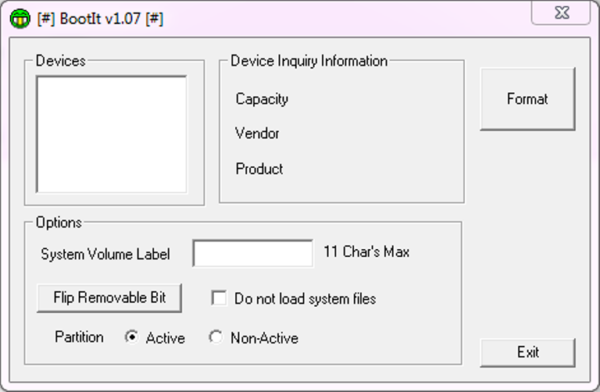
Інтерфейс програми Lexar Bootit
З її допомогою можливо зберігання найпоширенішою ОС – Windows незалежно від версії останньої.
Як встановити утиліту Lexar Bootit?
- Завантажити архів з програмою з офіційного сайту бренду. Варто звернути увагу на те, що на згаданому сайті присутні версії як для макбуков, так і для персональних комп’ютерів.

На офіційному сайті завантажуємо утиліту Lexar Bootlt для свого комп’ютера
- Запустити програму. Обов’язкова умова – запуск на правах адміністратора.

Клацаємо правою кнопкою миші на ярлик програми, вибираємо «Запуск від імені адміністратора»

Натискаємо «Запустити»
- Далі перед користувачем відкриється вибір переносних пристроїв. Відповідно, варто зупинити вибір на тій флешці, яку ви плануєте розділити.

Вибираємо свою флешку
- Натиснути на кнопку «Трансформувати переносний пристрій» («Flip Removable Bit»).

Натискаємо на кнопку «Трансформувати переносний пристрій» («Flip Removable Bit»)
- Підтвердити виконані дії.

Підтверджуємо свої дії, натиснувши кнопку «ОК»
- Витягти флеш-накопичувач з допомогою безпечного вилучення, і потім знову підключити. У вкладці «Volumes» («Місткість») напроти характеристики «Type» («Тип») повинно бути проставлено «Basic («Основний»).

У вкладці «Volumes» («Місткість») напроти характеристики «Type» («Тип») повинно бути проставлено «Basic («Основний»)
В разі проблем з функціонуванням утиліти рекомендується перезавантажити Windows. Як правило, в цьому випадку «перетворення» карти в диск відбувається протягом декількох хвилин.
Заміна драйверів
Дана операція вважається більш складною, однак у разі виникнення неточностей з попереднім способом вона може стати гідною заміною.
Як встановити сторонній драйвер замість стандартної версії самої флешки?
- Знайти потрібний флеш-накопичувач у вкладці «Мій комп’ютер».

Подвійним кліком лівою кнопкою миші відкриваємо «Мій комп’ютер» або «комп’ютер»
- Правою кнопкою миші відкрити меню, вибрати рядок «Властивості».

Натискаємо на флешку правою кнопкою миші, вибираємо пункт «Властивості»
- Відкриваєте вкладку «Обладнання», натискаєте на кнопку «Властивості».

Відкриваємо вкладку «Обладнання», клацаємо на кнопку «Властивості»
- У четвертій вкладці «Драйвера» («Drivers») вибрати кнопку «Відновити Драйвер» («Update Driver»).

У вкладці «Драйвера» («Drivers») обираємо кнопку «Відновити Драйвер» («Update Driver»)
- В наступному вікні вибрати розташування утиліти.

Вибираємо розташування утиліти, натиснувши кнопку «Browse» («Огляд»)
- Далі – вибираємо попередньо скачаний драйвер і підтверджуємо кнопкою «Далі» («Next»).
- Після цього перед користувачем з’явиться вікно попередження. Система повідомить вас про те, що у драйвера відсутній цифровий підпис. Серед двох запропонованих опцій варто вибрати «Все одно встановити цей драйвер» («Install this driver software anyway»).

Вибираємо пункт «Все одно встановити цей драйвер» («Install this driver software anyway»)
На цьому процес установлення закінчено. Обов’язково перезавантажити сам комп’ютер і перепідключити флеш-карту.
Установка драйвера Hitachi Microdrive
У цьому випадку мова йде про так званий фільтр-драйвері. Цей спосіб вважається одним з найнадійніших і, що важливо, безпечним.
Як встановити фільтр-драйвер Hitachi Motodrive?
- Визначити тип вашої операційної системи – 32-х бітна і 64-бітна. Для цього необхідно відкрити Панель керування», а потім – вкладку «Система». Там буде позначена розрядність вашого комп’ютера.

Клацаємо значок лупи, вводимо «панель управління», відкриваємо додаток

Натискаємо на розділ «Система»

У пункті «Тип система» дивимося розрядність системи і процесора
- Скачати драйвер Hitachi Microdrive в залежності від отриманої інформації. Відповідно, скачування варто здійснювати з офіційного сайту цього бренду.

Викачуємо драйвер з офіційного сайту, відповідний розрядності операційної системи
- На значку флешки в «Мій комп’ютер» перейти в меню «Властивості» з допомогою правої кнопки миші.

Натискаємо на флешку правою кнопкою миші, вибираємо пункт «Властивості»
- Відкриваєте вкладку «Обладнання», натискаєте на кнопку «Властивості».

Відкриваємо вкладку «Обладнання», клацаємо на кнопку «Властивості»
- В останній вкладці «Деталі» («Details») натиснути на кнопку і виберіть зі списку пункт «Код екземпляра пристрою» («Device Instance Path»). Далі – скопіювати код в буфер обміну.

У вкладці «Деталі» («Details») натискаємо на кнопку і вибираємо пункт «Код екземпляра пристрою» («Device Instance Path»)

Копіюємо код в буфер обміну, натиснувши комбінацію клавіш «Ctrl+C»
- Далі – відкрити скачаний драйвер. Для відкриття дозволяється використовувати будь-який тип текстового редактора.

Натискаємо на файл правою кнопкою миші, вибираємо «Відкрити»

Підтверджуємо дію, натискаємо «Відкрити»
Важливо! Для 64-х розрядної системи відкриваєте файл «cfadisk».
- Перед користувачем представляється два рядки, в кожній з яких знаходиться слово «Disk». Дані після цього слова варто замінити на тільки що скопійований код.

В рядках зі словом «Disk» вставляємо скопійований код

Скопійовану частину коду вставляємо після значка \
- Після проведених маніпуляцій файл необхідно зберегти.

Вставивши значення, натискаємо «Файл», потім «Зберегти»
- Зайдіть у вкладку «Драйвер» («Drivers»), натисніть кнопку «Відновити Драйвер» («Update Driver»), далі дотримуйтесь інструкції описаної в розділі «Заміна драйверів».

У вкладці «Драйвера» («Drivers») обираємо кнопку «Відновити Драйвер» («Update Driver»)
Як і в попередніх випадках, комп’ютер перезавантажується.