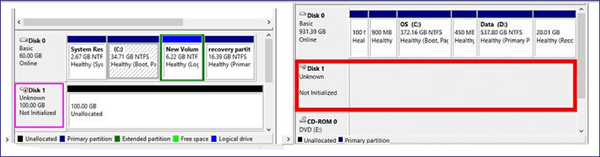Іноді на комп’ютері вже використовується жорсткий диск починає вимагати своєї ініціалізації. Стан «Unknown, Not Initialized» («Невідомий, Не ініціалізовано») може виникати як на зовнішніх, так і внутрішніх дисках у всіх версіях Windows.
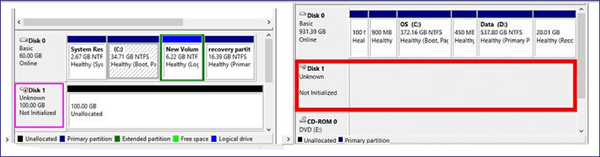
Диск не ініціалізований, як відновити
Диск не ініціалізований, що це за помилка
Стан диска «Unknown, Not Initialized, Unllocated» («Невідомий, Не ініціалізований, Не розподілений») з’являється, коли ще не використаний жорсткий диск вперше підключається до комп’ютера.
Новий диск при цьому ініціалізується, розмічається і форматується за допомогою інструментів Windows.
Як правило, стан «Не ініціалізовано» у використовуваного диска може бути викликано:
- вірусної атакою;
- пошкодженням секторів;
- втратою розділу на диску;
- пошкодження файлової системи ПК;
- пошкодженням основного завантажувального запису, і т. д.
Коли це відбувається, жорсткий диск показує нерозподілений область «Управління дисками», і інформація, що знаходиться на диску, стає недоступною.
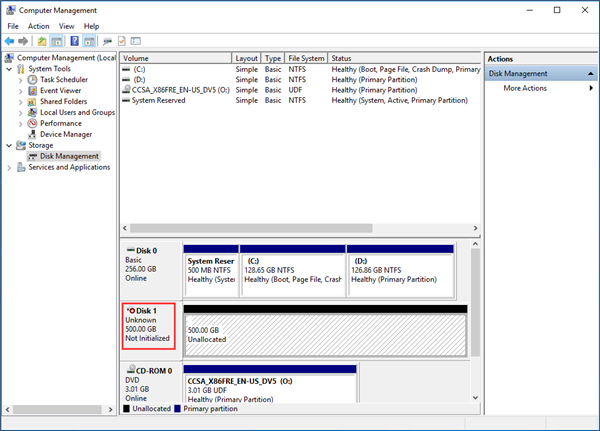
Не ініціалізований жорсткий диск показує нерозподілений область «Управління дисками», що знаходиться інформація стає недоступною
Можлива також ситуація, коли диск не відображається дисковий простір.

Не ініціалізований диск не відображає дисковий простір
Ініціалізація диска, як і його форматування, стирає дані на жорсткому диску.
При проблемі невідомого, не инициализированного диска, якщо причина ситуації невідома, найбільш прийнятним варіантом є ініціалізація диска і використання програмного забезпечення для відновлення з нього стертих файлів.