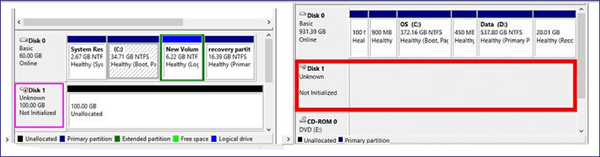Диск невідомий, не ініціалізований, не розподілений. Процес ініціалізації
Щоб почати ініціалізацію жорсткого диска, необхідно відкрити «Управління дисками Windows».
Крок 1. Натиснути «Win+R».

Натискаємо одночасно клавіші Win+R»
Крок 2. Надрукувати «diskmgmt.msc» і натиснути «OK».

Друкуємо «diskmgmt.msc» і натискаємо «OK»
Знайти в «Керування дисками» неініціалізований диск. Якщо його ємність вказана, це означає, що операційна система розпізнала диск, але з якихось причин у диска загублено розділ або пошкоджений MBR.
Важливо! Ініціалізація диска може привести до втрати на ньому всіх збережених даних. Якщо дані на диску важливі, зазначене рішення не є оптимальним.
Крок 3. Якщо на диску відсутні збережені важливі файли, клацнути на ньому правою кнопкою миші і вибрати функцію «Ініціалізувати диск».
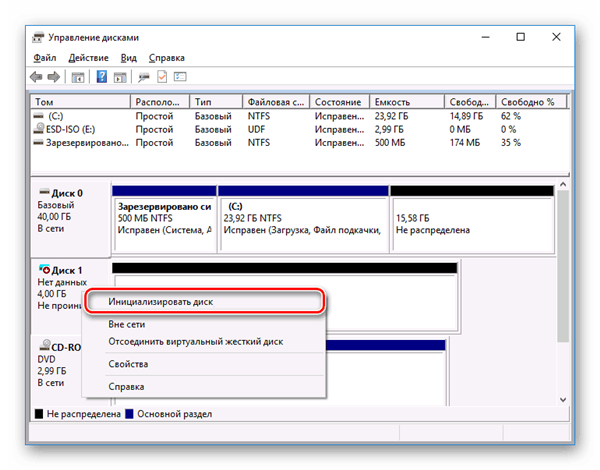
Клацаємо на не инициализированном диску правою кнопкою миші, вибираємо функцію «Ініціалізувати диск»
Крок 4. Вибрати MBR при розмірі диска менше 2 Тб, і GPT, якщо більше. Клацніть «OK».
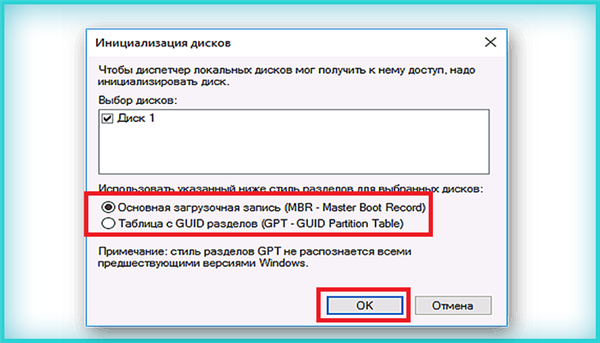
Вибираємо стиль MBR при розмірі диска менше 2 Тб, або GPT, якщо більше, клацаємо «OK»
Крок 5. Клацнути на диску правою кнопкою миші і вибрати «Створити простий те…».
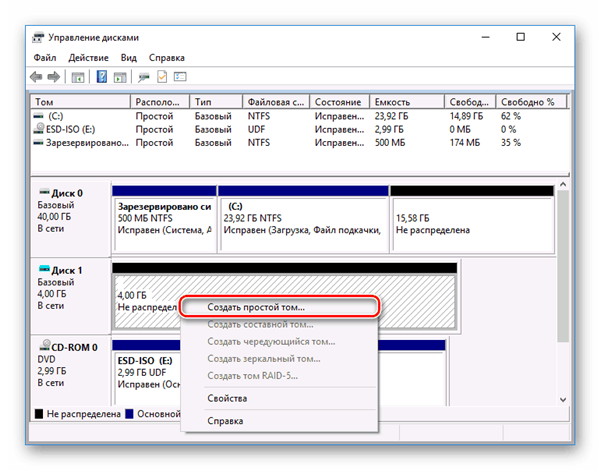
Клацаємо на диску правою кнопкою миші і вибираємо «Створити простий те…»
Крок 6. Натиснути «Далі».
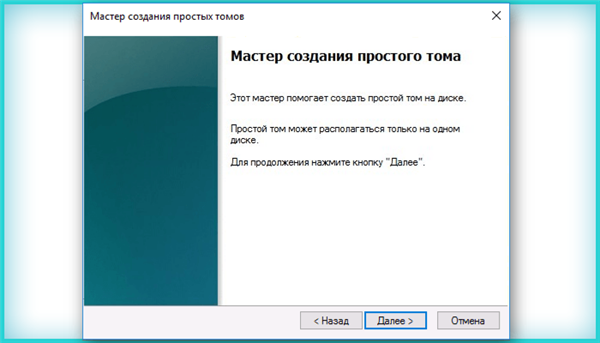
Натискаємо «Далі»
Крок 7. Залишити дані «як є» і натиснути «Далі».

Залишаємо дані за промовчанням і натисніть «Далі»
Крок 8. Вибрати літеру, що позначає диск в ОС, і натиснути «Далі».

Вибираємо букву, що позначає диск в ОС, і натискаємо «Далі»
Крок 9. Вибрати систему NTFS, відзначити галочкою «Швидке форматування» і натиснути «Далі».
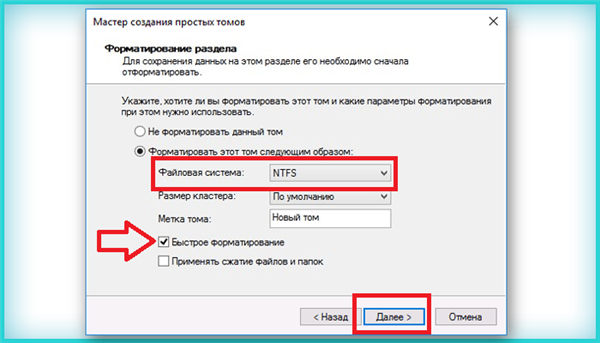
Вибираємо систему NTFS, відзначаємо галочкою «Швидке форматування» і натисніть «Далі»
Крок 10. Натиснути «Готово».

Натискаємо «Готово»
Диск з’явиться в провіднику «Мій комп’ютер».

Ініціалізований диск з’явиться в провіднику «Мій комп’ютер»