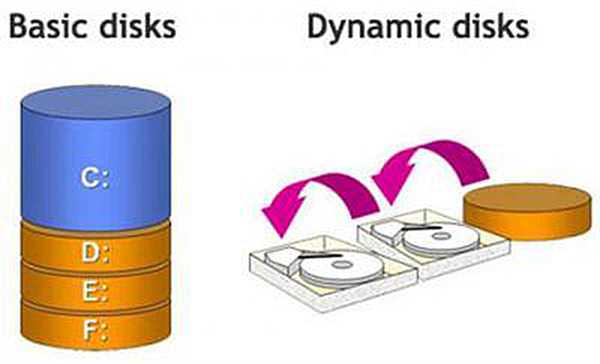Динамічний диск – це технологія RAID-масивів, які реалізовані програмним методом і інтегровані в операційну систему Windows. RAID (Redundant Array of Independent Disks) – це технологія, яка дозволяє об’єднати кілька дисків в один логічний елемент з метою збільшення продуктивності. У даній статті ми розповімо вам, як перетворити базовий диск в динамічний і динамічний у базовий, а також розповімо про переваги й недоліки динамічного диска.
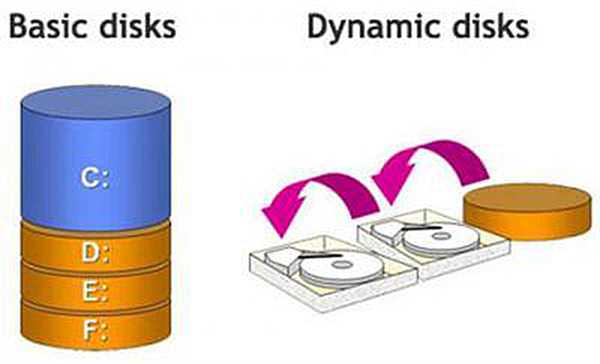
Динамічний диск
Чи варто переходити на динамічний диск?
Звичайно, крім вас на це питання ніхто не відповість, і вирішувати в кінцевому підсумку тільки вам. Але щоб вам було простіше прийняти рішення, ми перерахуємо переваги і недоліки динамічного диска в порівнянні з базовим.
| Переваги | Недоліки |
|---|---|
|
Безліч інструментів для роботи з даним форматом диска (більше, ніж для базового). Підтримується також операційною системою Linux |
Високе навантаження на процесор (більше 20%) за рахунок обчислення контрольних сум під час запису даних |
|
Більш висока надійність. Випадків втрати даних і помилок драйверів у динамічних дисків значно менше, ніж у базових. Плюс можливість створення дзеркальних томів, яка практично зводить цю ймовірність до нуля |
На динамічний диск не можна встановити ОС Windows (можна тільки на його дзеркало) |
|
Блоки диска, які не зайняті файлами, виключаються з процесу. Цьому сприяє технологія ресинхронізації «дзеркала» |
Як бачите, переваг і недоліків приблизно порівну. Тому приймайте рішення, виходячи з власних цілей.