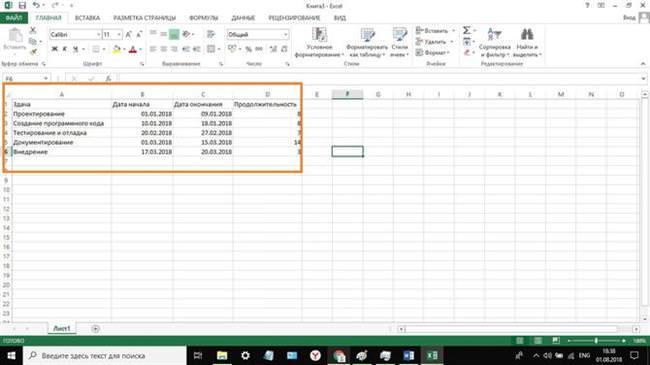Microsoft Office є кращим інструментом для роботи з офісними документами. В даному пакеті присутній додаток, що дозволяє працювати з формулами і графіками – Microsoft Excel. За допомогою засобів роботи з таблицями можливо уявити різні дані не тільки в числових значеннях, але і графічно. У цьому матеріалі буде детально розібрано, як побудувати діаграму Ганта в Excel.
Трохи про діаграмі Ганта
Вигляд діаграми Gantt Diagram названий на честь американського інженера і експерта в області менеджменту Генрі Ганта. Подібний вид графіка з’явився на початку минулого століття в 1910 році. Вона являє собою горизонтальні лінії, які демонструє проект, розібраний на складові, наприклад, дата початку і закінчення відпустки. При цьому вона допомагає здійснити контроль за поставленими завданнями точно по часу, відведеного на їх виконання.