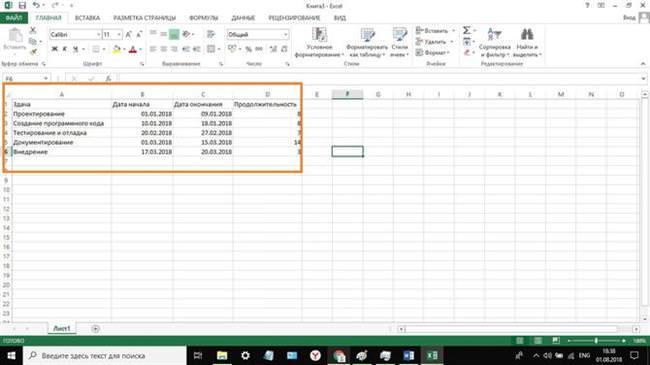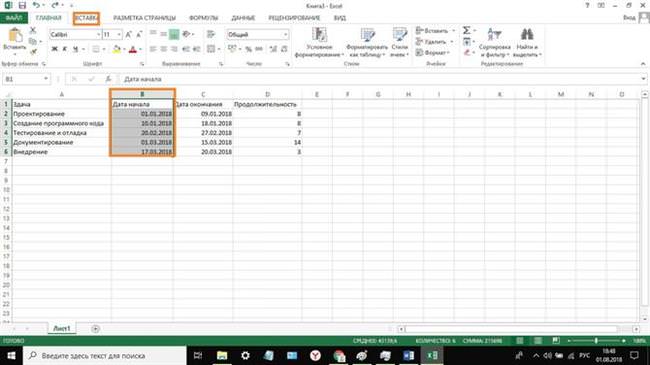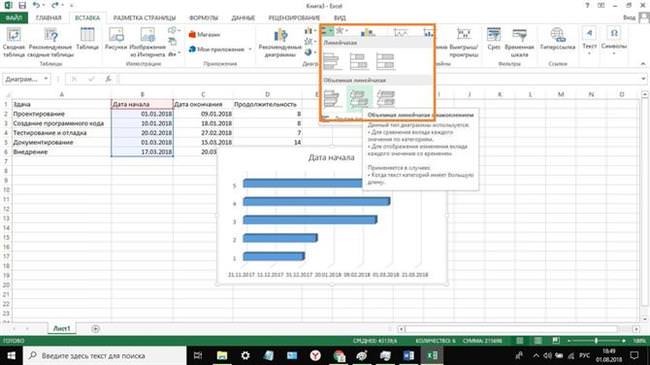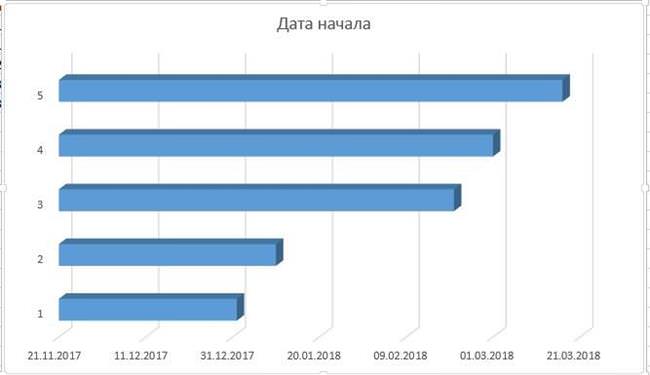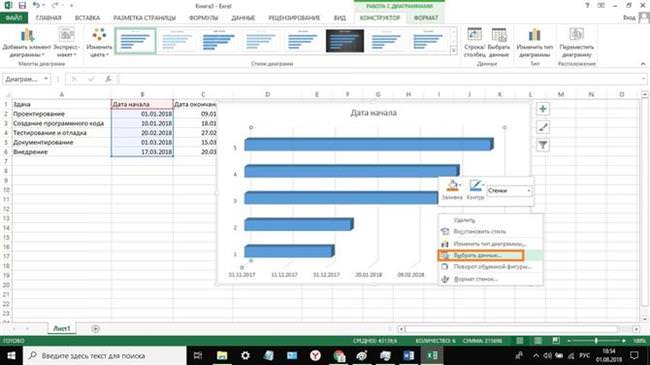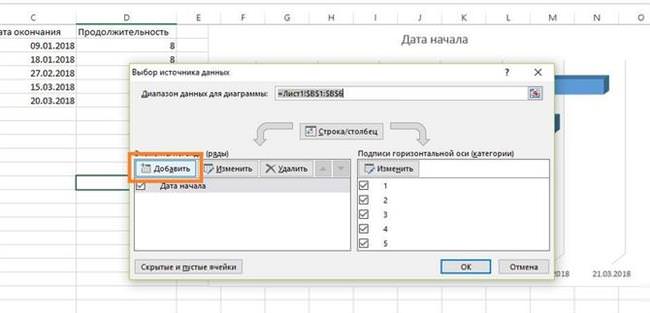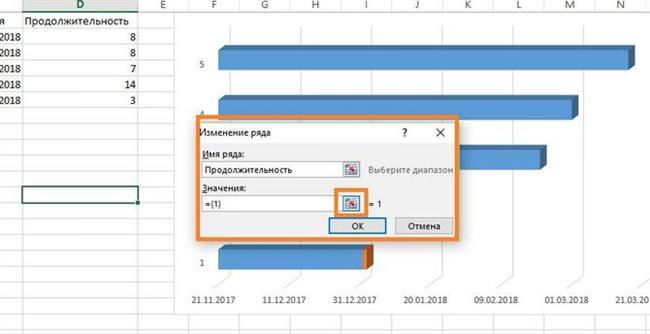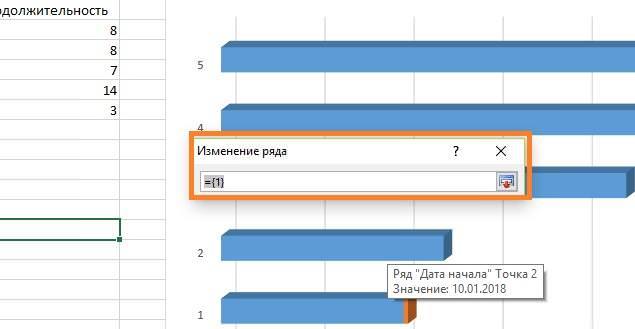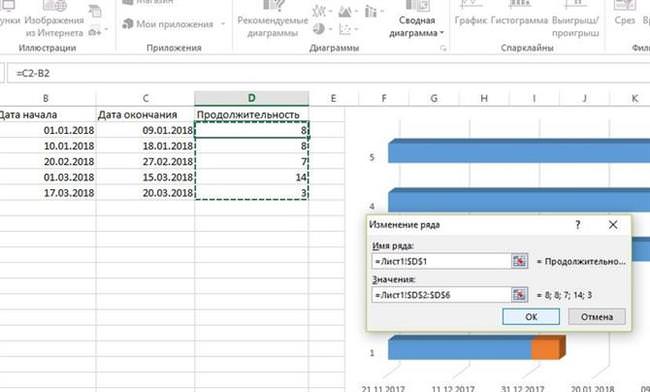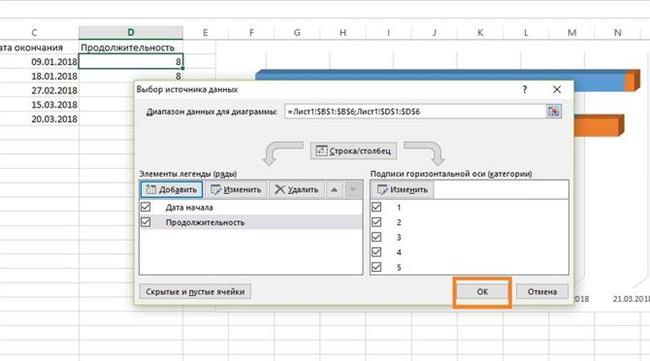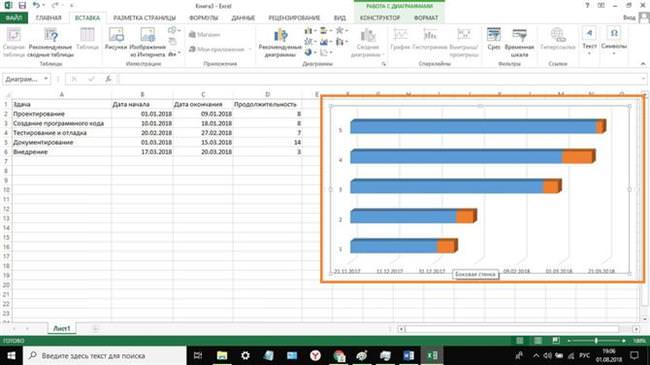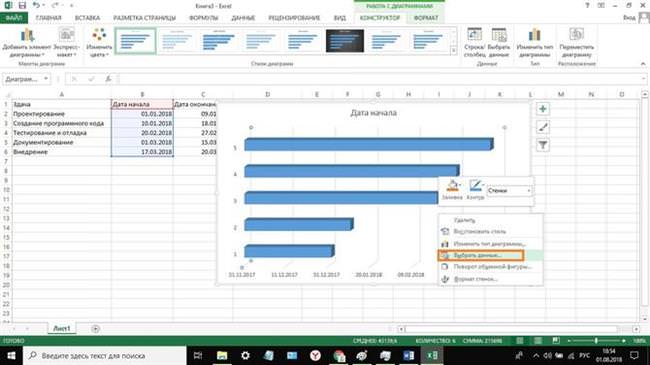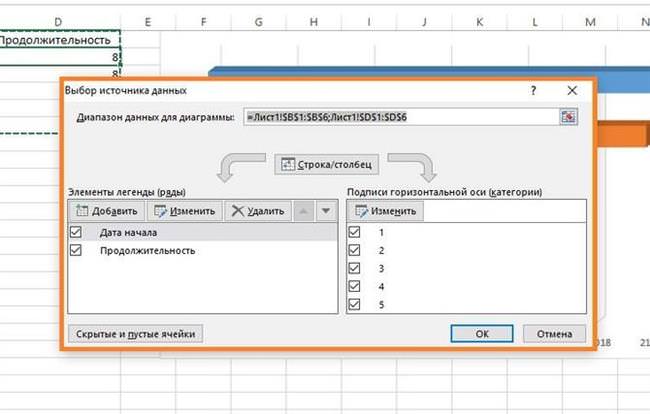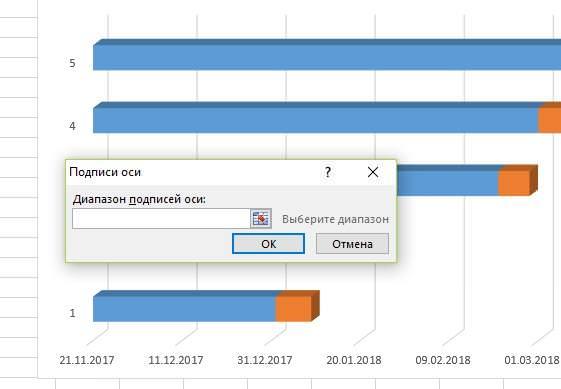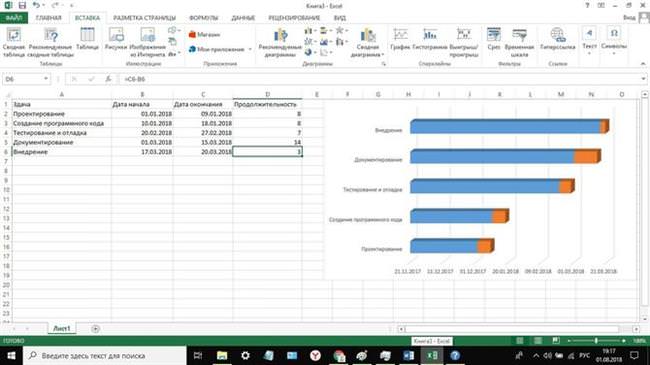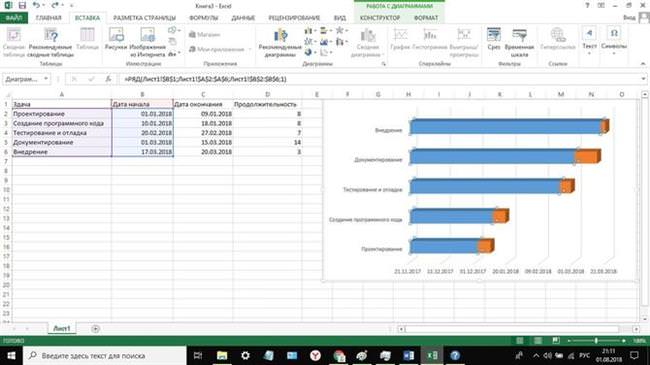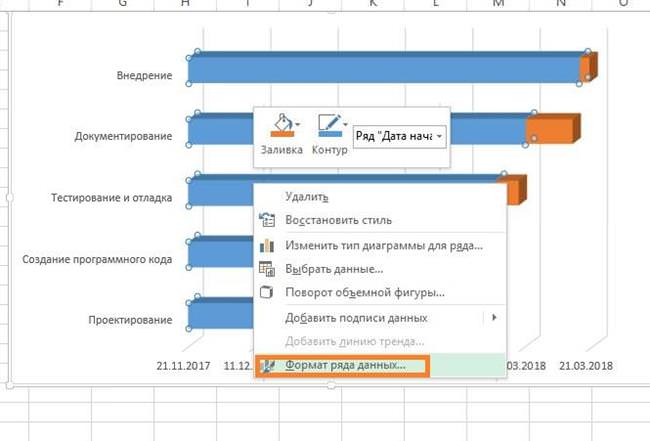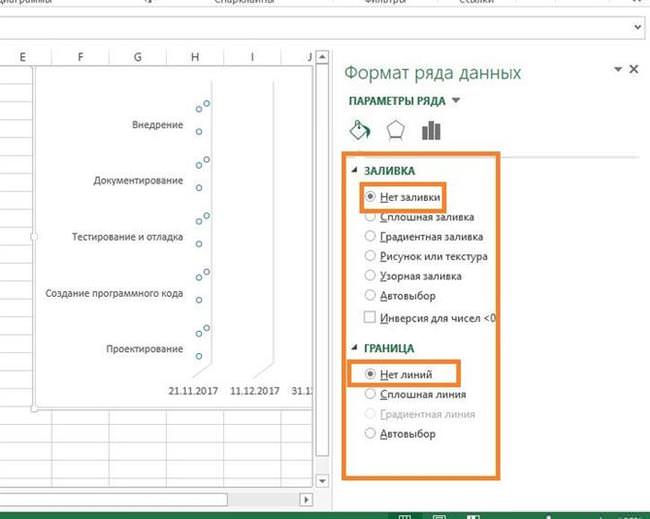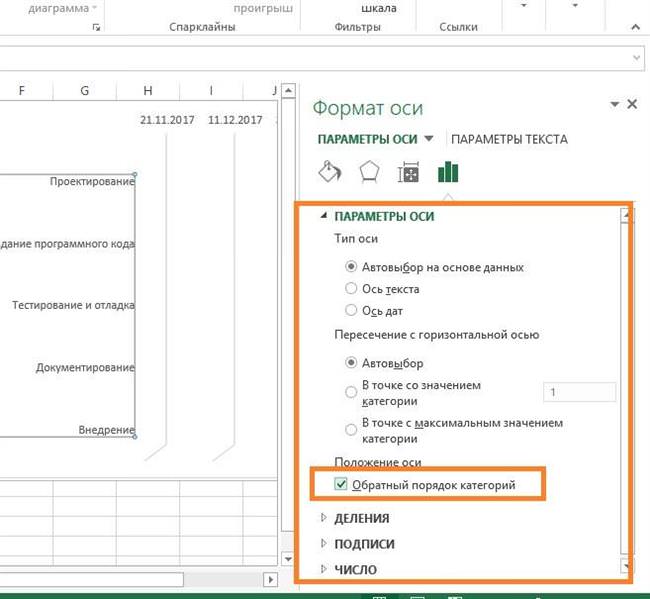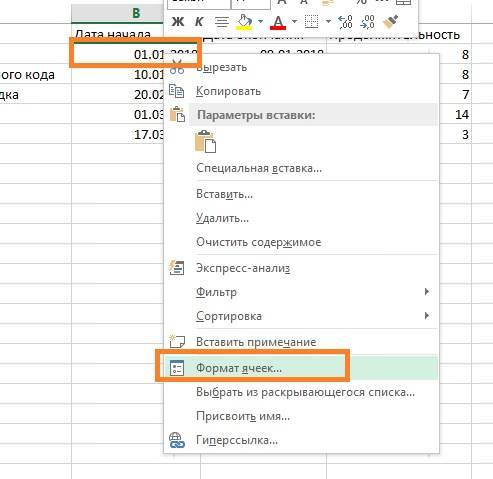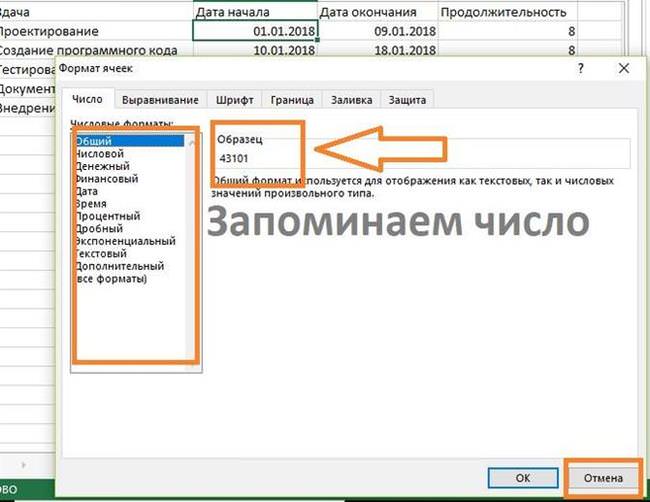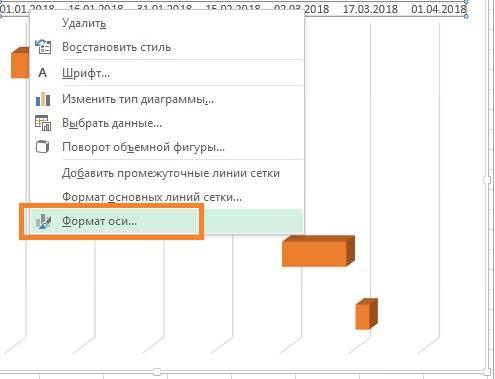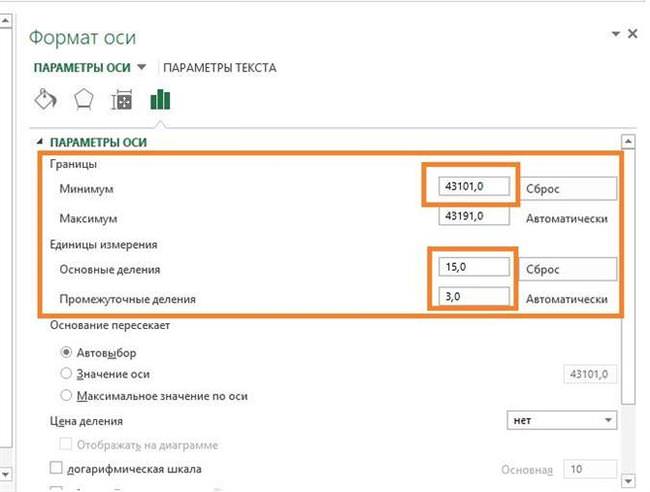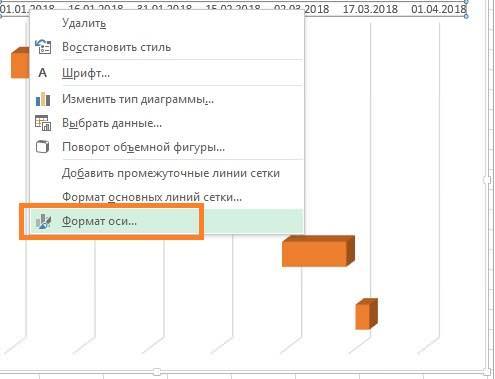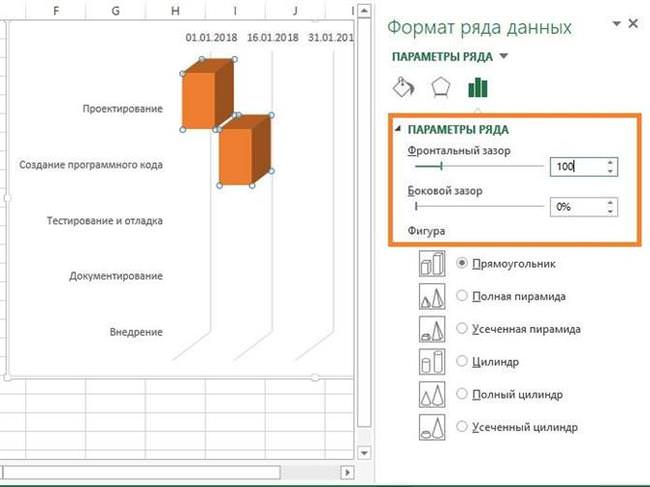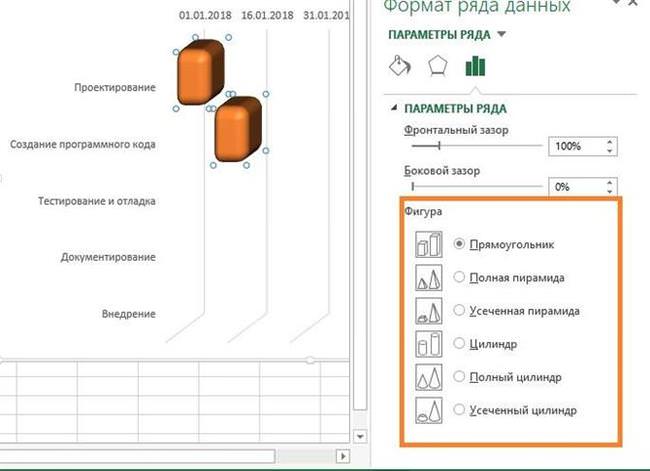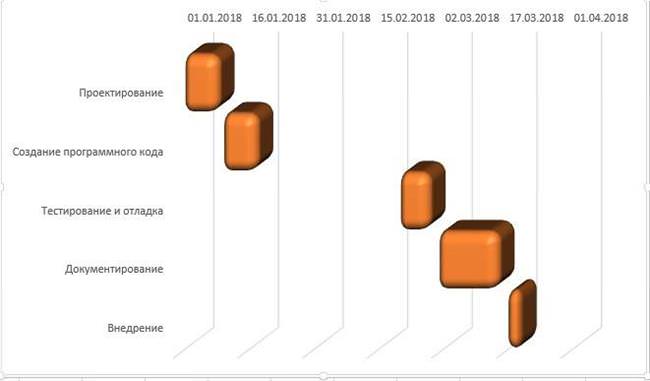Як побудувати діаграму Ганта в Excel
Далі буде дана детальна покрокова інструкція по побудові графіка Ганта. Необхідно відзначити, що Microsoft Office не передбачає будь-яких шаблонів для створення діаграми. Але при цьому її можна побудувати самостійно, використовуючи функціонал офісного редактора та деяких інструментів форматування.
В нашому випадку буде використовуватися Microsoft Office Excel 2013, розберемо процес на покроковому прикладі.
Створюємо таблицю
Для початку необхідний створити новий проект, де потрібно ввести параметри нової таблиці. В кожної окремої рядку необхідно побудувати чітко структурований робочий план, при цьому вказавши початкову і кінцеву дату проекту, а також його тривалість.
Таким чином потрібно вказати наступні пункти:
- Task (завдання);
- Start Date (дата);
- End Date (дата закінчення);
- Duration (тривалість).
Щоб створити таблицю, необхідно:
- відкрити пустий аркуш Microsoft Excel;
- далі перейти в «Файл» і «Створити»;
- відкрити шаблон «Порожня книга»;
В нашому випадку буде використовуватися графік розробки програмного забезпечення. Для цього буде вказана наступна інформація «Завдання», «Start Date» (початок), «End Date» (закінчення) і «Duration» (тривалість).
У порожніх колонках починаємо прописувати заголовки: Task (завдання), Start Date (дата початку), End Date (дата закінчення) і Duration (тривалість).
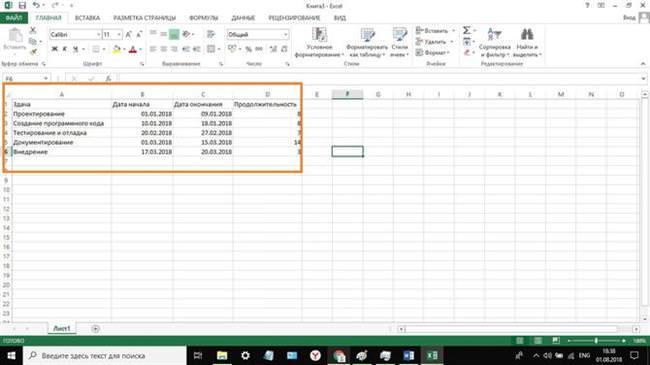
Після того, як потрібна інформація була занесена в таблицю, можна приступити до наступного кроку, створення стовпчастої гістограми.
Перетворення в Гістограму
Після того, як таблиця створена, потрібно виконати перетворення в гістограмі гістограму:
- виділяємо стовпець «Дата початку» разом з заголовком та іншою інформацією;

- клікаємо по вкладці «Вставка», переходимо до модулю «Діаграми» і вибираємо лінійну. Для кращої візуалізації будемо застосовувати «Об’ємну з накопиченням»;

- після цього поруч із таблицею з’явиться блок з гістограмою.

Додаємо дату початку
Додати початкові параметри можна так:
- правої кнопки миші клікаємо по порожньому місцю графіка, шукаємо пункт «Вибрати дані»;
- після цього з’явиться нове вікно «Вибір джерела даних»;
- у блоці «Елементи легенди» натискаємо «Додати»;
- у рядку «Ім’я ряду» вводимо «Дата початку»;
- клікаємо по іконці «Значення»;
- далі виділяємо потрібний стовпець;
- розкриваємо діалогове вікно і натискаємо «Ок».
Додаємо тривалість
Далі до дати початку необхідно додати новий параметр – тривалість і зробити це можна наступним чином:
- з допомогою ПКМ клікаєм по порожньому місцю в графіку і встановлюємо пункт «Вибрати дані»;

- після цього з’явиться нове вікно «Вибір джерела даних»;

- у блоці «Елементи легенди» знаходимо «Додати»;
- з’явиться спливаюче вікно «Зміна ряду» і в рядку «Ім’я ряду» вводимо «Тривалість»;

- після цього клікаєм по іконці «Значення» і діалогове вікно зменшиться;

- далі виділяємо потрібний стовпець, як показано на скріншоті;

- розкриваємо діалогове вікно і натискаємо «Ок»;

- після виконаних дій графік набуде нового вигляду.

Опис завдань
Після того, як була додана інформація про тривалості, потрібно вказати список завдань:
- клацаємо правою кнопкою миші по порожньому місцю графіка і в контекстному меню вибираємо «Вибрати дані»;

- у вікні Вибір джерела даних» потрібно перейти до модулю «Підписи і горизонтальні осі» і клацнути по вкладці «Змінити»;

- відкриється маленьке діалогове вікно «Підписи осі» і після цього виділяємо перший стовпець «Завдання», як було при додаванні тривалості;

- після цього натисніть «Ок» для застосування змін.

Типи посилань в Excel – як використовувати абсолютну, відносну і змішану адресацію
У висновку цього кроку необхідно видалити легенду, натискаємо «ПКМ» по порожньому місцю і вибираємо «Видалити». Основні моменти побудови графіка закінчені.
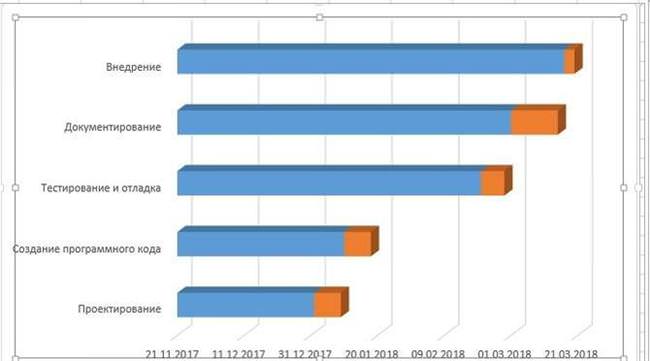
Додаткове форматування
Для того, щоб виконати перетворення, потрібно застосувати форматування. Завдання полягає в тому, щоб видалити сині ділянки ліній і залишити помаранчеві. Помаранчеві лінії є задачами в рамках створеного проекту.
Процес форматування виглядає наступним чином:
- клікаємо по синьої частини лінії для їх виділення і тиснемо праву кнопку миші, щоб викликати контекстне меню;

- у списку вибираємо «Формат ряду даних».

- У вікні, що відкрилося, переходимо в модуль «Межі» і вибираємо «Немає ліній». В розділі «Заливка» ставимо позначку в чекбоксі «Немає заливки»;

- далі потрібно розташувати елементи в правильному порядку. Переходимо в розділ «Формат осі», в модулі «Параметри осі» відзначаємо чекбокс «Зворотний порядок категорій».

Після цього діаграма Ганта придбає правильне розташування елементів, і лінія осі переміститися в верхню частину.
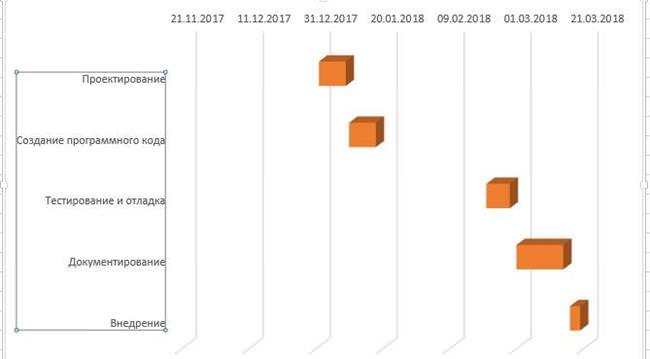
Далі потрібно виконати додаткове форматування, щоб поліпшити її зовнішній вигляд. Необхідно перемістити жовті блоки максимально близько до вертикальної осі:
- переходимо до стовпця «Дата початку» та вибираємо перше значення. Клацаємо правою кнопкою миші відкриваємо «Формат ячеек».

- У модулі «Числовий формат» вказуємо «Загальний». У рядку «Зразок» буде представлений числовий параметр зазначеної дати, запам’ятовуємо його;

- закриваємо вікно, клікнувши «Скасувати». Клацаємо «ПКМ» по даті, відображеної у верхній частині графіка, в контекстному меню вибираємо «Формат осі»;

- у діалоговому вікні налаштовуємо наступні параметри: «Основні ділення», «Проміжні ділення». У рядку «Мінімум» вводимо значення, яке було отримано в результаті зміни числового формату. В нашому випадку були встановлені наступні значення, налаштування можна виставляти на свій розсуд:

Далі поміняємо розташування блоків:
- для початку виділимо блоки з допомогою ПКМ;

- у контекстному меню вибираємо «Формат ряду даних» і пересуваємо повзунок «Фронтальний зазор» до 100%, в свою чергу, для «Бічний зазор» виставляємо 0%.

Гістограма є динамічною і до неї можна вносити корективи, які будуть відображатися на лініях графіка.
Завершення форматування — декілька порад
Що можна порадити:
- для кращої візуалізації, рекомендується використовувати різні ефекти. 3D ефекти застосовуємо так: клацаємо «ПКМ», відкриваємо «Формат ряду даних» і в діалоговому вікні в блоці «Фігура» можна задати вид для ліній;

- в цьому ж вікні перейшовши в пункт «Ефекти» можна вибрати наступні опції: «Тінь», «Підсвічування», «Згладжування» і «Формат об’ємної фігури».

Якщо вибраний стиль повністю влаштовує, його можна зберегти в якості шаблону для майбутніх проектів: «Файл», «Зберегти як», у списку вибирати «Шаблон Excel».
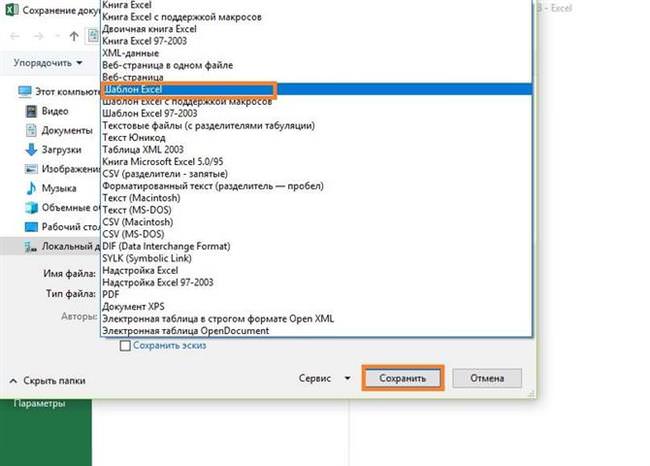
Пропонуємо ознайомитися з відео по створенню графіка Ганта: