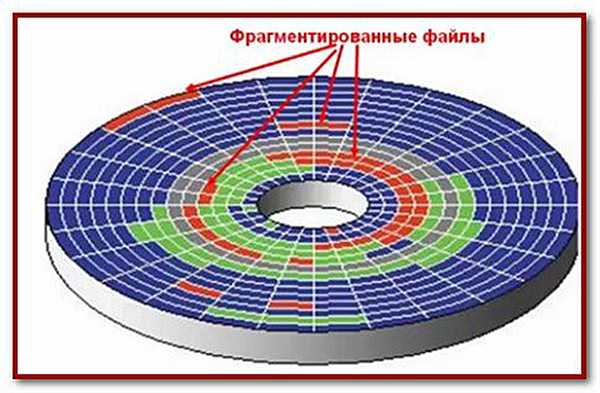Дефрагментація (оптимізація) дисків
Disk Defragmenter (в Windows 8 і 10 – Defragment Optimize and Drives) – утиліта Microsoft Windows, призначена для проведення оптимізації і дефрагментації дисків.
Утиліта призначена для збільшення швидкості доступу до даних шляхом переупорядковування (дефрагментації) файлів на дисках для заняття ними безперервних ланцюжків зберігання.
В результаті блоки даних, що становлять файли, розподіляються в безпосередній близькості до їх заголовків, що дозволяє операційній системі економити час на їх пошук.
Крок 1. Розкрити каталог «Комп’ютер».
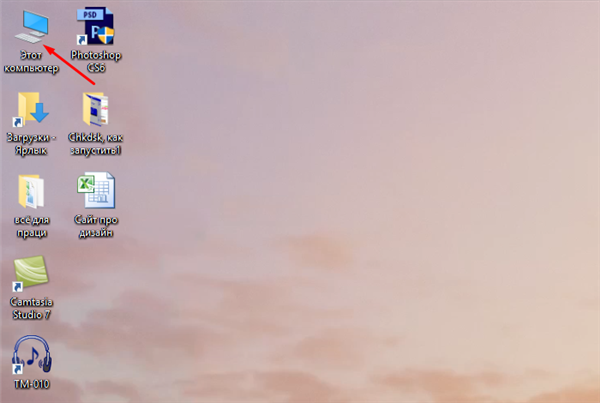
Відкриваємо «Комп’ютер»
Крок 2. Клацнути правою кнопкою миші на диску і вибрати лівої «Властивості».
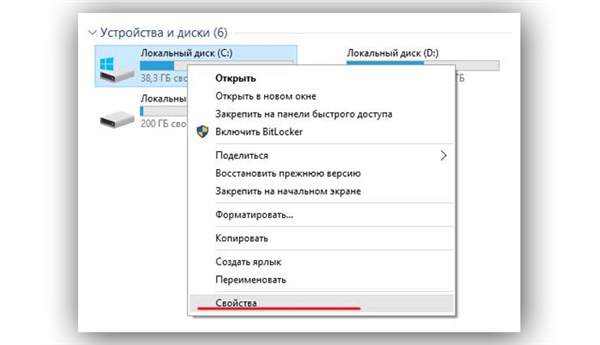
Клацаємо правою кнопкою миші на диску і вибираємо «Властивості»
Крок 3. Вибрати закладку «Сервіс».
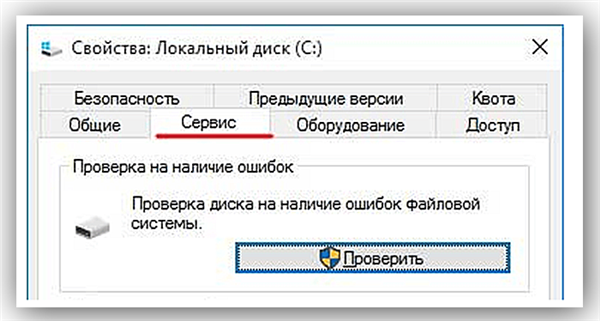
Вибираємо закладку «Сервіс»
Крок 4. У полі «Оптимізація і дефрагментація…» натиснути «Оптимізувати» (Виконати дефрагментацію).
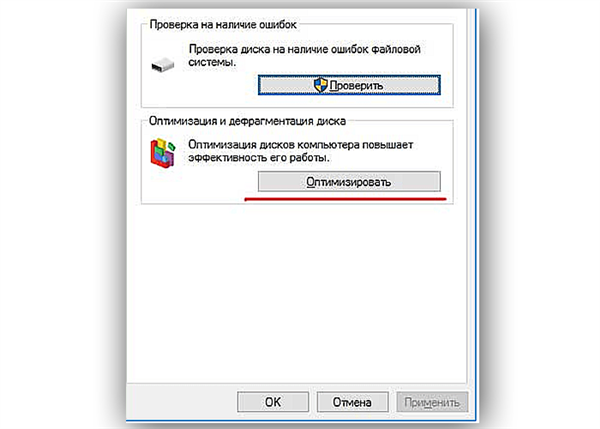
У полі «Оптимізація і дефрагментація…» натискаємо «Оптимізувати»
У вікні «Оптимізувати диски» у розділі «Стан» знаходиться список всіх дисків персонального комп’ютера.
Для кожного з цих дисків зазначено:
- ім’я, буква, тип носія (твердотільний жорсткий, знімний диск тощо);
- коли останній раз проводилася дефрагментація диска;
- поточний статус фрагментації для кожного розділу.
Список також включає приховані диски, наприклад, диск відновлення, який автоматично створюється при установці Windows.
В цьому вікні можна також отримати оновлення статусу кожного розділу і подивитися, чи потрібно його оптимізувати.
Крок 5. Для цього вибрати потрібний розділ та натиснути «Аналізувати».
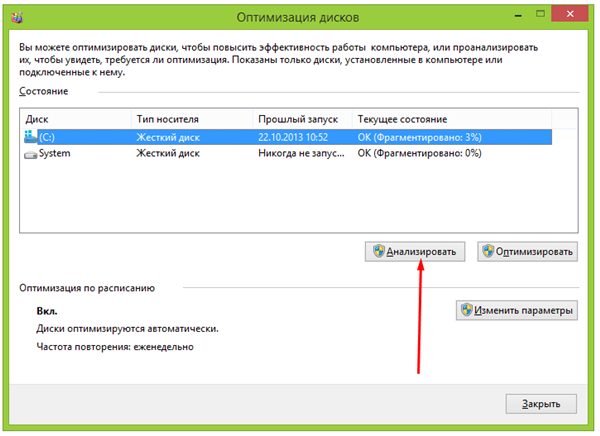
Натискаємо «Аналізувати»
Довідка! Починаючи з Windows 7 утиліта може дефрагментувати кілька томів одночасно. Якщо потрібно вибрати декілька розділів для аналізу, необхідно, утримуючи клавішу Ctrl, клацнути на необхідних розділах.
Через деякий час утиліта проаналізує розділи і повідомить у стовпці «Поточний стан», потрібно оптимізувати диски чи ні.
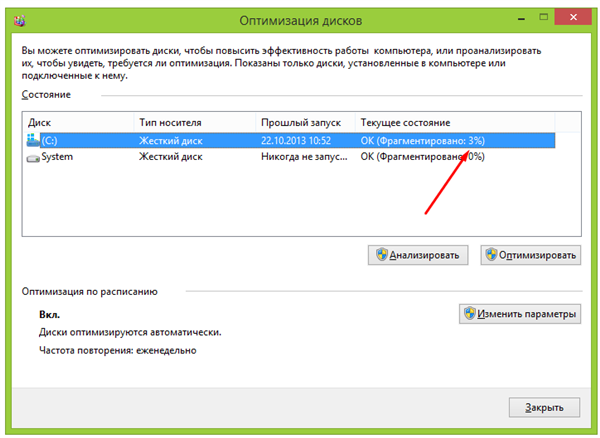
Утиліта аналізує дискові розділи
Довідка! Доцільно оптимізувати диски, коли їх статус фрагментації перевищує 20%. Також важливо враховувати, що дефрагментація накопичувачів SSD не має сенсу, тому їх слід виключити з процесу.
Крок 6. Щоб дефрагментувати розділ, вибрати його клацанням миші і натиснути «Оптимізувати». За допомогою клавіші Ctrl можна обрати декілька розділів.
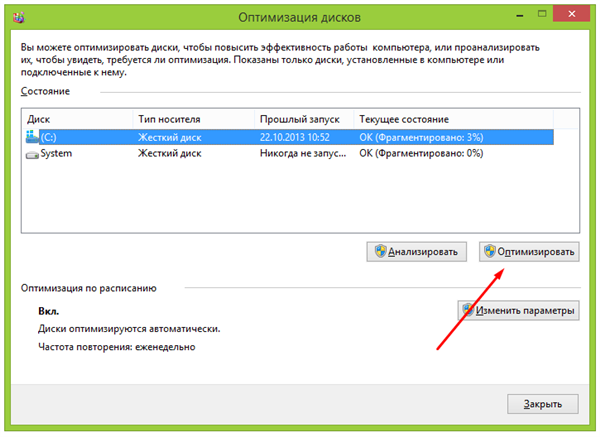
Натискаємо «Оптимізувати»
При оптимізації вибраних розділів буде видно їх поточний стан у стовпці «Минулий запуск» та прогрес виконання, виражений у відсотках у стовпці «Поточний стан».
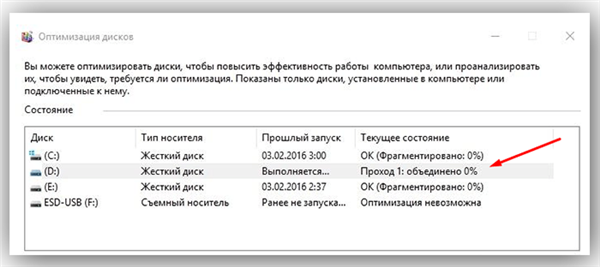
При оптимізації вибраних розділів буде видно їх поточний стан у стовпці «Минулий запуск» та прогрес виконання, виражений у відсотках у стовпці «Поточний стан»
Процес дефрагментації може зайняти як 5 хвилин, так і більш півгодини, і залежить від фрагментованості і розмірів диска. Всього буде виконано 12 проходів оптимізації.
Якщо є бажання перервати процес, натиснути «Стоп».
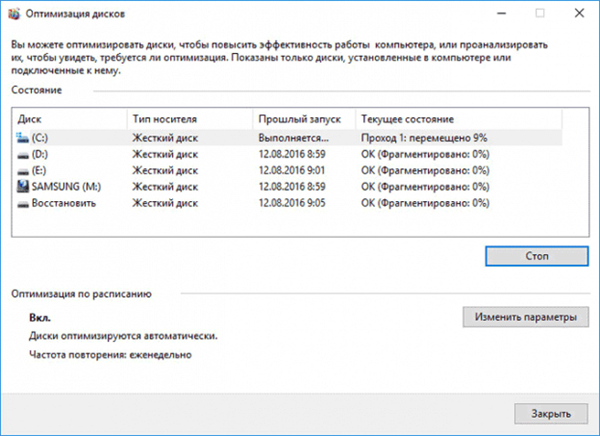
Якщо є бажання перервати процес, натискаємо «Стоп»
Примітка! В процесі оптимізації дисків можна використовувати комп’ютер для виконання інших операцій.
Як запланувати дефрагментацію
Інструмент «Оптимізувати диски» дозволяє налаштувати розклад виконуваних дій. У початкових налаштуваннях процес запускається щотижня, але його запуск також можна встановити на кожен місяць або день.
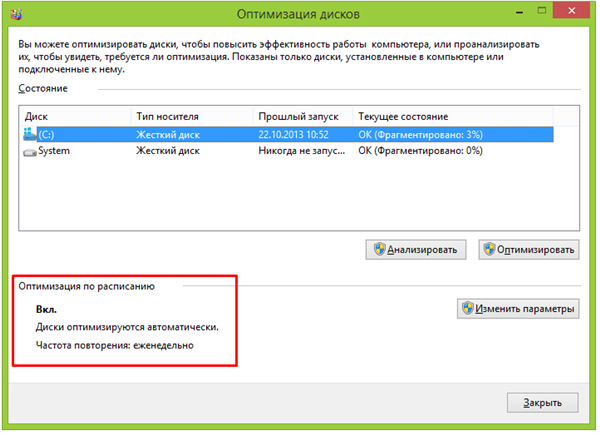
Змінюємо «Оптимізацію за розкладом»
Крок 1. Щоб змінити періодичність зазначених дій, натиснути кнопку «Змінити параметри» в розділі «Оптимізація за розкладом».
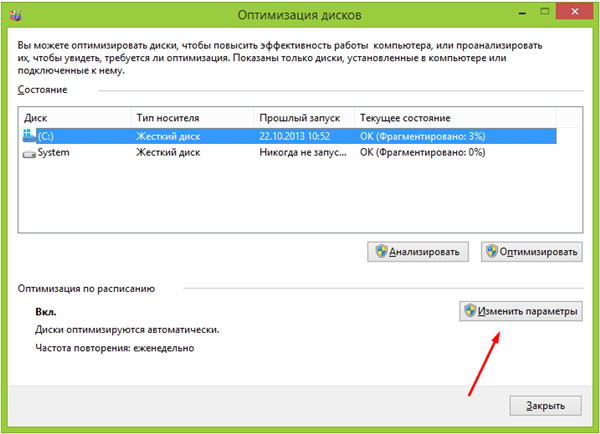
Натискаємо кнопку «Змінити параметри» в розділі «Оптимізація за розкладом»
Крок 2. Поставити (якщо не стоїть) галочку «Виконувати за розкладом». Вибрати частоту оптимізацій (щодня, щотижня або щомісяця) з розкривного списку. Натиснути «Диски» для вибору пристроїв для оптимізації.
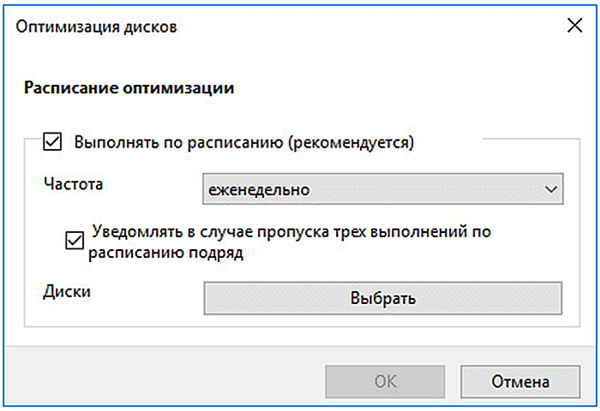
Натискаємо «Диски» для вибору пристроїв
Крок 3. Вибрати необхідні для оптимізації диски. Поставити галочку «Автоматично оптимізувати нові диски», якщо є бажання дефрагментувати нові диски, виявлені Windows під час дефрагментації. Натиснути «OK».
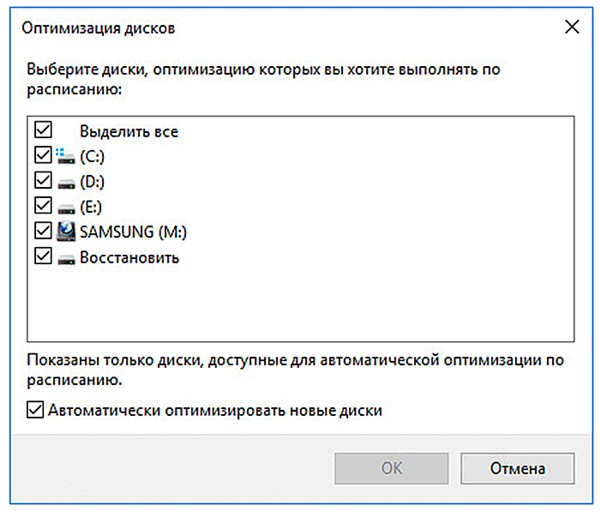
Вибираємо необхідні для оптимізації диски
Крок 4. Якщо є бажання отримувати повідомлення про пропуск трьох послідовних запланованих оптимізацію, поставити галочку навпроти «Повідомляти у випадку пропуску…». Натиснути «OK».
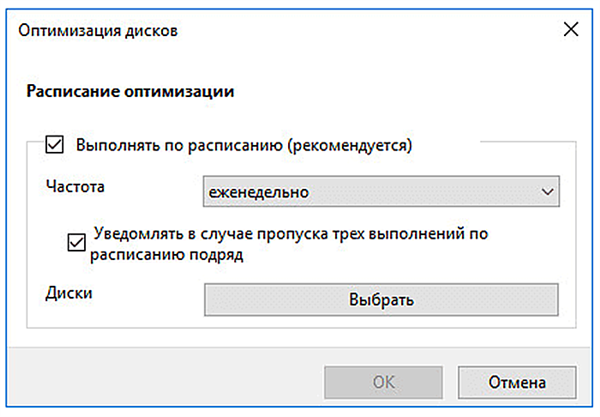
Ставимо галочку навпроти «Повідомляти ..» і натискаємо «OK»
Розклад буде заплановано.