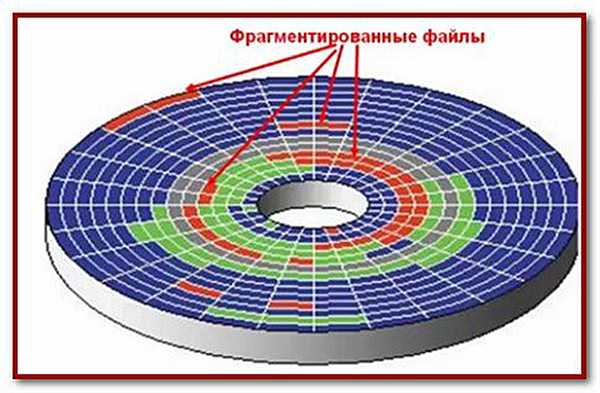Багато користувачі знають, що якщо персональний комп’ютер став працювати повільно, прискорити його роботу можна за допомогою дефрагментації жорсткого диска.
Чи дійсно необхідно проводити регулярну дефрагментацію дисків ПК і як часто це слід робити?
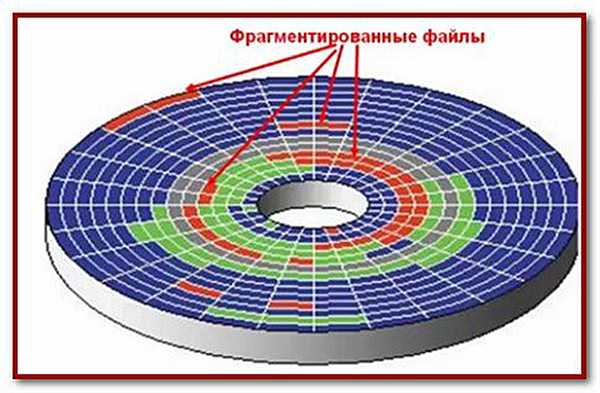
Фрагментовані файли жорсткого диска
Що таке фрагментація диска
Фрагментація жорсткого диска виникає, коли записуються на нього файли розподіляються по диску фрагментами даних через брак місця для їх безперервного запису на диск.
Проблема фрагментації стає особливо помітною, коли жорсткий диск майже заповнений і система змушена розподіляти великі обсяги даних на його вільні ділянки.
В результаті розносу частин файлів з диска при зчитуванні даних головка диска змушена постійно переміщатися з однієї ділянки диска на інший, що вимагає витрат часу і сповільнює роботу ПК, а також призводить до додаткового зносу механізму привода головок жорсткого диска.

Механізм привода головок жорсткого диска
Довідка! Знімні диски, такі як USB, також піддаються фрагментації даних.
Як часто потрібно дефрагментувати диски
Як правило, жорсткий диск не потребує ручному запуску зазначеної процедури, оскільки, починаючи з Windows Vista, операційна система виконує її в автоматичному режимі з низьким пріоритетом для центрального процесора.
Однак, якщо жорсткий диск сильно заповнений, Windows може зіткнутися з проблемами запуску автоматичної дефрагментації. В цьому випадку її можна виконати вручну.
Частота дефрагментації жорстких дисків залежить в першу чергу від інтенсивності роботи на комп’ютері. Якщо при роботі ПК створюється і видаляється безліч файлів, це створює більш серйозну фрагментацію дисків, ніж, приміром, читання на комп’ютері тільки електронних листів.

Читання електронних листів
Також дефрагментація частіше необхідна, коли на одному диску ПК встановлені операційна система і часто використовувані програми.
Тим не менш дефрагментація дисків часто не призводить до помітних поліпшень роботи в додатках, але в деяких випадках вона може підвищувати ефективність вилучення даних, приводячи до прискорення роботи комп’ютера і, наприклад, до скорочення часу запуску системи.
Щорічної дефрагментації жорсткого диска буває достатньо в більшості варіантів використання персонального комп’ютера. Однак, багато досвідчені користувачі дефрагментируют свій диск один або два рази у місяць.
Сам процес дефрагментації також вимагає значної кількості операцій читання і запису на диск, проте в нормальному стані диск повинен легко витримувати це, і, наприклад, щомісячна дефрагментація диска також досить доречна.
Довідка! Для боротьби з дефрагментацией жорсткого диска добре допомагає поділ даних на два розділу – наприклад, визначення диска C: для системних даних і програм та диску D: для користувальницьких даних.
Дефрагментація SSD і USB-дисків
Диски SSD (твердотільні диски) і USB-накопичувачі не вимагають дефрагментації, т. к. мають інший спосіб розподілу файлів і обмежена кількість циклів читання/запису до відмови.

Диски SSD (твердотільні диски) і USB-накопичувачі не вимагають дефрагментації
Дефрагментація цих пристроїв зменшує тривалість їх роботи.
Враховуючи високі швидкості читання і запису SSD технології, на дисках цього типу не повинно виникати істотного уповільнення при їх тривалій роботі.
ОС Windows «знає» про особливості зазначених дисків і за замовчуванням не дефрагментує диски SSD.
Очищення дисків перед дефрагментацией
Перед виконанням дефрагментації бажано провести чищення дисків від зайвих файлів. Часто вона дозволяє вивільнити досить місця і підготувати диск для кращої оптимізації.
Крок 1. Розкрити каталог «Комп’ютер» (Computer) подвійним клацанням.
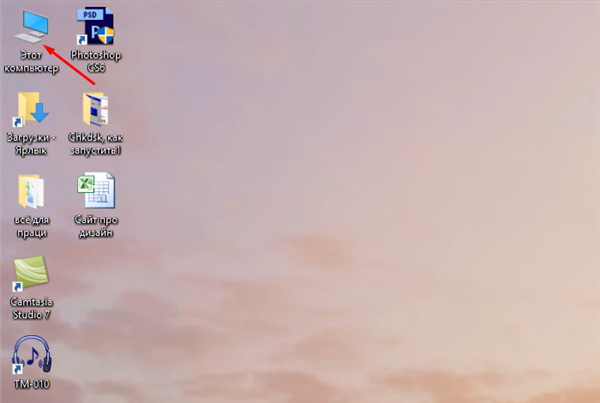
Відкриваємо «Комп’ютер»
Крок 2. Клацнути правою кнопкою на очищуваний диску, і вибрати лівої «Властивості».
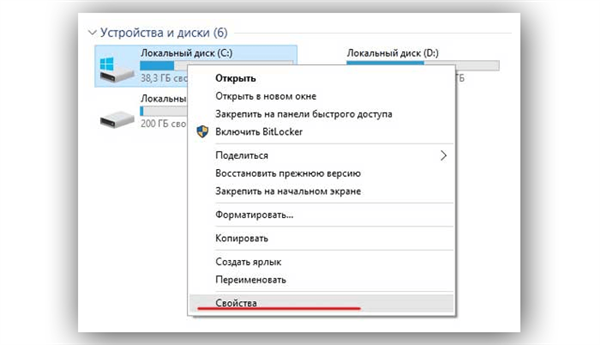
Натискаємо правою кнопкою миші на диску і вибираємо «Властивості»
Крок 3. Розкрити вкладку «Загальні» і натиснути кнопку «Очищення диска».
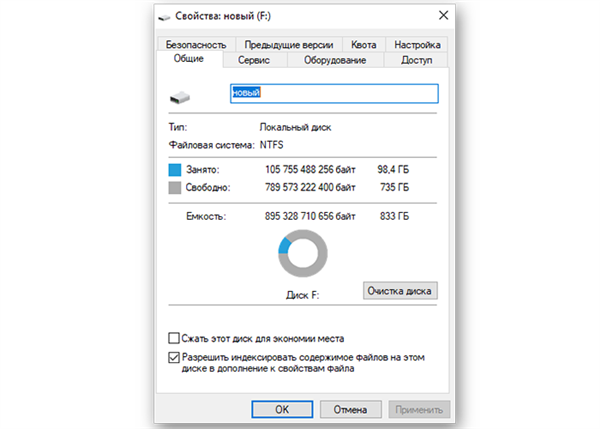
Розкриваємо вкладку «Загальні» і натисніть кнопку «Очищення диска»
Система оцінить обсяг даних для очищення.
Крок 4. Виставити галочки на необхідних пунктах, де потрібно видалити дані, і натиснути «OK».
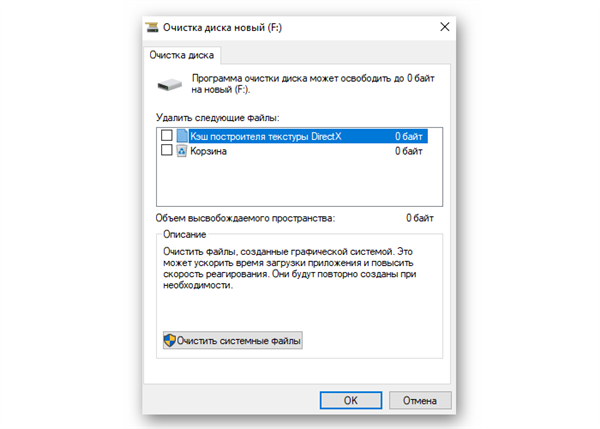
Виставляємо галочки на необхідних пунктах і натискаємо «OK»
Програма очистить жорсткий диск від непотрібних файлів.
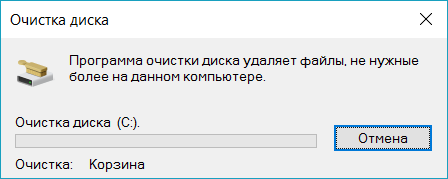
Вікно очищення диска
Крок 5. Виконати кроки цього розділу для очищення всіх необхідних дисків в системі.
Дефрагментація (оптимізація) дисків
Disk Defragmenter (в Windows 8 і 10 – Defragment Optimize and Drives) – утиліта Microsoft Windows, призначена для проведення оптимізації і дефрагментації дисків.
Утиліта призначена для збільшення швидкості доступу до даних шляхом переупорядковування (дефрагментації) файлів на дисках для заняття ними безперервних ланцюжків зберігання.
В результаті блоки даних, що становлять файли, розподіляються в безпосередній близькості до їх заголовків, що дозволяє операційній системі економити час на їх пошук.
Крок 1. Розкрити каталог «Комп’ютер».
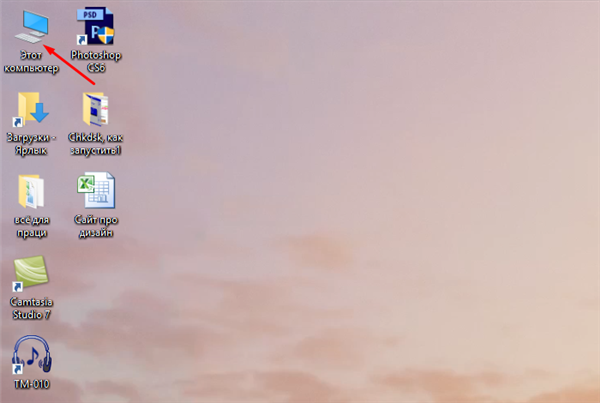
Відкриваємо «Комп’ютер»
Крок 2. Клацнути правою кнопкою миші на диску і вибрати лівої «Властивості».
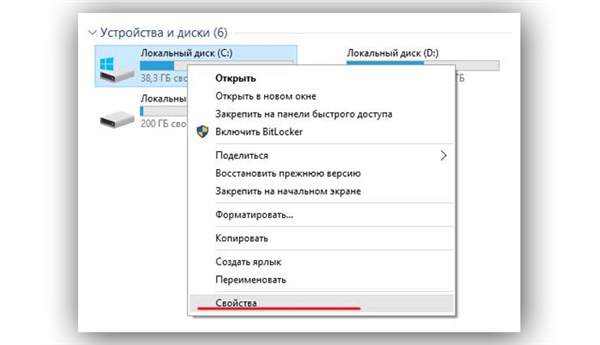
Клацаємо правою кнопкою миші на диску і вибираємо «Властивості»
Крок 3. Вибрати закладку «Сервіс».
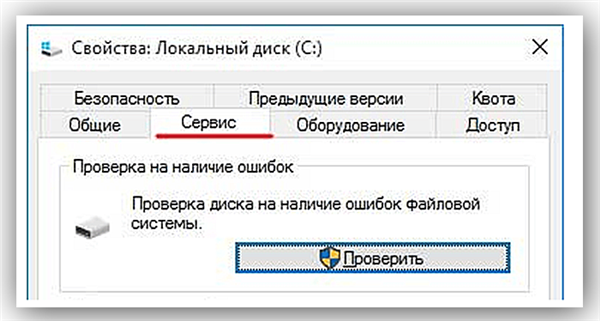
Вибираємо закладку «Сервіс»
Крок 4. У полі «Оптимізація і дефрагментація…» натиснути «Оптимізувати» (Виконати дефрагментацію).
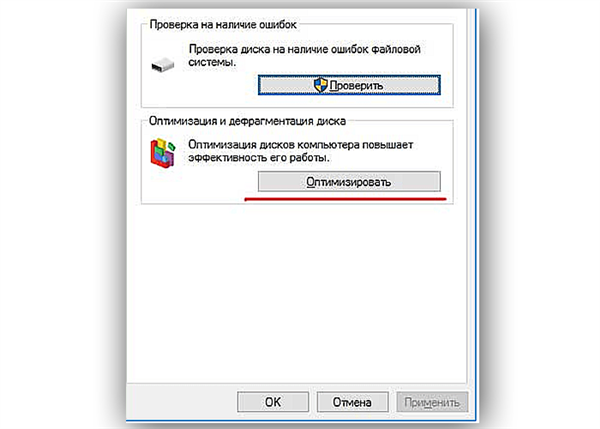
У полі «Оптимізація і дефрагментація…» натискаємо «Оптимізувати»
У вікні «Оптимізувати диски» у розділі «Стан» знаходиться список всіх дисків персонального комп’ютера.
Для кожного з цих дисків зазначено:
- ім’я, буква, тип носія (твердотільний жорсткий, знімний диск тощо);
- коли останній раз проводилася дефрагментація диска;
- поточний статус фрагментації для кожного розділу.
Список також включає приховані диски, наприклад, диск відновлення, який автоматично створюється при установці Windows.
В цьому вікні можна також отримати оновлення статусу кожного розділу і подивитися, чи потрібно його оптимізувати.
Крок 5. Для цього вибрати потрібний розділ та натиснути «Аналізувати».
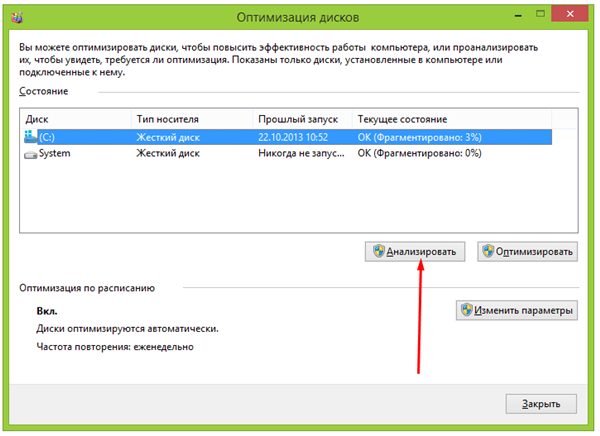
Натискаємо «Аналізувати»
Довідка! Починаючи з Windows 7 утиліта може дефрагментувати кілька томів одночасно. Якщо потрібно вибрати декілька розділів для аналізу, необхідно, утримуючи клавішу Ctrl, клацнути на необхідних розділах.
Через деякий час утиліта проаналізує розділи і повідомить у стовпці «Поточний стан», потрібно оптимізувати диски чи ні.
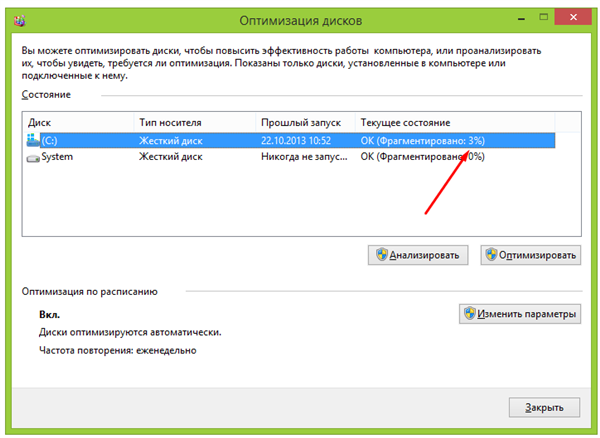
Утиліта аналізує дискові розділи
Довідка! Доцільно оптимізувати диски, коли їх статус фрагментації перевищує 20%. Також важливо враховувати, що дефрагментація накопичувачів SSD не має сенсу, тому їх слід виключити з процесу.
Крок 6. Щоб дефрагментувати розділ, вибрати його клацанням миші і натиснути «Оптимізувати». За допомогою клавіші Ctrl можна обрати декілька розділів.
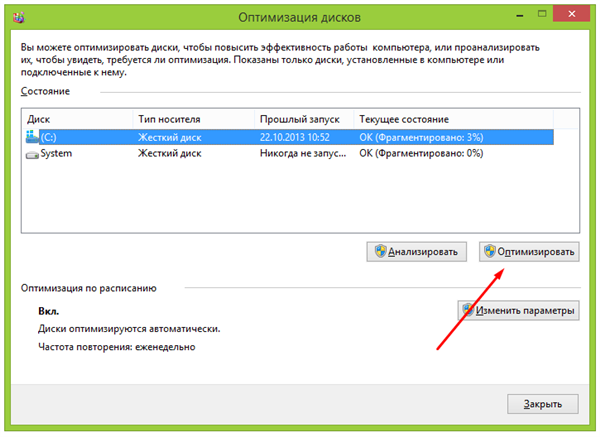
Натискаємо «Оптимізувати»
При оптимізації вибраних розділів буде видно їх поточний стан у стовпці «Минулий запуск» та прогрес виконання, виражений у відсотках у стовпці «Поточний стан».
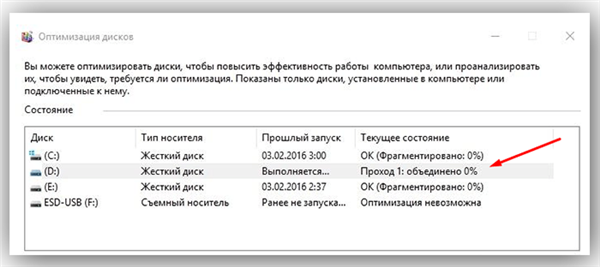
При оптимізації вибраних розділів буде видно їх поточний стан у стовпці «Минулий запуск» та прогрес виконання, виражений у відсотках у стовпці «Поточний стан»
Процес дефрагментації може зайняти як 5 хвилин, так і більш півгодини, і залежить від фрагментованості і розмірів диска. Всього буде виконано 12 проходів оптимізації.
Якщо є бажання перервати процес, натиснути «Стоп».
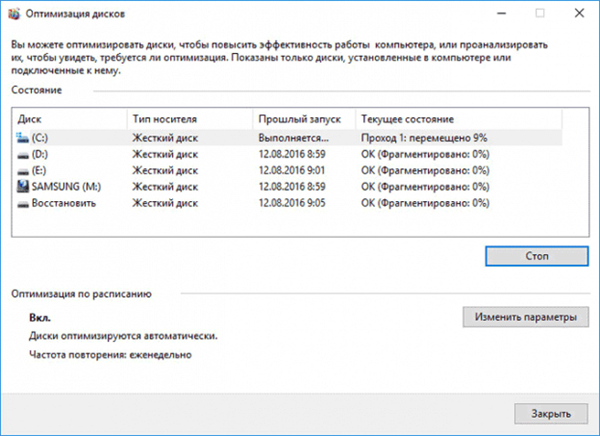
Якщо є бажання перервати процес, натискаємо «Стоп»
Примітка! В процесі оптимізації дисків можна використовувати комп’ютер для виконання інших операцій.
Як запланувати дефрагментацію
Інструмент «Оптимізувати диски» дозволяє налаштувати розклад виконуваних дій. У початкових налаштуваннях процес запускається щотижня, але його запуск також можна встановити на кожен місяць або день.
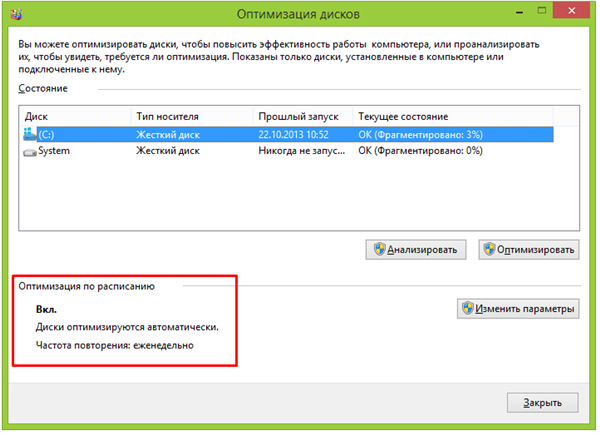
Змінюємо «Оптимізацію за розкладом»
Крок 1. Щоб змінити періодичність зазначених дій, натиснути кнопку «Змінити параметри» в розділі «Оптимізація за розкладом».
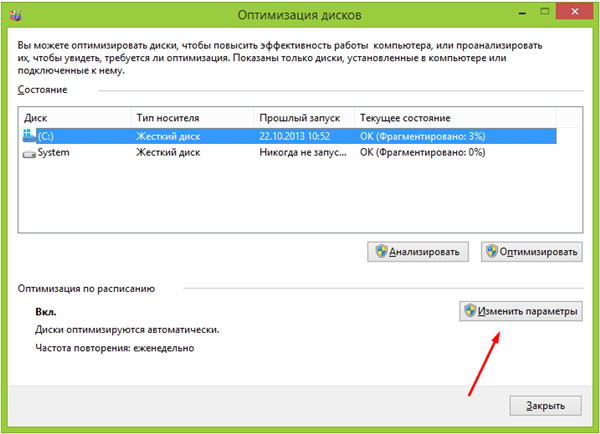
Натискаємо кнопку «Змінити параметри» в розділі «Оптимізація за розкладом»
Крок 2. Поставити (якщо не стоїть) галочку «Виконувати за розкладом». Вибрати частоту оптимізацій (щодня, щотижня або щомісяця) з розкривного списку. Натиснути «Диски» для вибору пристроїв для оптимізації.
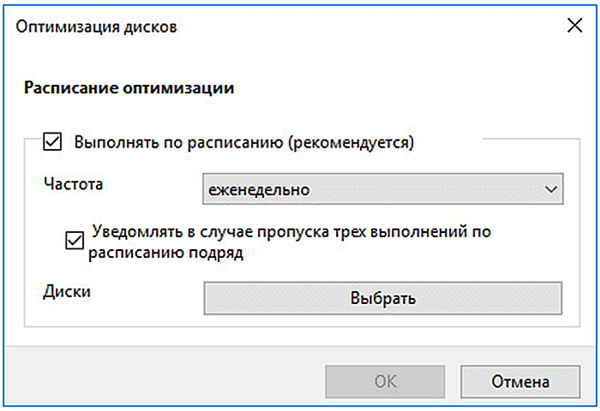
Натискаємо «Диски» для вибору пристроїв
Крок 3. Вибрати необхідні для оптимізації диски. Поставити галочку «Автоматично оптимізувати нові диски», якщо є бажання дефрагментувати нові диски, виявлені Windows під час дефрагментації. Натиснути «OK».
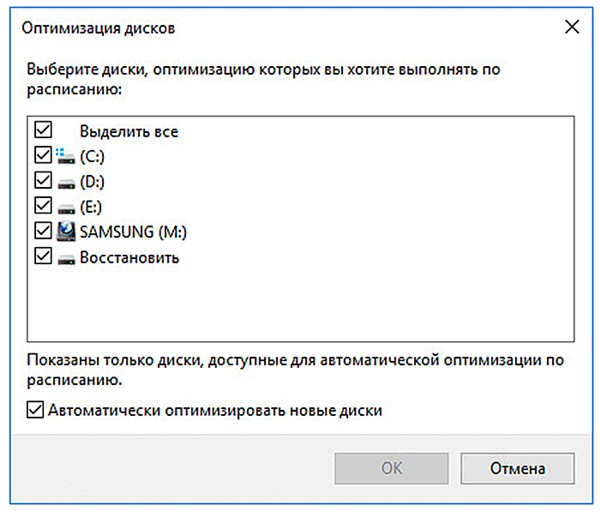
Вибираємо необхідні для оптимізації диски
Крок 4. Якщо є бажання отримувати повідомлення про пропуск трьох послідовних запланованих оптимізацію, поставити галочку навпроти «Повідомляти у випадку пропуску…». Натиснути «OK».
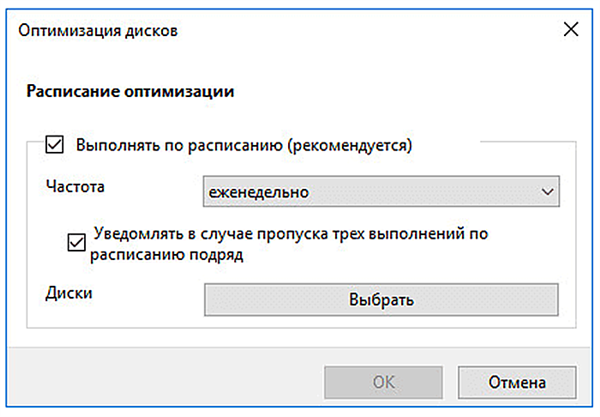
Ставимо галочку навпроти «Повідомляти ..» і натискаємо «OK»
Розклад буде заплановано.
Сторонні програми дефрагментації
Якщо користувача не влаштовують можливості Windows дефрагментації дисків, існують зовнішні інструменти для поведінки цієї процедури.
До них, наприклад, відносяться такі відомі і прості у використанні утиліти, як Piriform Defraggler і Ashampoo Magical Defrag.
Програма компанії Piriform Defraggler, на відміну від стандартних засобів Windows, може шукати окремі файли і дефрагментувати їх. Крім того, програму можна не встановлювати на жорсткий диск.
Magical Defrag, в свою чергу, не вимагає окремого процесу дефрагментації, т. к. працює у фоновому режимі і гарантовано дефрагментує файли. Недолік програми полягає в тому, що при її установці завантаження малопотужних ПК займають більше часу.
Робота з Piriform Defraggler
Програма має наочний графічний інтерфейс для аналізу та дефрагментації будь-яких даних на жорстких дисках ПК.
Крок 1. Клацнути по посиланню з адресою сайту: https://filehippo.com/download_defraggler та натиснути «Download…».
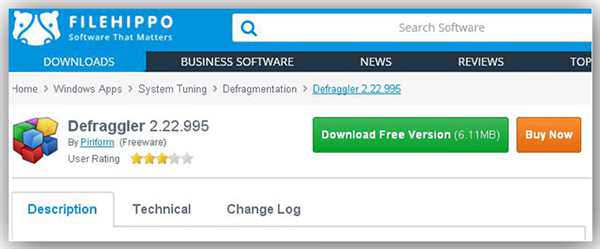
Клацаємо по посиланню з адресою сайту і натискаємо «Завантажити…»
Примітка! Знайти скачаний файл-установник можна в «Налаштуваннях» браузера інтернет, відкривши меню «Завантаження».
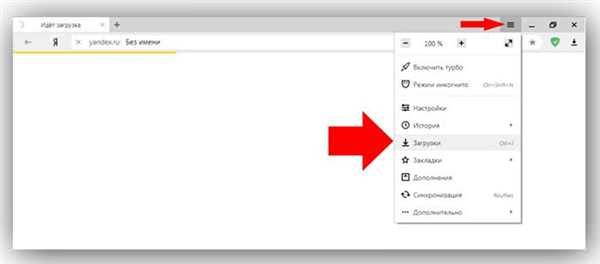
Файл-установник можемо в «Налаштуваннях» браузера інтернет, відкриваємо меню «Завантаження»
Крок 2. Запустити інсталятор. Виберіть у розкривному меню (вгорі праворуч) російську мову, і зняти, якщо є, галочку з «Install Chrome». Натиснути «Install».
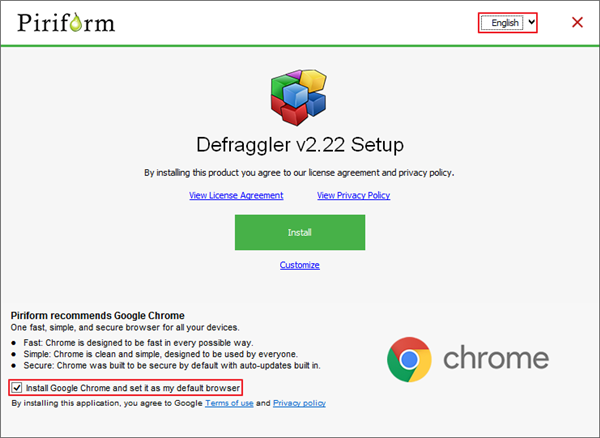
Знімаємо галочку і натискаємо «Install»
Крок 3. Після запуску Defraggler натиснути кнопку «Аналіз» і після його виконання вибрати вкладку «Список файлів». Тут, клацнувши на файлі, можна подивитися його розподіл на диску (відзначений червоним).
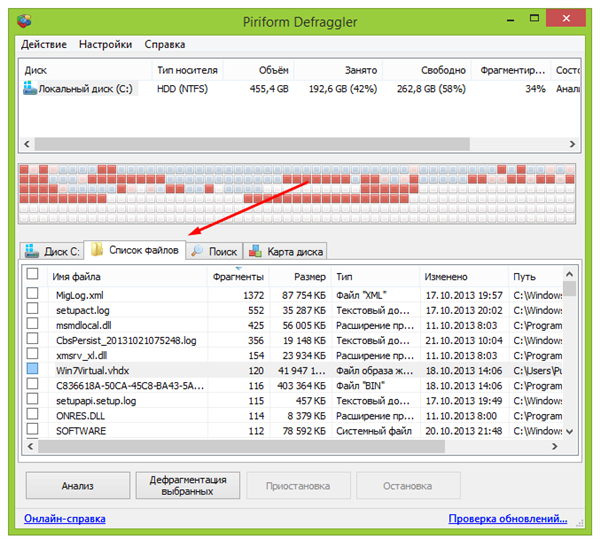
Після запуску Defraggler натискаємо кнопку «Аналіз» і після його виконання вибираємо вкладку «Список файлів»
Крок 4. Клацнути кнопку «Налаштування» і вибрати у випадаючому списку «Розклад». В цьому вікні, крім налаштування періодичності дефрагментації, можна вказати її тип і додаткові умови. Натиснути «OK».
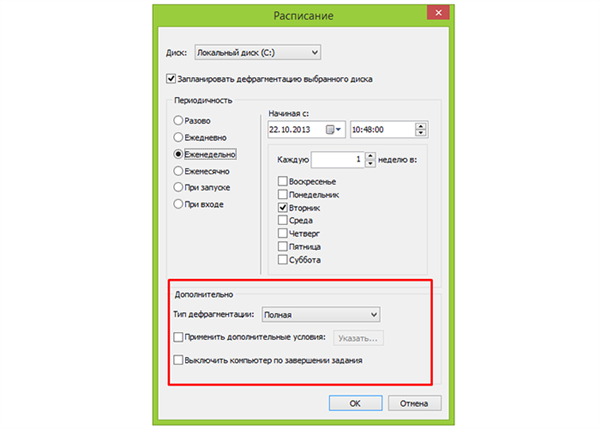
Клацаємо «Налаштування» і вибираємо в списку «Розклад»
Крок 5. Натиснути «Дефрагментація обраних» для проведення дефрагментації диска.
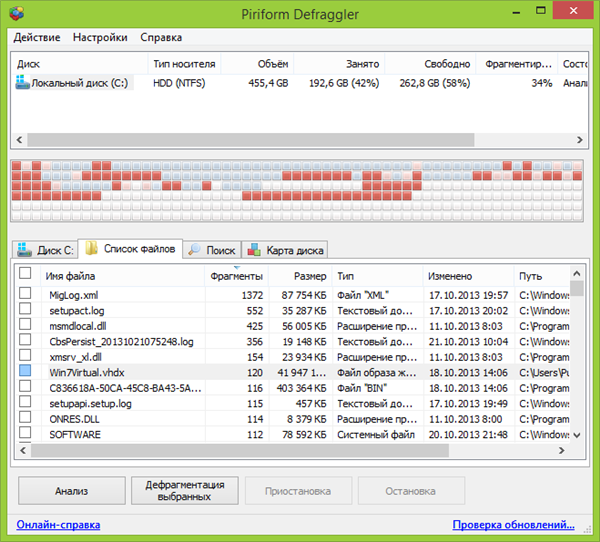
Натискаємо «Дефрагментація вибраних»
Після проведення зазначених параметрів у користувача не повинно виникнути особливих проблем з обслуговуванням дисків.
Крім їх дефрагментації за розкладом, має також сенс запускати цей процес кожен раз, коли ПК сповільнюється, тримаючи системні диски у відмінній формі.