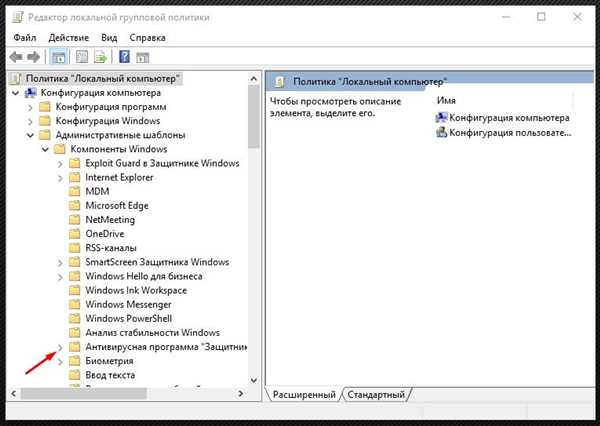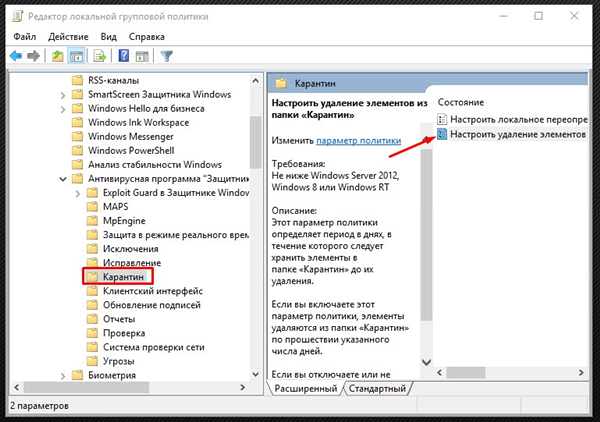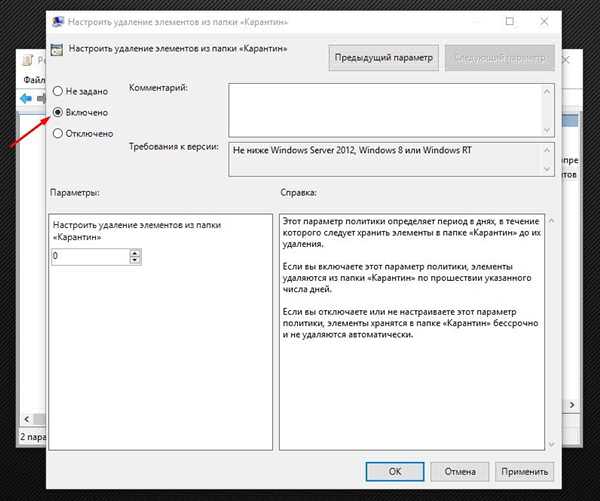Управління карантином
Далеко не завжди є час позбавлятися від потенційних загроз вручну. Було передбачено автоматичне видалення, але при цьому важливо вказати правильний час. Користувачеві, його має вистачити для того, щоб вивчити весь список можливих вірусів. В іншому випадку він ризикує автоматично видалити важливі файли, які шкідливим ПЗ не є, а потрапляють в карантин помилково.
- Для початку необхідно натиснути комбінацію клавіш «Win» і «R», тим самим викликаючи вікно «Виконати». У рядку для пошуку потрібно прописати команду «gpedit.msc», після чого натиснути клавішу «Ентер». Дана дія приведе до відкриття редактор групових політик.

Завантажуємо «Редактор групових політик»
- У лівому стовпці потрібно відшукати папку «Конфігурація комп’ютера», яка складається з безлічі інших папок. В даному випадку знадобиться «Адміністративні шаблони», після знаходження необхідно перейти в «Компоненти Windows». Там без праці користувач відшукає потрібну папку «Антивірусна програма», де міститься кінцевий розділ «Карантин».

Переходимо по зазначеному шляху
- Клікнувши на нього мишей, з правої сторони з’явиться розділ «Стан». Знадобиться натиснути на другий пункт.

Натискаємо на другий пункт
- Відразу ж з’явиться вікно, де можна налаштувати необхідні параметри. У першу чергу потрібно клікнути на показнику «Включено», ставлячи біля нього прапорець. У блоці «Параметри» можна встановити кількість днів, через які будуть видалятися шкідливі програми з карантину. Час можна поставити на свій розсуд, після чого клікнути на «Ок», а потім «Застосувати».

Задаємо необхідні параметри
Цих дій достатньо, щоб захисник видаляв всі віруси

самостійно. Якщо користувач поставить в тій графі показник «0», то системою буде відбуватися видалення моментально, відразу ж після виявлення підозрілих файлів.
У будь-який момент цей показник можна змінити, натиснувши в правому верхньому куті на «немає».