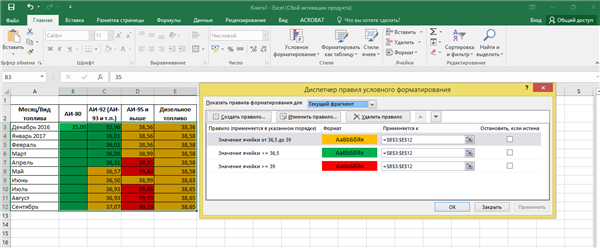Вам доводиться працювати з дуже великими таблицями в Excel, які містять багато даних? Тоді вам знайома ситуація, коли потрібно знайти якесь значення, але на це йде час. Адже не легко це зробити у великій кількості цифр чи інших значень.
У такій ситуації вам допоможе кольорове оформлення комірок зі значенням. Більшість користувачів виділяють осередку вручну за допомогою функції «Колір заливки». Такий спосіб зручний тільки в тому випадку, якщо даних небагато. Якщо ж в таблиці багато даних, і в процесі вони можуть змінюватися, такий спосіб не підійде.
Для такого випадку в табличному редакторі Ексель є функція для візуального виділення важливих даних у клітинках. За допомогою цієї функції ви не просто зміните колір клітинки, але і відповідно до значення, полегшивши собі роботу в пошуку потрібних даних, так і візуальне оформлення таблиці стане краще.
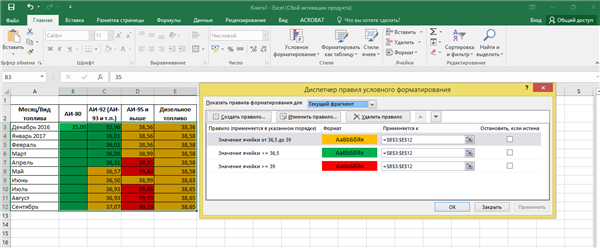
Зміна кольору комірки в залежності від значення Excel