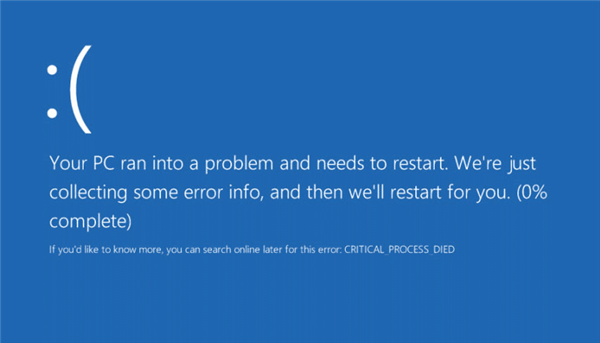Помилка CRITICAL_PROCESS_DIED виникає в Windows одночасно з «синім екраном смерті» (BSoD), перериваючи роботу ПК.
Повідомлення вказує на завершення критичного системного процесу.
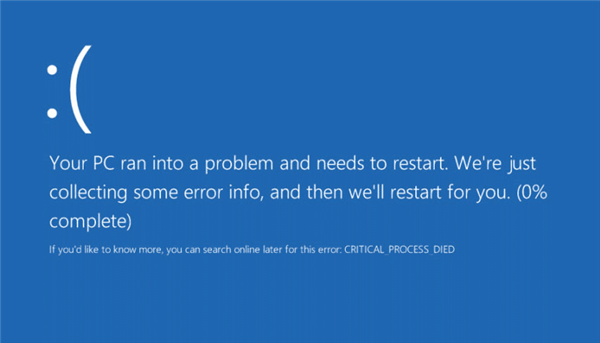
CRITICAL PROCESS DIED Windows 10, як виправити?
Причини виникнення помилки
Коли відбувається збій одного або декількох відповідальних за роботу системи процесів, ОС видає помилку BSoD Critical_Process_Died (0x000000EF).
Часті причини помилки:
- збійний драйвер;
- програмні помилки;
- пошкодження файлів системи;
- наявність в системі шкідливих програм;
- помилки оперативної пам’яті або перегрів при розгоні ПК.
Довідка! У більшості випадків помилка викликається збійних системним драйвером комп’ютера.
Усунення BSoD CRITICAL_PROCESS_DIED
Перевірити температуру ПК
Щоб з’ясувати, чи не викликана BSoD перегрівом процесора (CPU) і материнської плати ПК, необхідно зайти в його BIOS/UEFI.
Крок 1. При запуску ПК натискати «F2», «Del» або іншу клавішу, що відповідає за вхід в BIOS.

При запуску ПК натискаємо клавішу «F2», «Del»
Крок 2. При попаданні в BIOS знайти розділ, де вказані «CPU Temperature» («Temp») і «MB Temperature». Наприклад, в UEFI BIOS ці дані зазвичай розташовані на головному екрані.
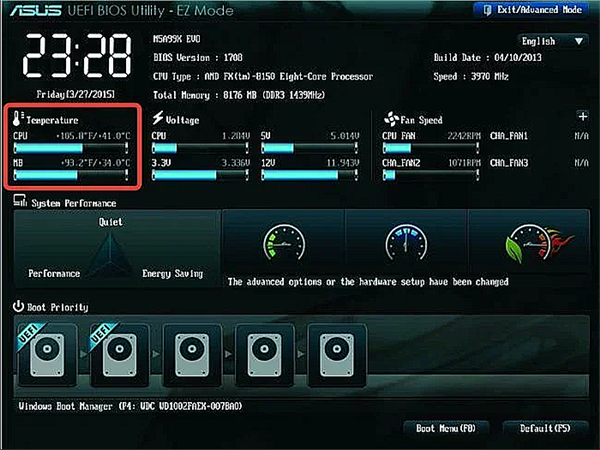
На головному екрані BIOS-UEFI в розділі «Temperature» дивимося у пунктах значення температури
Примітка! Якщо CPU Temperature перевищує 65C, а MB Temperature 60C, необхідно оглянути роботу кулерів CPU і материнської плати ПК.
Виправлення помилки в Windows 8 і 10
При помилку BSoD комп’ютер може перестати нормально завантажуватися. Часто це викликано ініціалізацією пошкодженого драйвера відразу після завантаження ОС. У цій ситуації потрібно завантажити ОС в безпечному режимі.
Крок 1. Неодноразово перезавантажувати запускається до екрану BSoD ПК кнопкою перезавантаження «Reset», доки на дисплеї не з’явиться «Вибір дії».
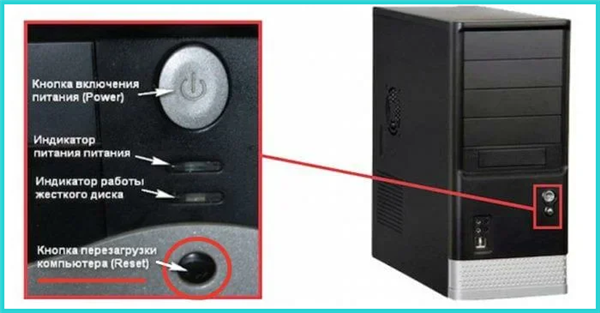
Перезавантажуємо запускається до екрану BSoD ПК кнопкою перезавантаження «Reset»
Крок 2. Натиснути «Пошук і усунення несправностей».

Натискаємо «Пошук і усунення несправностей»
Крок 3. Вибрати «Додаткові параметри».
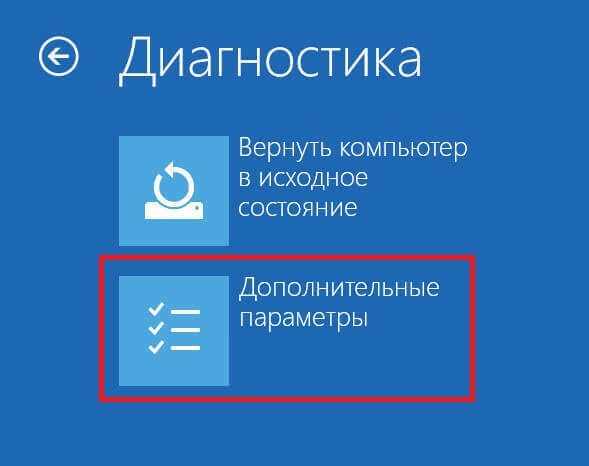
Вибираємо «Додаткові параметри»
Крок 4. Натиснути «Параметри завантаження».
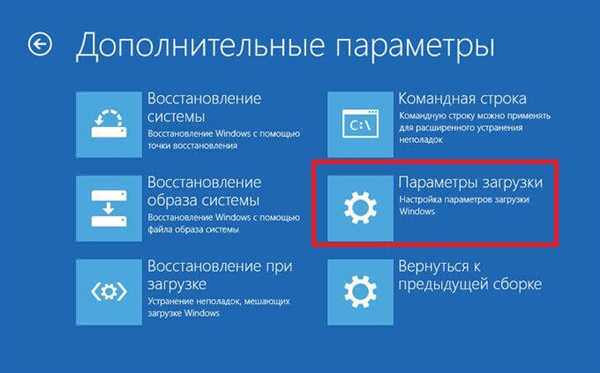
Натискаємо «Параметри завантаження»
Крок 5. Клацніть по опції «Перезавантажити».
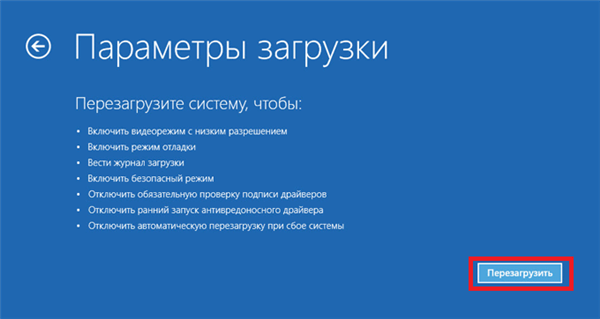
Клацаємо по опції «Перезавантажити»
Крок 6. Натиснути клавішу «F5» або «F4», якщо завантаження ПК не відбудеться.

Натискаємо клавішу «F5» або «F4»
Windows 10 завантажиться у спеціальному режимі.
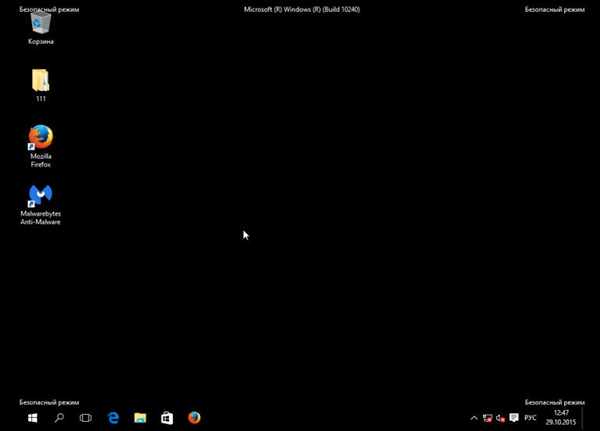
Система Віндовс завантажена в безпечному режимі
Якщо система завантажується нормально, виконання чистого завантаження ОС.
Крок 1. Натиснути «Win+R» на клавіатурі.

Натискаємо одночасно клавіші Win+R»
Крок 2. Ввести в меню «msconfig» і натиснути «Enter».

Вводимо в меню «msconfig» і натискаємо «Enter»
Крок 3. Відкрити вкладку «Служби», встановити позначку «Не відображати служби Microsoft» і натиснути «Вимкнути все».
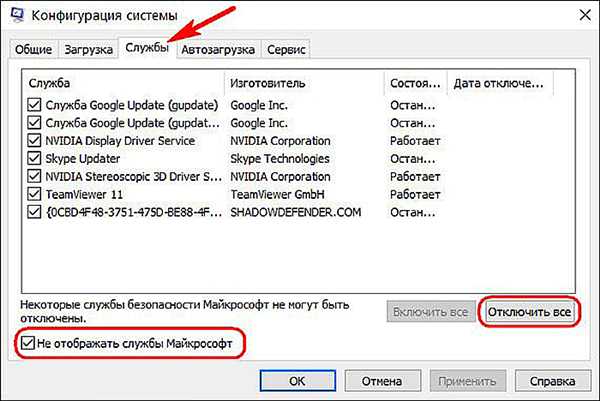
Відкриваємо вкладку «Служби», встановлюємо позначку «Не відображати служби Microsoft», натискаємо «Вимкнути все»
Крок 4. Перейти в «Автозавантаження» і натиснути «Відкрити диспетчер завдань».
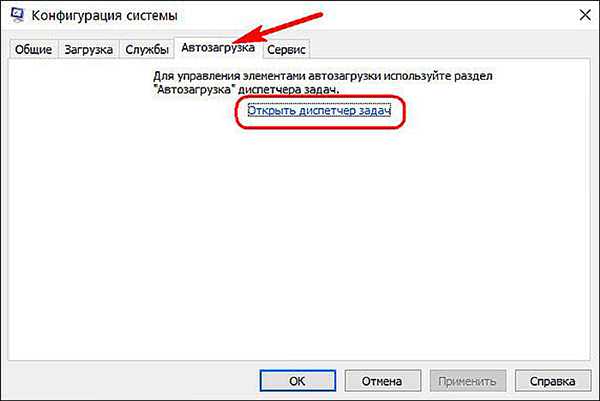
Переходимо в «Автозавантаження» і натискаємо «Відкрити диспетчер завдань»
Крок 5. Відключити всі авто завантажувані програми, клацаючи на них правою кнопкою миші і клацаючи лівою «Вимкнути».
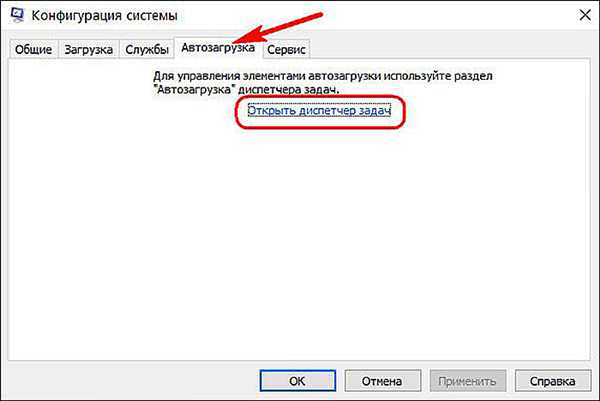
Переходимо в «Автозавантаження» і натискаємо «Відкрити диспетчер завдань»
Крок 6. Натиснути «Застосувати» і «ОК» у попередньому вікні.
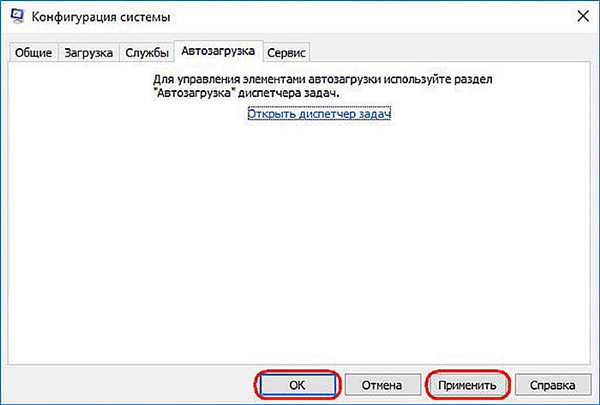
Натискаємо «Застосувати» і «ОК»
Крок 7. Клацнути на опції «Перезавантаження».
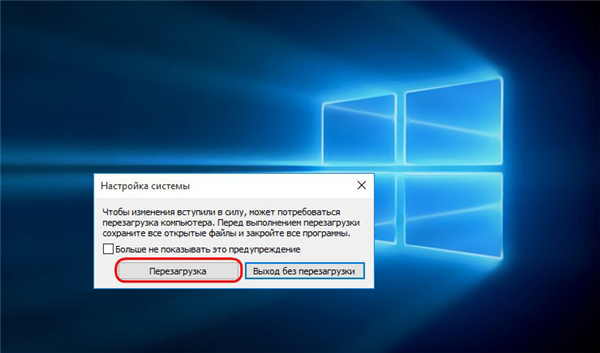
Клікаємо по опції «Перезавантаження»
Довідка! Зазначені режими завантаження ОС повинні тимчасово виправити помилку BSoD, дозволивши використовувати наступні рішення.
Відновлення системи
Якщо система працювала нормально до установки нового ПЗ, драйвера або оновлення, потрібно повернутися до попереднього її робочого стану.
Крок 1. Натиснути «Win+R», ввести в рядку «sysdm.cpl» і натиснути «Enter».
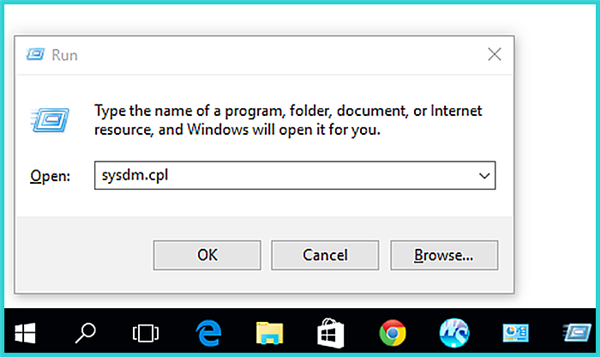
Друкуємо в рядку «sysdm.cpl» і натискаємо «Enter»
Крок 2. Перейти на вкладку «Захист системи» і натиснути «Відновити».
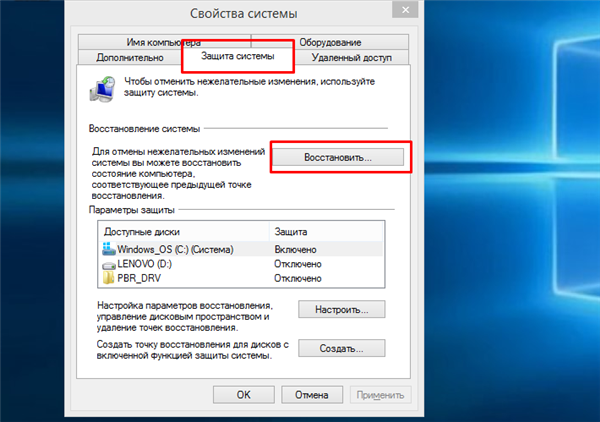
Переходимо на вкладку «Захист системи» і натискаємо «Відновити»
Крок 3. Натиснути «Далі».
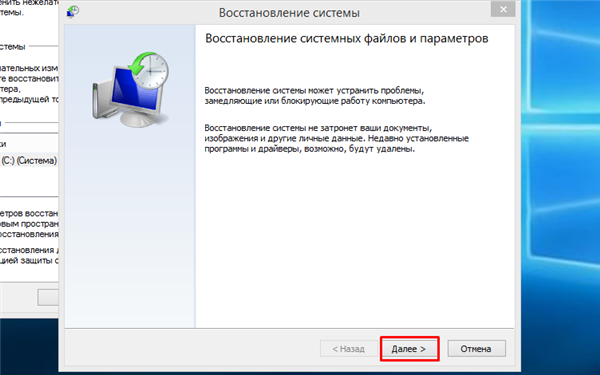
Натискаємо «Далі»
Крок 4. Відзначити пункт «Показати інші точки відновлення», вибрати дату, що передує появі помилки, клікнувши по ній, і натиснути «Далі».
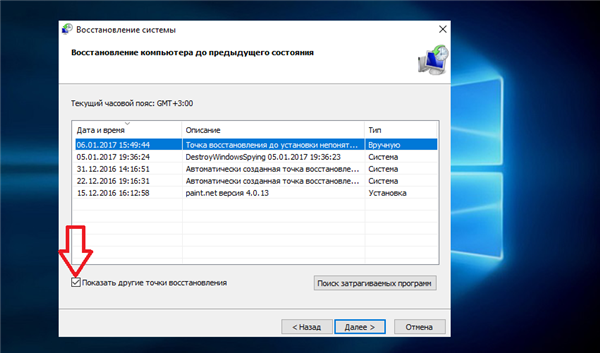
Відзначаємо пункт «Показати інші точки відновлення», клікаєм по даті до появи помилки, натискаємо «Далі»
Крок 5. Натиснути «Готово».
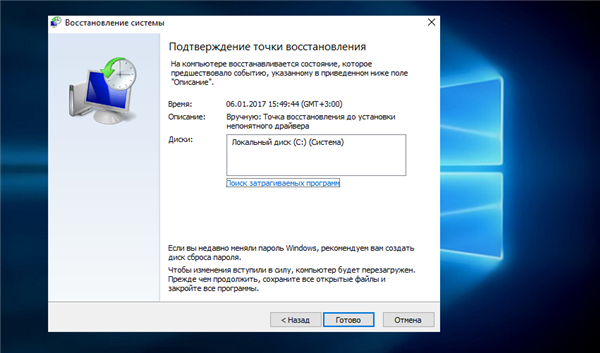
Натискаємо «Готово»
Крок 6. Натиснути «Так».
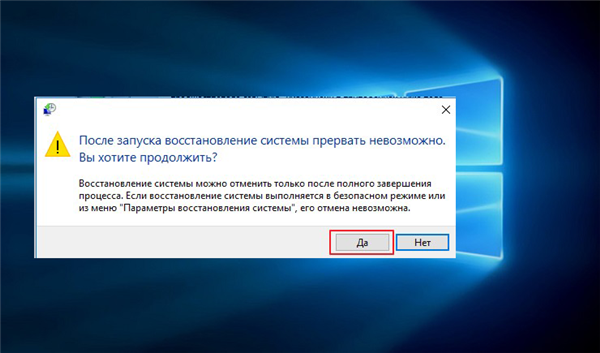
Натискаємо «Так»
Система перезавантажиться і почнеться її відновлення.
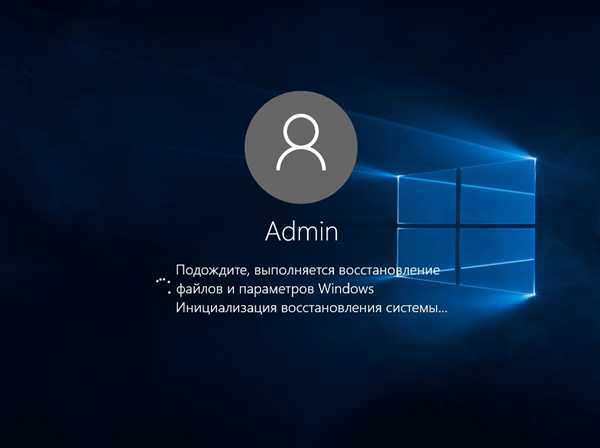
Процес відновлення системи
Після відновлення перевірити Windows на наявність помилки.
Видалити програмне забезпечення
Якщо відновлення системи не було активовано, можна вручну видалити, викликає системний збій.
Крок 1. Натиснути «Win+R», запровадити «appwiz.cpl» і натиснути «Enter».
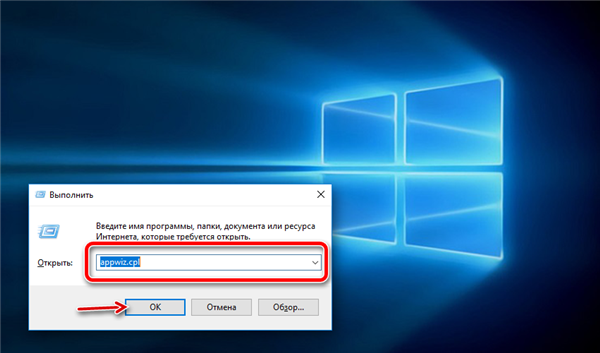
Вводимо «appwiz.cpl» і натискаємо «Enter»
Крок 2. Виділити в списку проблемне лівою кнопкою миші і натиснути «Видалити».

Виділяємо в списку проблемне лівою кнопкою миші натискаємо «Видалити»
Оновлення драйверів
Для усунення несправності драйвера ОС, можна використовувати додаток, автоматично оновлюючи драйвери системи.
Крок 1. Скопіювати URL-адреса: https://download.cnet.com/DriverEasy/3000-18513_4-75090748.html?part=dl-&subj=dl&tag=button, вставити в адресний рядок браузера, натиснути «Enter».
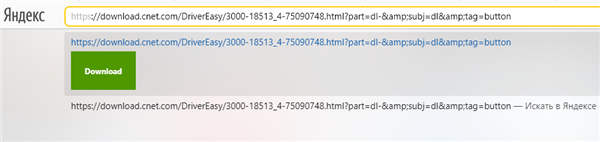
Вставляємо URL-адресу в адресний рядок браузера, натискаємо «Enter»
Крок 2. Клацнути кнопку «Download Now» («Завантажити зараз»).
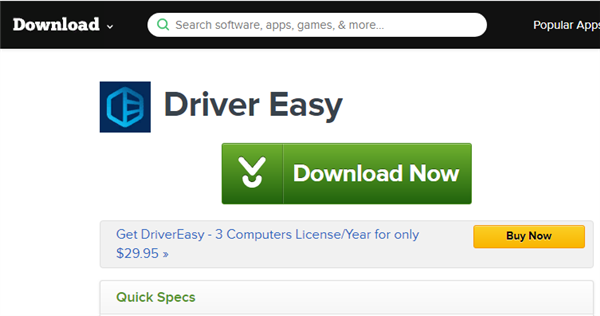
Клацаємо «Download Now»
Крок 3. Запустити завантажений інсталятор, клацнувши по викачаного файлу.
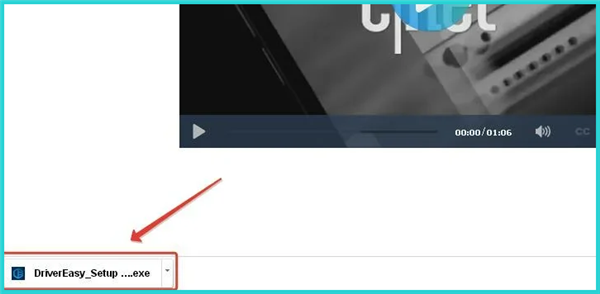
Запускаємо завантажений інсталятор, клацнувши по викачаного файлу
Крок 4. Натиснути «OK».
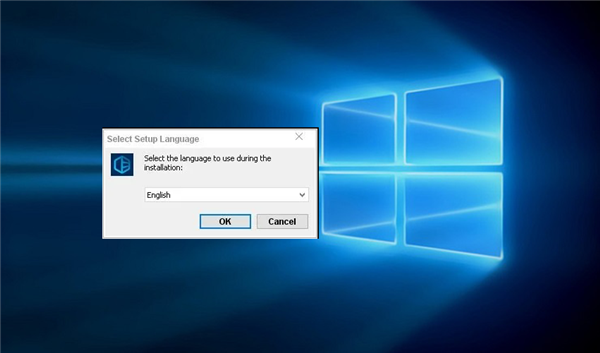
Натискаємо «ОК»
Крок 5. Вибрати «Install Now» («Встановити»).
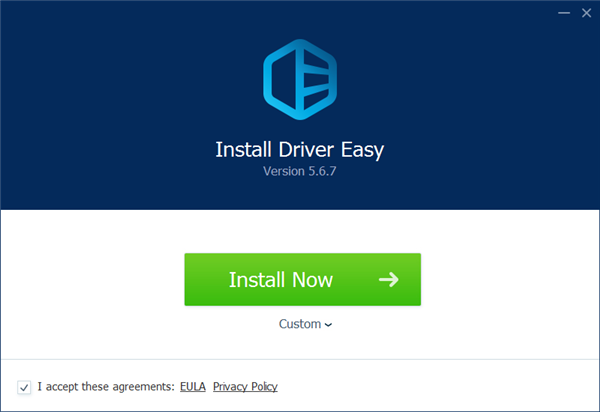
Вибираємо «Install Now»
Крок 6. Натиснути «Launch Now» («Запустити»).
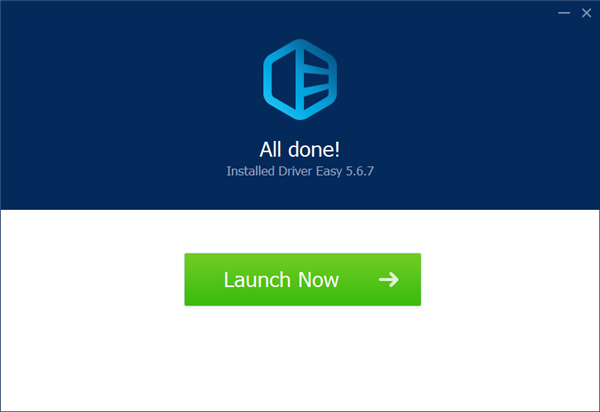
Натискаємо «Launch Now»
Крок 7. При старті програми клацнути «Scan Now» («Сканувати»).
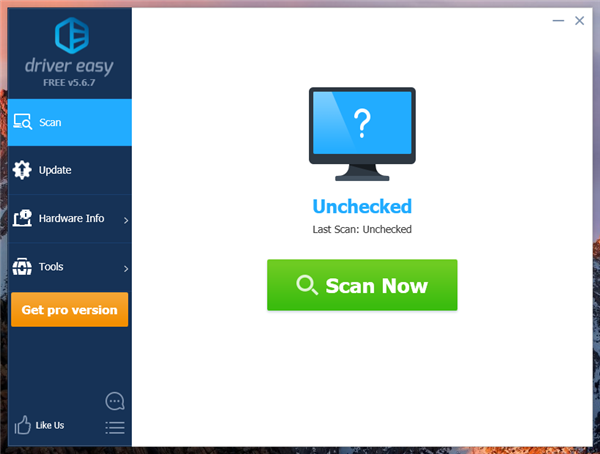
Клацаємо «Scan Now»
Крок 8. Система представить переліку драйверів, що підлягають оновленню. Натиснути «Update All» («Оновити все»).
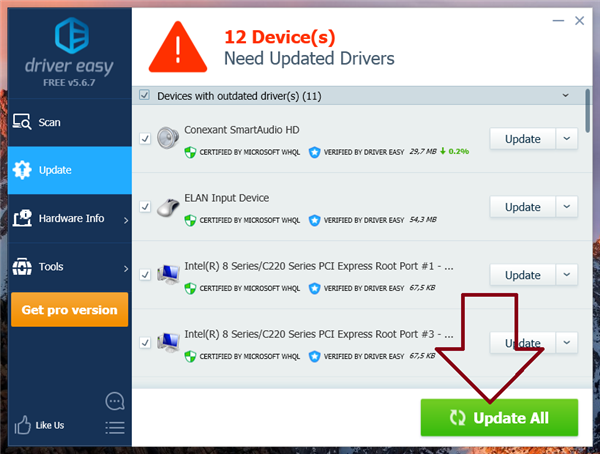
Натискаємо «Update All»
Крок 9. На пропозицію створити системну точку відновлення відзначити варіант «Automatically Create (Recommended)» («Автоматично») і натисніть «Continue» («Далі»).
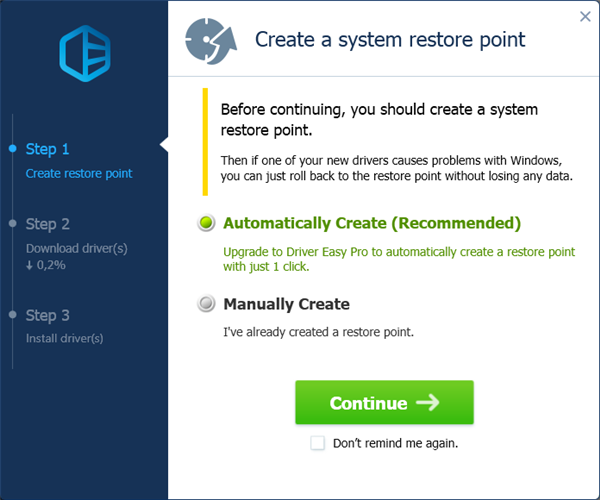
Відзначаємо варіант «Automatically Create (Recommended)», натискаємо «Continue»
Програма скачає драйвери пристроїв.
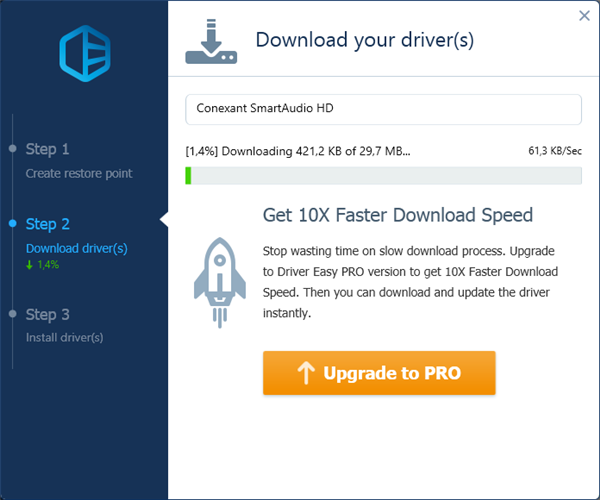
Очікуємо завершення процесу завантаження драйверів
Крок 10. Відзначити варіант «Automatically Install (Recommended)» і натиснути «Continue» для заміни драйверів ПК їх свіжими версіями.
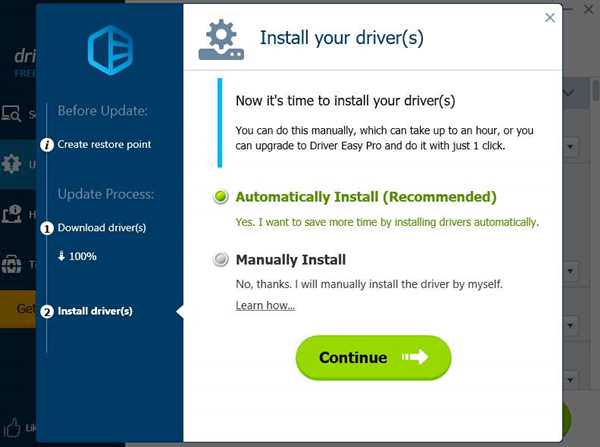
Відзначаємо варіант «Automatically Install (Recommended)» і натискаємо «Continue»
Виправлення системних файлів
Для сканування і відновлення пошкоджених файлів ОС необхідно використовувати утиліту SFC.
Крок 1. Натиснути кнопку пошуку поруч із «Пуск», надрукувати «cmd», клацнути на знайденої утиліті правою кнопкою миші і запустити її як адміністратор.
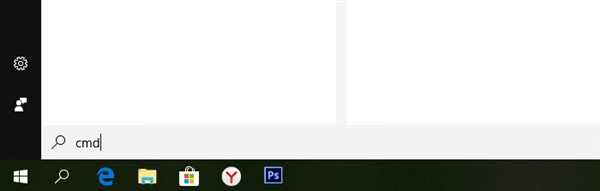
Натискаємо на кнопку пошуку поруч із «Пуск», друкуємо «cmd»
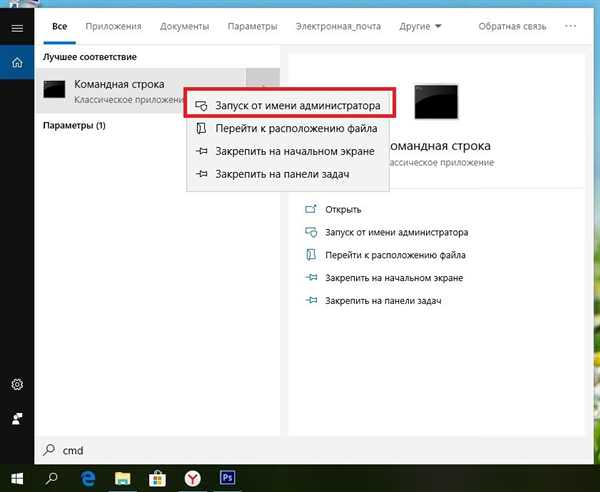
Клацаємо на знайденої утиліті правою кнопкою миші і запускаємо її як адміністратор
Крок 2. Ввести «sfc /scannow» і натиснути «Enter».

Вводимо «sfc /scannow» і натискаємо «Enter»
Крок 3. Дочекатися 100% закінчення процесу відновлення і запустити знову ПК.
Виявлення шкідливого ПО
Сканери шкідливих програм разом з антивірусним ПО допомагають зловити шпигунські програми.
Крок 1. Скопіювати URL-адреса: https://www.hitmanpro.com/en-us/downloads.aspx, вставити в адресний рядок, натиснути «Enter».
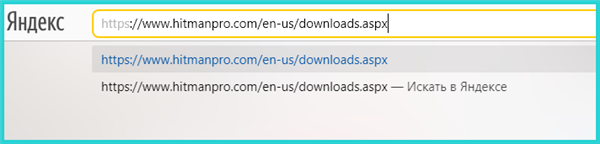
Копіюємо URL-адресу, вставляємо в адресний рядок, натискаємо «Enter»
Крок 2. Вибрати 32 або 64-розрядну версію програми HitmanPro залежно від версії Windows.
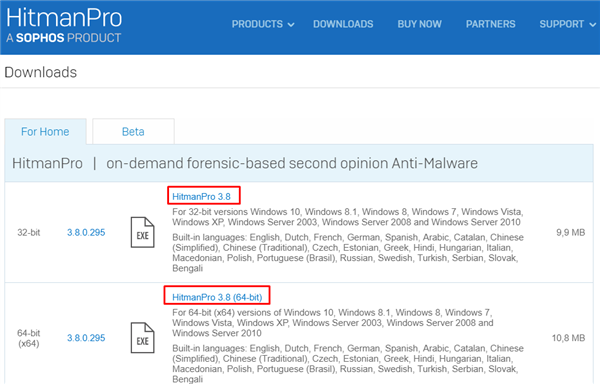
Вибираємо 32 або 64-розрядну версію програми HitmanPro залежно від версії Windows
Крок 3. Запустити програму і натиснути «Далі».
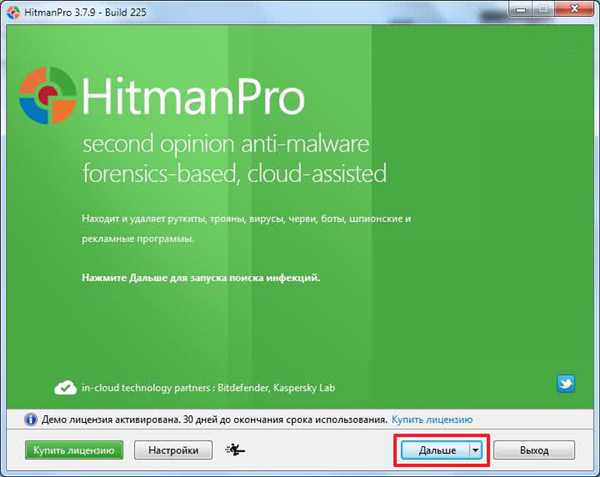
Натискаємо «Далі»
Крок 4. Відзначити «Ні, я збираюся сканувати систему лише один раз» і натиснути «Далі».
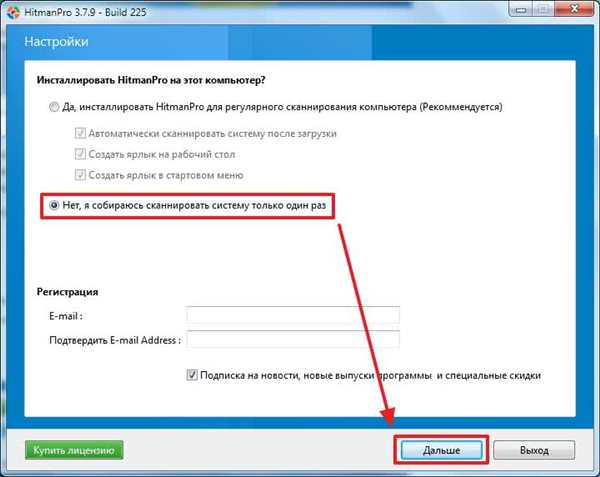
Відзначаємо «Ні, я збираюся сканувати систему лише один раз» і натискаємо «Далі»
Крок 5. Програма проведе сканування файлів, після чого натиснути «Далі».
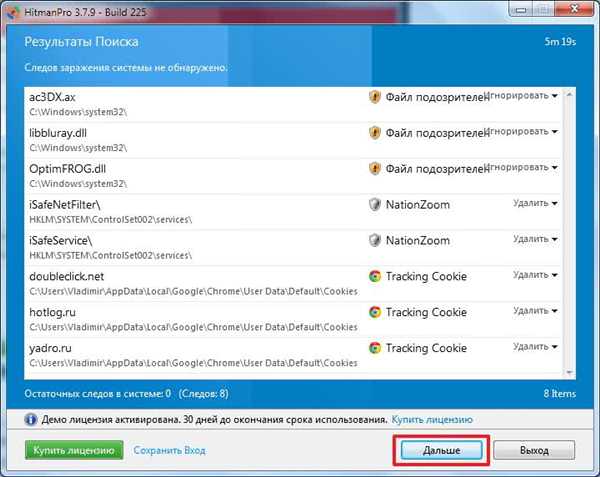
Натискаємо кнопку «Далі»
Крок 6. Клацнути по посиланню «Activate free license».
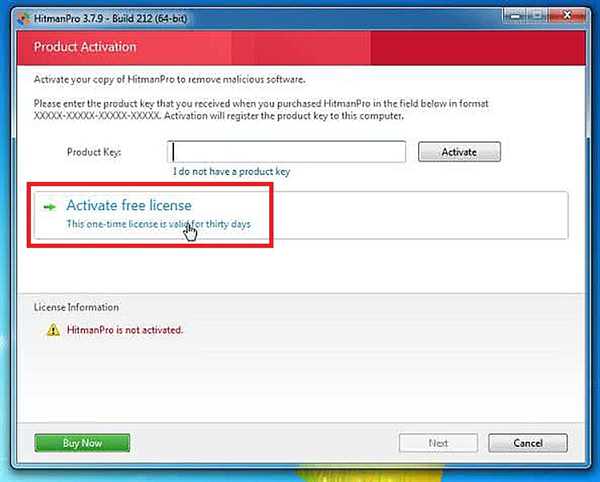
Клацаємо по посиланню «Activate free license»
Крок 7. Програма проведе очищення системи від шкідливого ПО, після чого натиснути «Далі».
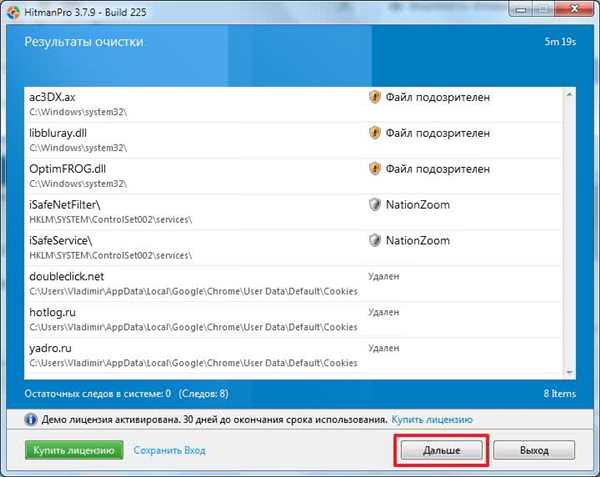
Знову натискаємо «Далі»
Крок 8. Натиснути «Вихід».
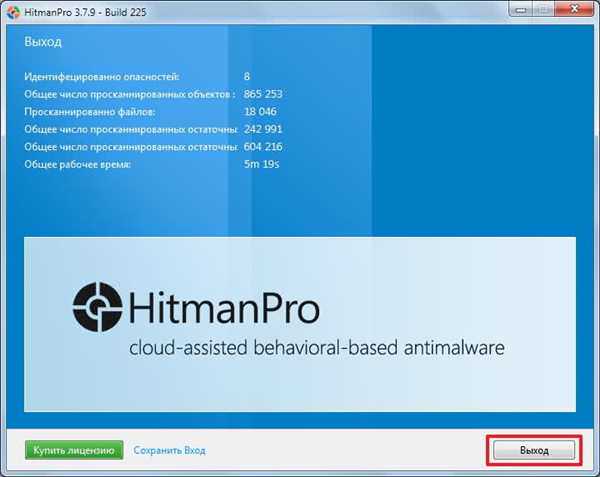
Натискаємо «Вихід»
Оновити Windows
Якщо зазначені методи не працюють, можна оновити/відновити Windows за допомогою диска відновлення ОС.
Крок 1. Натиснути «Win+R», надрукувати «control.exe» і натиснути «Enter».
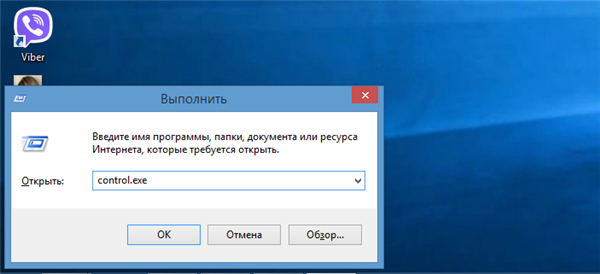
Друкуємо «control.exe» і натискаємо «Enter»
Крок 2. Вибрати «Великі значки» в режимі «Перегляд» і натиснути «Відновити».
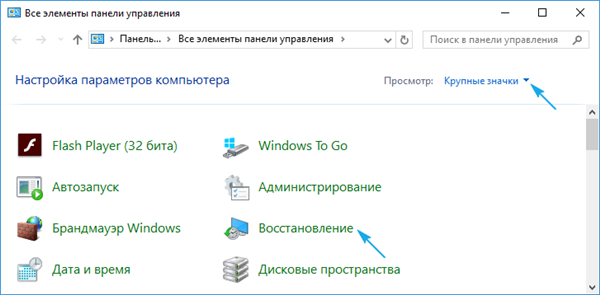
Вибираємо «Великі значки» в режимі «Перегляд» і натискаємо «Відновлення»
Крок 3. Вибрати «Створення диска відновлення».
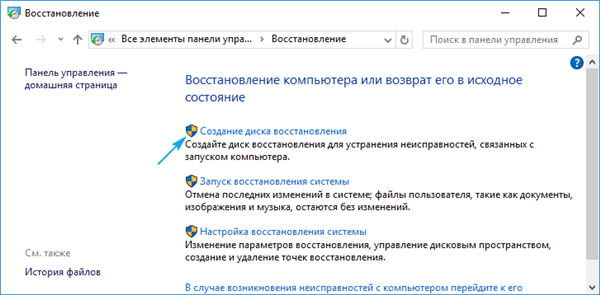
Вибираємо «Створення диска відновлення»
Крок 4. Натиснути «Далі».

Натискаємо «Далі»
Крок 5. Вставити чистий USB Flash накопичувач в порт USB.

Вставляємо чистий USB Flash накопичувач в порт USB
Крок 6. Вибрати підключений накопичувач USB.
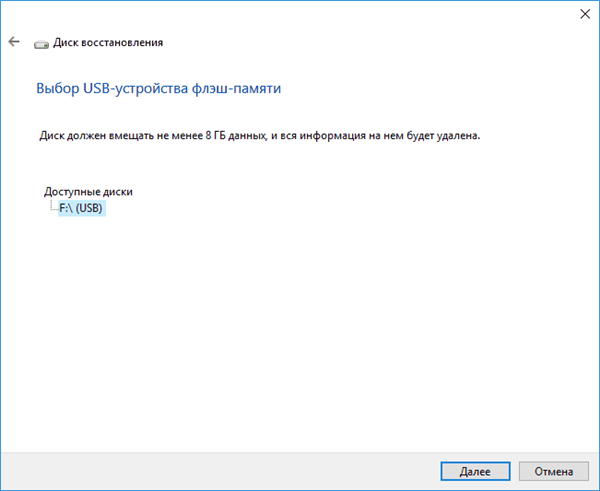
Вибираємо підключений USB накопичувач
Крок 7. Дочекатися закінчення копіювання даних і натиснути «Готово».
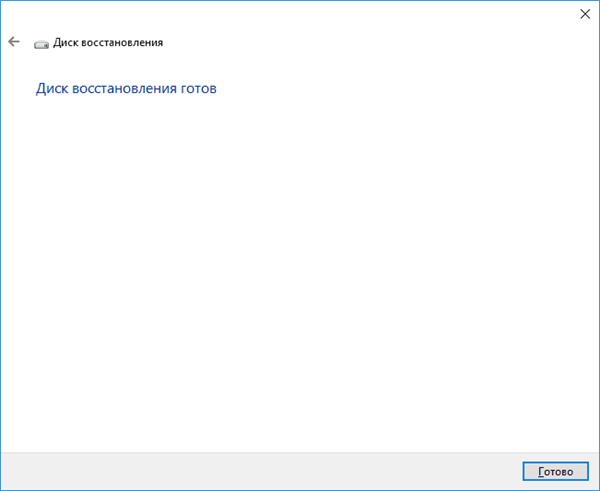
Чекаємо закінчення копіювання даних і натискаємо «Готово»
Процес оновлення ОС
Важливо! Перед оновленням системи необхідно скопіювати на USB-накопичувач копії важливих даних користувача.
Крок 1. Відкрити «Boot Menu» ПК, натискаючи при його включенні «Esc», «F8» або «F12».
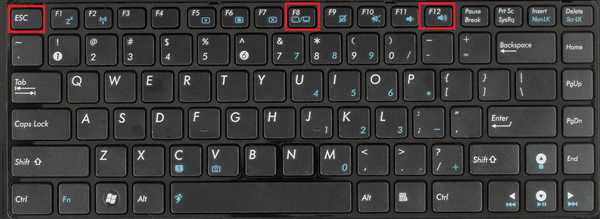
При включенні комп’ютера натискаємо клавішу «Esc», «F8» або «F12»
Крок 2. Використовуючи клавіатурні стрілки, вибрати створений диск відновлення USB-Flash.
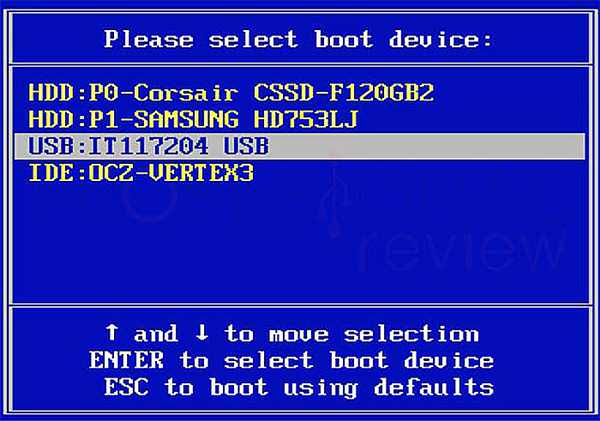
Використовуючи клавіатурні стрілки, вибираємо створений диск відновлення USB Flash
Крок 3. При запуску засобу вибрати мову, ОС і її розрядність, натиснути «Далі».

Вибираємо мову, ОС і її розрядність, натискаємо «Далі»
Крок 4. Клацнути по рядку «Відновлення системи».
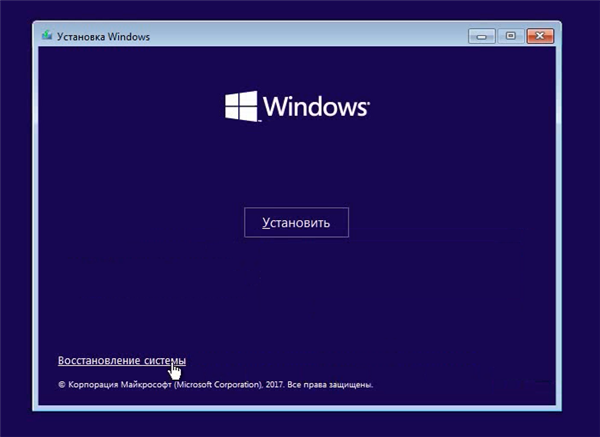
Клацаємо по рядку «Відновлення системи»
Крок 5. Вибрати «Пошук і усунення несправностей».

Натискаємо «Пошук і усунення несправностей»
Крок 6. Натиснути «Відновлення при завантаженні».
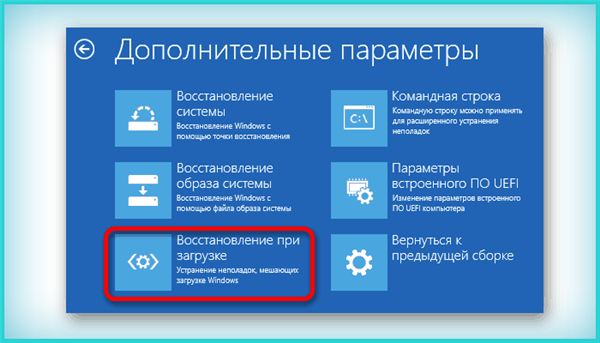
Натискаємо «Відновлення при завантаженні»
Windows почне автоматичне відновлення.
Крок 7. Вибрати відновлювану обліковий запис.
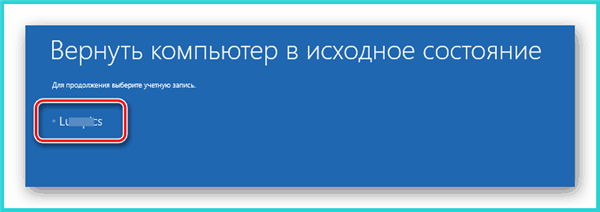
Вибираємо відновлювану обліковий запис
Крок 8. Ввести пароль облікового запису і натиснути «Продовжити».
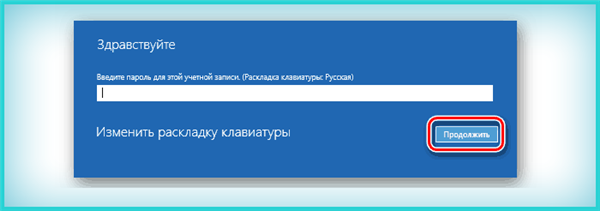
Вводимо пароль і натискаємо «Продовжити»
Крок 9. Натиснути «Повернути в початковий стан».
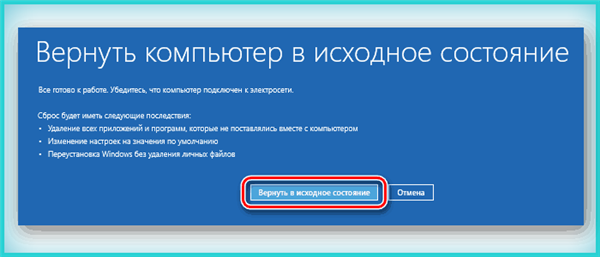
Тиснемо «Повернути в початковий стан»
Система виконає відновлення.
На замітку! Якщо з’явиться повідомлення про неможливість виконання відновлення, повторити Кроки 1-9 кілька разів.
В крайньому випадку також можна перевстановити Windows і замінити планки оперативної пам’яті ПК. При використанні описаних вище способів можна усунути зазначену помилку BSoD.