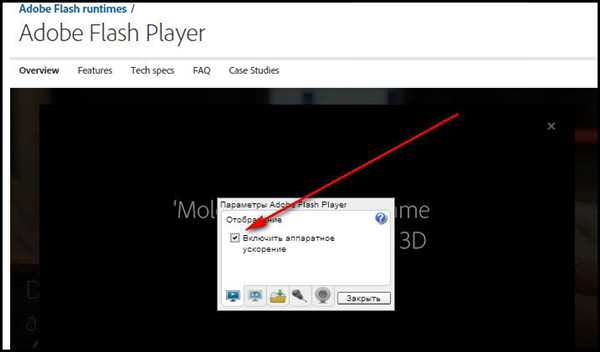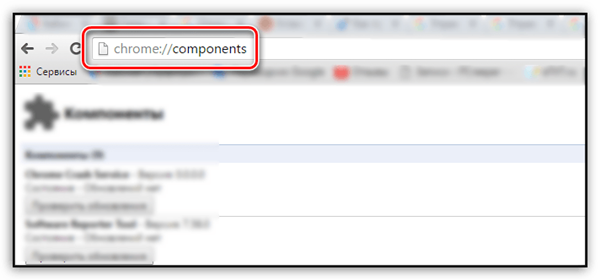Оптимізація роботи флеш-плеєра
Якщо під час перегляду swf-контенту вас турбують лаги і пригальмовування, то є кілька способів усунути їх. Про них піде мова в наступній частині статті.
Апаратне прискорення
Включення апаратного прискорення підвищить продуктивність роботи flash-програвача. Щоб активувати цю функцію, вам потрібно виконати наступні операції:
- Наведіть курсор миші на будь флеш-контент (відео, презентацію, гру тощо) і натисніть праву клавішу миші, щоб відкрити контекстне меню. Після цього натисніть «Параметри…».

Відкриваємо «Параметри…»
- Встановіть галочку біля параметра «Включити апаратне прискорення», потім виберіть «Закрити».

Встановлюємо галочку біля параметра «Включити апаратне прискорення» і вибираємо «Закрити»
Перевірка оновлень
Щоб програма йшла в ногу з часом і була актуальною, її необхідно постійно оновлювати, фиксить баги т. д. І розробники Adobe Flash Player чудово це знають. Вони постійно допрацьовують свій продукт, виправляють недоліки і додають нові функції, щоб підвищити продуктивність роботи плагіна. Тому краще користуватися найбільш актуальною версією плагіна, щоб звести різні баги до мінімуму. Щоб перевірити оновлення, виконайте описані нижче дії:
- Відкрийте службову папку компонентів. Для цього введіть в адресний рядок «chrome://components/».

Відкриваємо службову папку компонентів
- Знайдіть у списку компонент під назвою «pepper_flash» і зверніть увагу на його стан. Якщо ви побачите напис «Компонент не оновлений», натисніть на кнопку «Перевірити оновлення». Якщо у вас не встановлена остання версія флеш-плеєра, то після перевірки оновлення почнеться його автоматична установка.

Натискаємо на кнопку «Перевірити оновлення»
Тепер, коли ви знаєте, як включити плагін Adobe Flash Player, усунути помилки і прискорити його роботу, ви відкриєте для себе новий світ клієнтського веб-інтерфейсу. Якщо ви не хочете виправляти помилки власноручно, то простіше за все буде завантажити і встановити останню версію браузера Google Chrome, бо більшість проблем пов’язані саме з його застарілою версією, а в нових версіях проблем з флеш-плеєром практично не спостерігається.