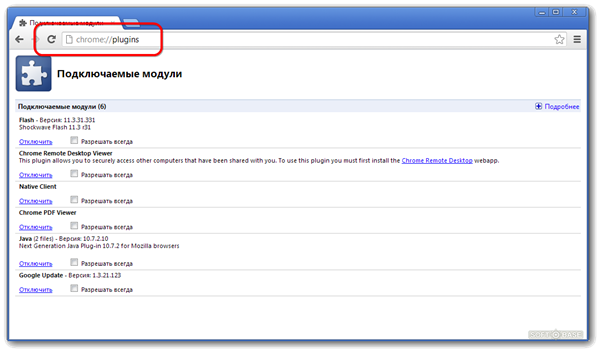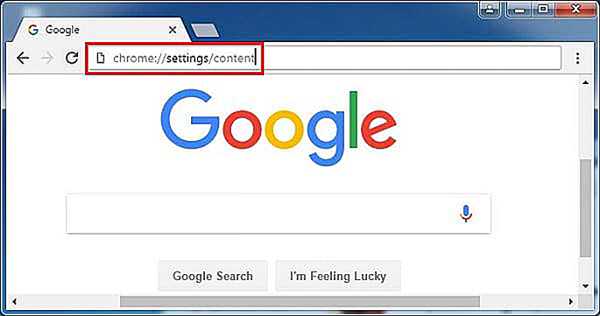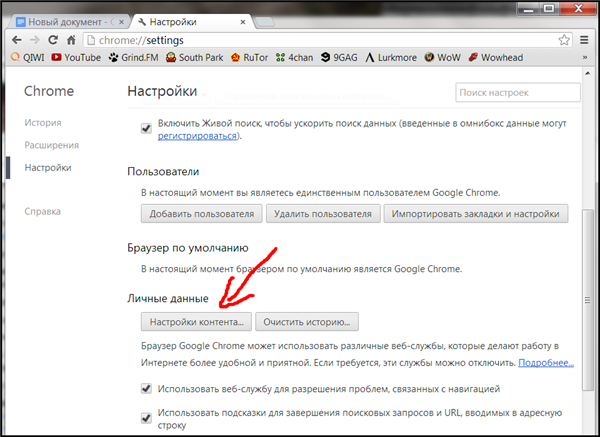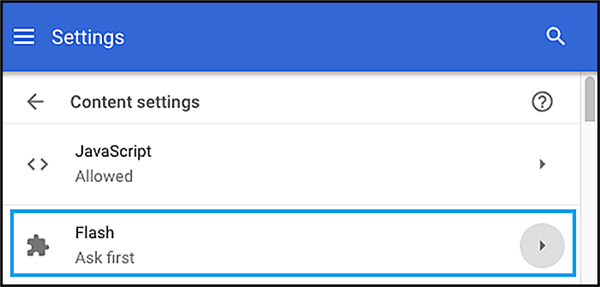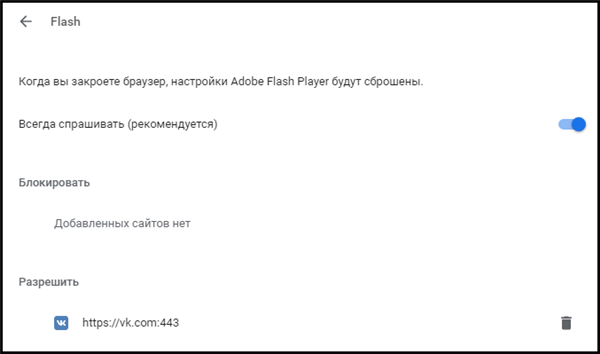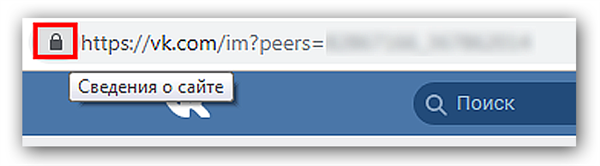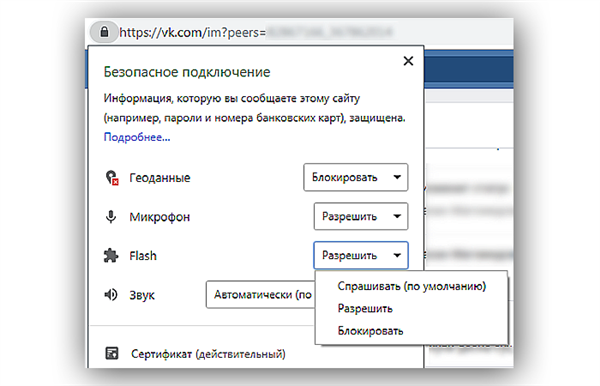За допомогою технології Flash можна зробити дуже багато корисних речей, тому веб-розробники досить часто вдаються до неї при створенні клієнтської частини сайту. Безліч аудіо – і відеоплеєрів, презентації, банери, і навіть гри – все це зроблено за допомогою даної технології (до речі, практично всі онлайн ігри і програми в ВК працюють на основі флеш-технології). Для читання файлів формату «.swf (формат Flash-файлів) в браузерах використовується спеціальний плагін Adobe Flash Player». У браузері Google Chrome він встановлений за замовчуванням. У даній статті ми розповімо, як включити цей плагін та усунути найбільш часті помилки, які заважають його включення і повноцінної роботи, а також прискорити його роботу.

Chrome Plugins включити Adobe Flash Player
Включення плагіна
Для старих версій Google Chrome
Щоб включити Adobe Flash Player в хромі, вам потрібно виконати наступні кроки:
- Введіть в адресний рядок браузера «chrome://plugins/» і натисніть «Enter». Це одна з так званих службових сторінок браузера, яка відкриває доступ до додаткових налаштувань.

Вводимо в адресний рядок браузера запит і натискаємо «Enter»
- Відкриється список плагінів, встановлених у браузері. Серед їх списку вам потрібно знайти Adobe Flash Player» і натиснути на кнопку «Включити». Якщо ви не бажаєте після відкриття браузера кожен раз повторювати цю процедуру, то поставте галочку біля «Запускати завжди». Тоді плагін буде включатися автоматично після кожного запуску браузера.
- Перезапустіть браузер, щоб зміни вступили в силу.
На замітку! Так як у випадку з хромом flash-програвач не вимагає додаткового скачування і установки, ви обов’язково знайдете його у списку плагінів.
Для Google Chrome 57+
В більш нових версіях браузера Google Chrome (починаючи з версії 57) більше немає службової папку з плагінами («chrome://plugins/»). Розробники пояснюють таке рішення тим, що після їх відмови від стандарту NPAPI зовнішніх плагінів, взаємодіючих з браузером, майже не залишилося. Власне, як і потреби у виділеній для них папці. Але від самого Adobe Flash Player розробники не відмовилися, просто всі налаштування, пов’язані з ним, перенесені в іншу папку. Щоб перейти до них, проробіть наступні кроки:
- Вбийте в адресний рядок «chrome://settings/content».

Переходимо в налаштування через адресний рядок
Також ви можете перейти в папку вручну, якщо відкриєте «Налаштування», потім «Налаштування контенту».

Відкриваємо «Налаштування», потім «Налаштування вмісту»
- Тепер виберіть пункт меню «Flash».

Вибираємо пункт меню «Flash»
- У цьому меню є перемикач, який міняє значення «Завжди запитувати» і «Блокувати на всіх сайтах». Тут є і так звані чорні і білі списки для сайтів. Ви можете вносити адреси сайтів, для яких флеш-плеєр буде включатися без вашого дозволу, в перелік «Дозволити», а сайти, на яких плагін буде заблокований – в «Блокувати».

Меню налаштувань
Щоб внести сайт в чорний або білий список, вам потрібно зробити все як в інструкції:
- Спочатку зайдіть на сайт. Потім клікніть мишкою по спеціальному меню «Інформація про сайт», яке розташоване ліворуч від адресного рядка.

Клікаємо по спеціальному меню «Інформація про сайт»
- Знайдіть у вікні параметр «Flash» і виберіть те значення, яке хочете встановити для вказаного сайту.

Вибираємо значення, яке потрібно встановити для сайту