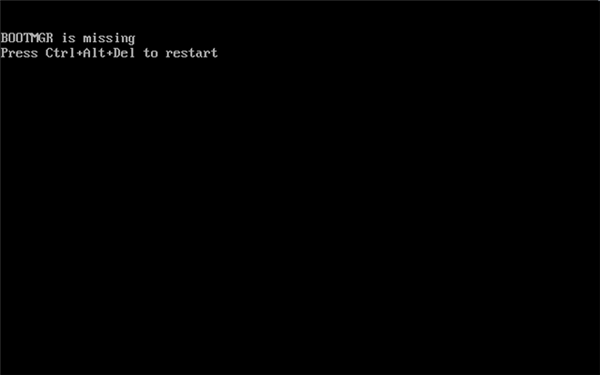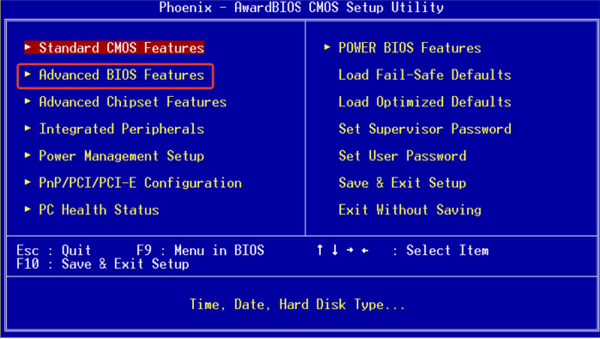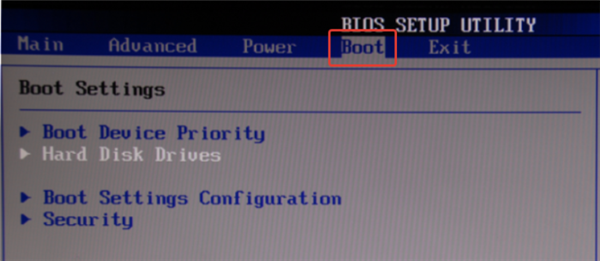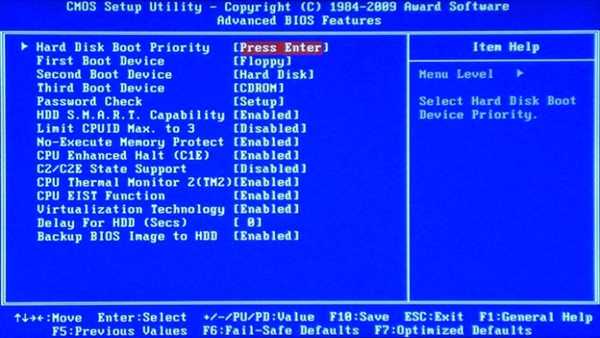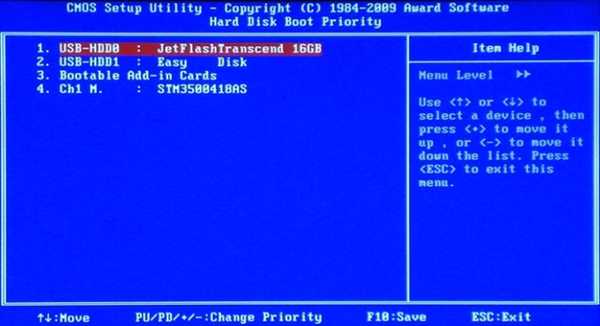Якщо проблема через BIOS, рішення
Способи усунення з’явилася помилки різняться в залежності від того, що їй передувало. Якщо ви або хтось із його близьких незадовго до появи даного вікна вносив зміни в Біосі, то доцільніше почати з даного способу.
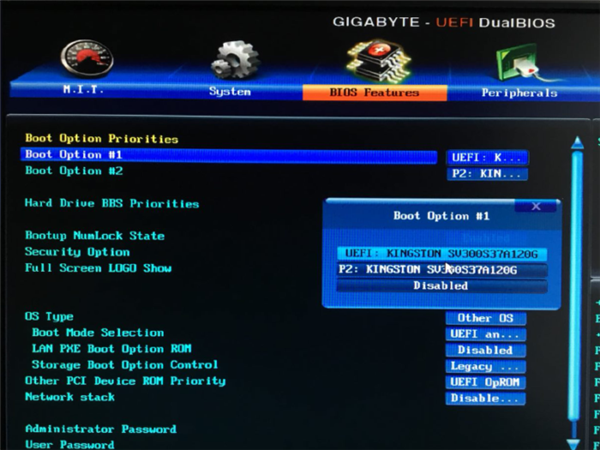
Рішення помилки «BOOTMGR is missing…» в налаштуваннях BIOS
На замітку! Не варто тратити час на виконання нижчеописаних дій тим користувачам, які працюють за ноутбуком або мають на своєму ПК один жорсткий диск. Їм потрібно пройти іншим інструкціям, які описані нижче.
А ось якщо системою малося на увазі два вінчестера (або більше), то цілком ймовірно, що послідовність завантаження була невірно налаштована. Також велика ймовірність того, що налаштування Біоса були виставлені за замовчуванням.
Необхідно зайти в БІОС і подивитися порядок завантаження. Для цього потрібно:
- Включити свій комп’ютер і на самому початку завантаження кілька разів натиснути клавішу «Del». Може знадобитися і натискання іншу клавішу «F1», «F2», зазвичай дана інформація пишеться при первинній апаратної діагностики.

Для входу в БІОС натискаємо багаторазово клавішу «Del» при завантаженні системи
- Як тільки відбудеться вхід в меню, потрібно опуститися до розділу «Advanced BIOS Futures». Щоб на нього перейти, необхідно користуватися виключно клавішу Ентер» і стрілками на клавіатурі кнопки миші в даному випадку працювати не будуть. У старій версії у верхній панелі відшукати розділ «Boot».

Переходимо з допомогою стрілок в пункт меню «Advanced BIOS Futures», натискаємо «Enter»

Переходимо у вкладку «Boot» за допомогою стрілок на клавіатурі, натискаємо «Enter»
- При переході на вкладку потрібно вибрати перший пункт «Hard Disk Boot Priority», натиснути клавішу «Ентер» і поміняти налаштування, виставивши першим завантажувальним пристроєм необхідний диск. У старій версії потрібний пункт «Boot Device Priority». При незнанні, у якому з розділів розміщена операційна система, знадобиться по черзі виставляти кожен з HDD і дивитися на наявність або зникнення помилки.

Вибираємо самий перший пункт «Hard Disk Boot Priority», натискаємо клавішу «Ентер»

Переміщаємося стрілками до пункт «Boot Device Priority», натискаємо «Enter»
- Внесені зміни потрібно зберегти клавіші «F10» і перезавантажити комп’ютер.

Переміщаємо диск, на якому розміщена система на перше місце
Довідка! Якщо користувач спробував кожен із способів і ніякого результату не отримав, необхідно знову повернутися в БІОС і поставити ті налаштування, які стояли до його втручання.