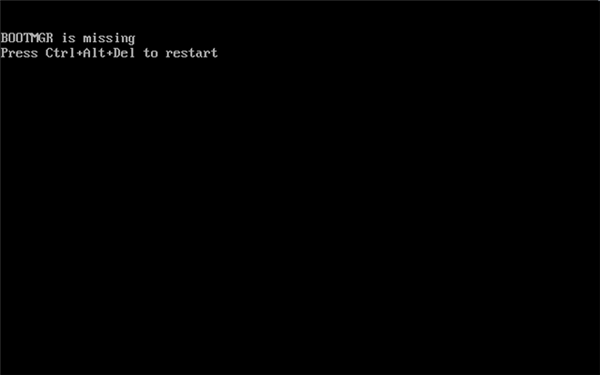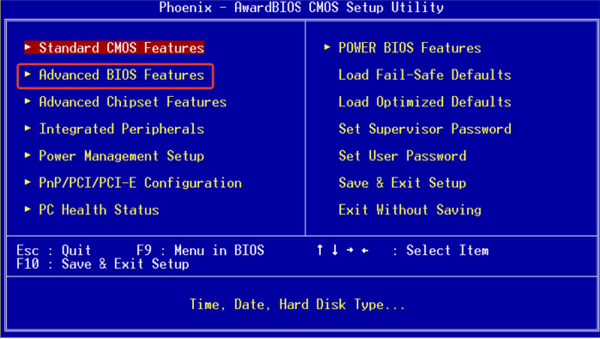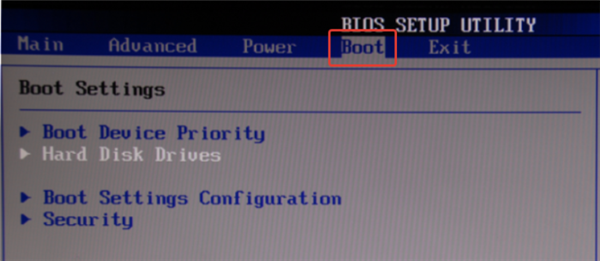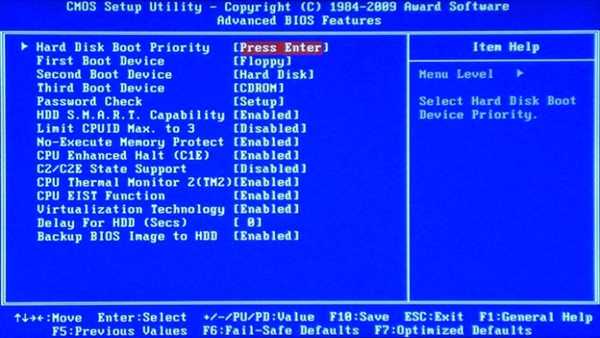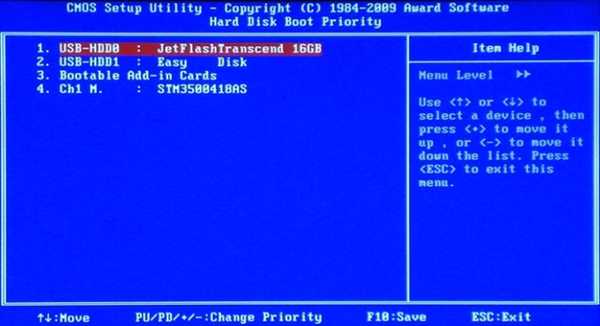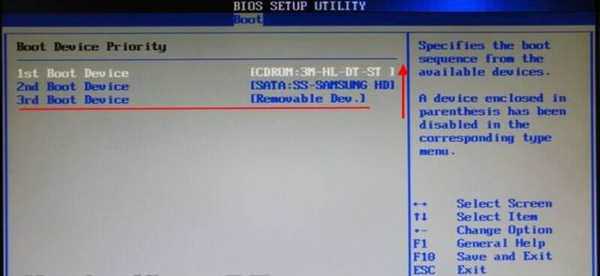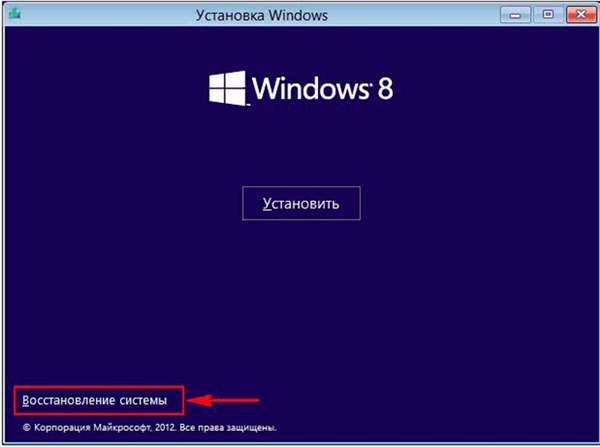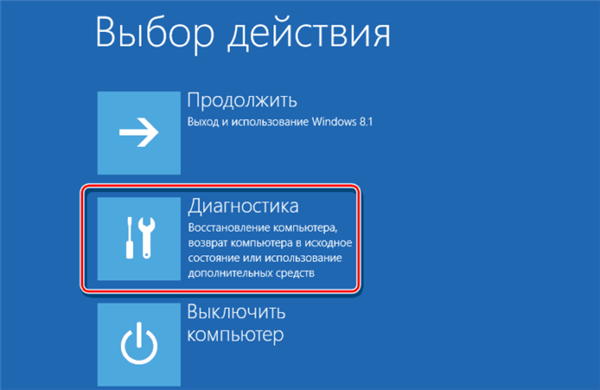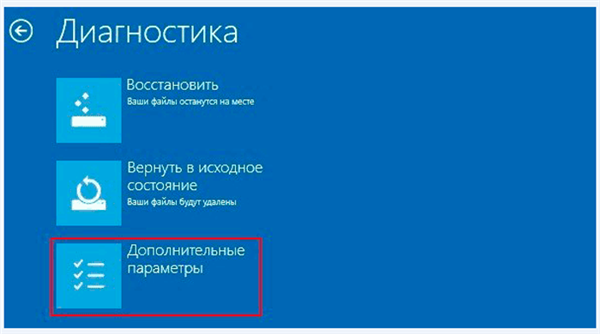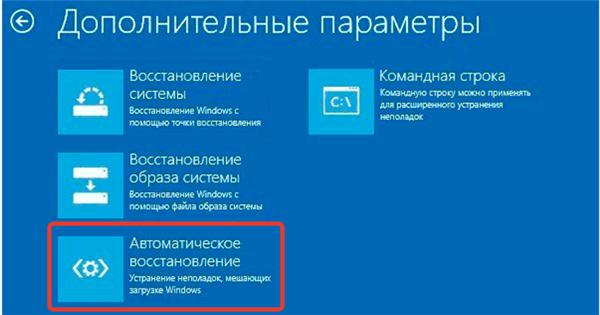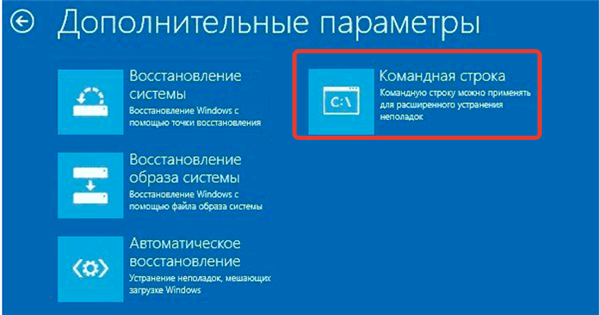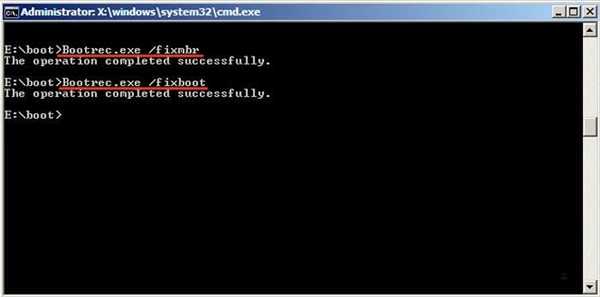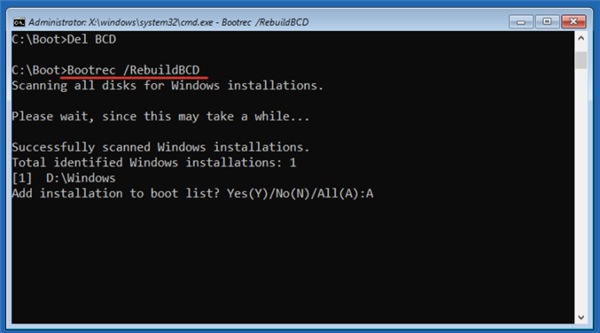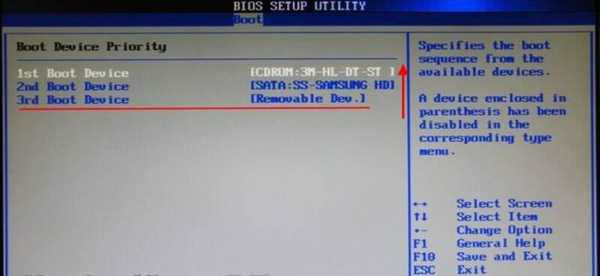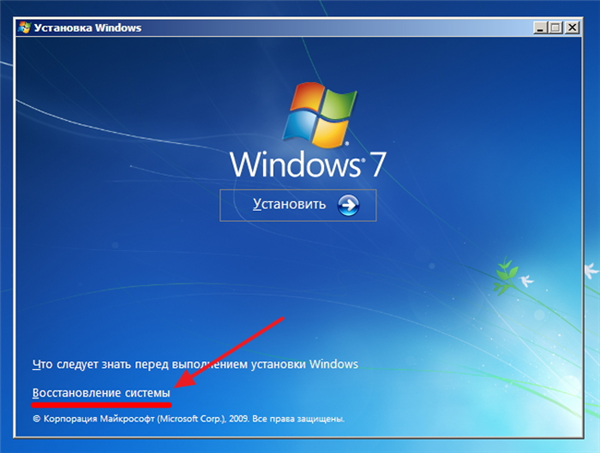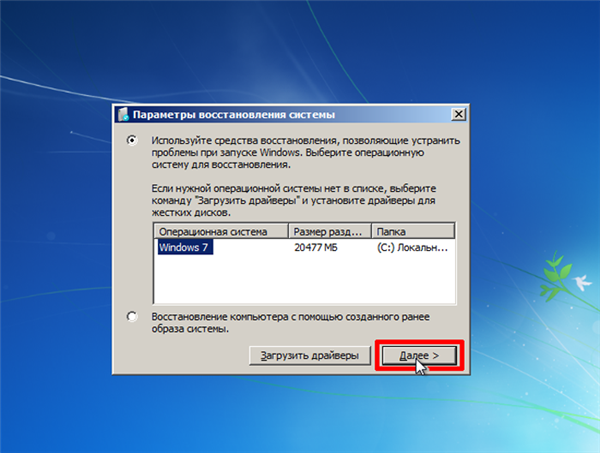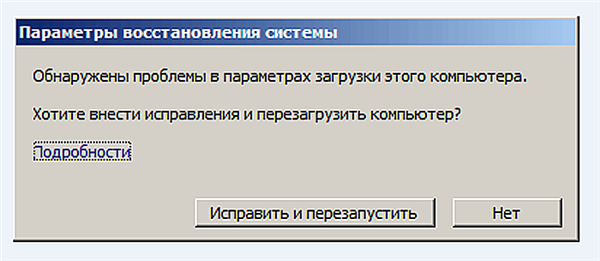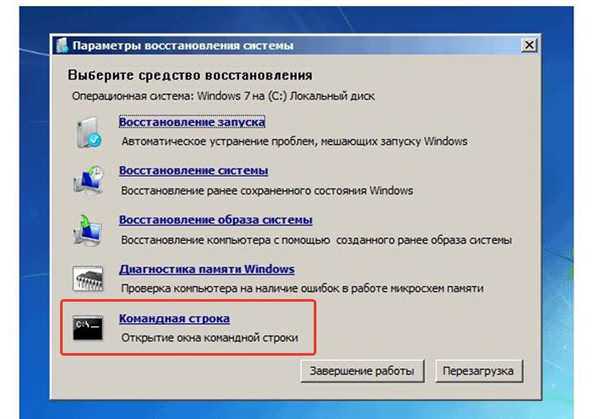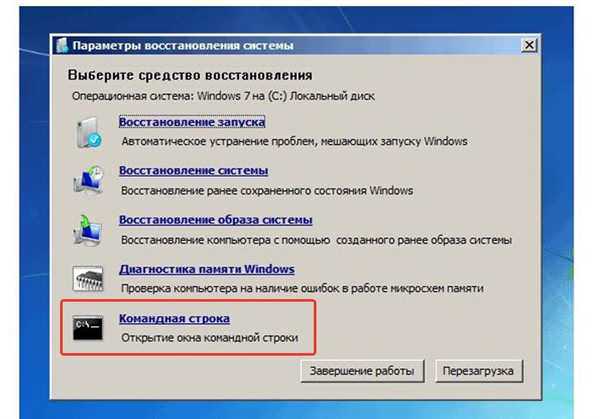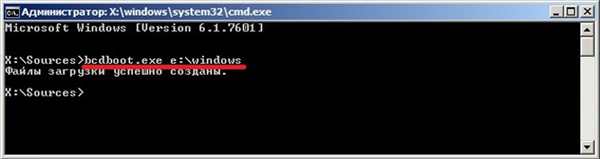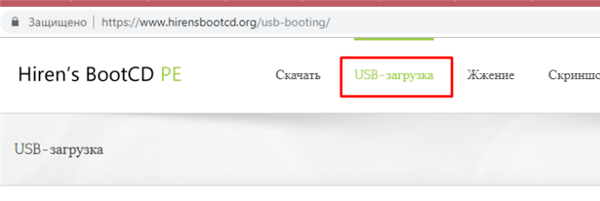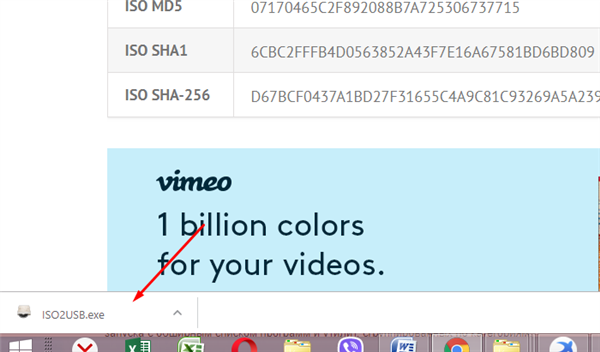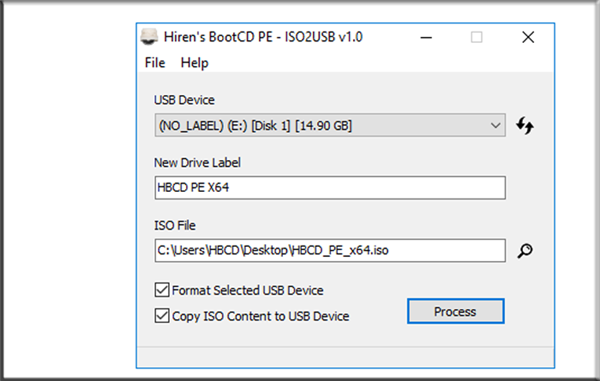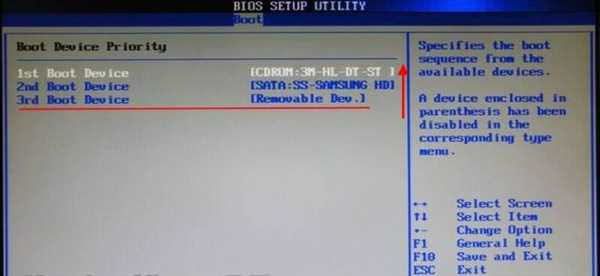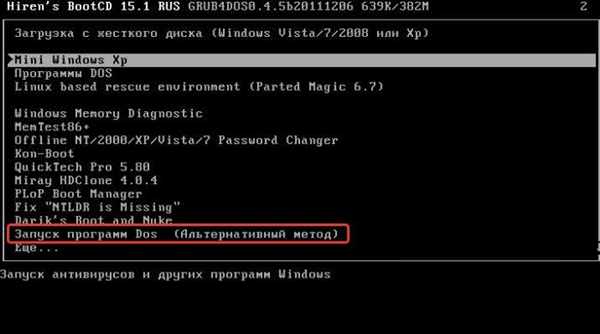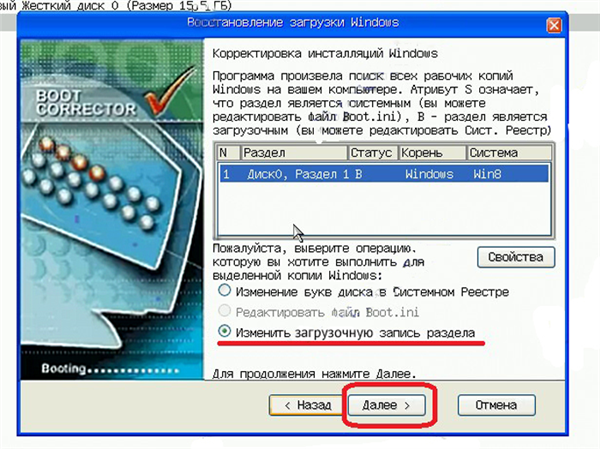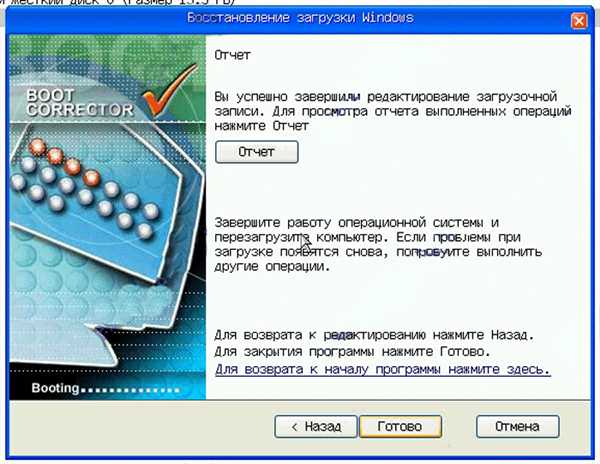Кожен користувач ОС Віндовс 7, 8, 8.1 може зіткнутися з даною проблемою. Помилка завантажувача, як правило, завжди з’являється не вчасно, у тих випадках, коли на комп’ютері зберігаються важливі дані, а юзер не може їх відкрити. Однозначної причини її виникнення немає. При наявності дійсно важливих документів на ПК рекомендується віднести пристрій в сервісний центр, щоб мінімізувати ризик втрати інформації. Однак можна впоратися з проблемою самостійно.
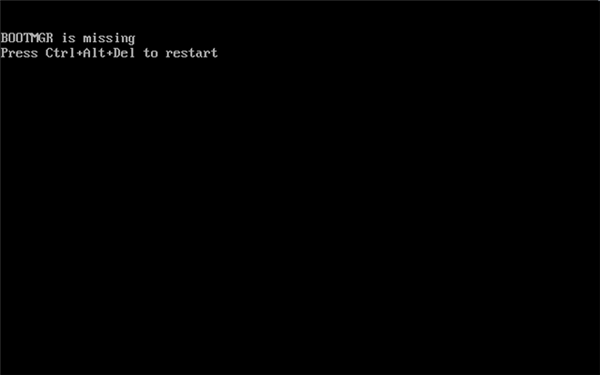
BOOTMGR is missing
Що за помилка і чому виникає
Якщо користувач зіткнувся з настільки озадачивающей помилкою, то при включенні комп’ютера він побачить чорний екран з написом.
Довідка! Вона повідомляє користувача про те, що сильно пошкоджений завантажувач або зовсім відсутній. Як тільки з’являється таке вікно, стає неможливо запустити систему навіть в безпечному режимі, ОС ніяк не реагує на дії, що вживаються.
Найчастіше ця проблема виникає в тому випадку, якщо ви або хтось інший вносив зміни в налаштування Біоса. Не варто виключити ймовірність того, що вони просто скинулися.

Причини виникнення помилки «BOOTMGR is missing…»
Також причиною цілком може бути програмний збій. Вплив шкідливого ПЗ також велике: віруси, різні програми можуть проникнути вглиб системи і або змінити шлях файлу завантажувача, або повністю видалити. У перерахованих вище випадках відновлення системи можливе з великою часткою ймовірності.
А ось якщо пошкодився HDD, то всі дії можуть виявитися марними, так як користувач має справу з апаратними проблемами. Цілком можливо, що вінчестер перестав працювати і вимагає заміни, або ж сам завантажувач знаходиться в тій області, яка пошкоджена.
Якщо проблема через BIOS, рішення
Способи усунення з’явилася помилки різняться в залежності від того, що їй передувало. Якщо ви або хтось із його близьких незадовго до появи даного вікна вносив зміни в Біосі, то доцільніше почати з даного способу.
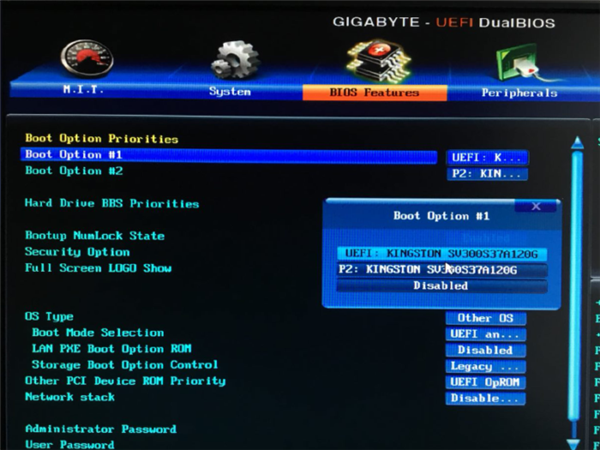
Рішення помилки «BOOTMGR is missing…» в налаштуваннях BIOS
На замітку! Не варто тратити час на виконання нижчеописаних дій тим користувачам, які працюють за ноутбуком або мають на своєму ПК один жорсткий диск. Їм потрібно пройти іншим інструкціям, які описані нижче.
А ось якщо системою малося на увазі два вінчестера (або більше), то цілком ймовірно, що послідовність завантаження була невірно налаштована. Також велика ймовірність того, що налаштування Біоса були виставлені за замовчуванням.
Необхідно зайти в БІОС і подивитися порядок завантаження. Для цього потрібно:
- Включити свій комп’ютер і на самому початку завантаження кілька разів натиснути клавішу «Del». Може знадобитися і натискання іншу клавішу «F1», «F2», зазвичай дана інформація пишеться при первинній апаратної діагностики.

Для входу в БІОС натискаємо багаторазово клавішу «Del» при завантаженні системи
- Як тільки відбудеться вхід в меню, потрібно опуститися до розділу «Advanced BIOS Futures». Щоб на нього перейти, необхідно користуватися виключно клавішу Ентер» і стрілками на клавіатурі кнопки миші в даному випадку працювати не будуть. У старій версії у верхній панелі відшукати розділ «Boot».

Переходимо з допомогою стрілок в пункт меню «Advanced BIOS Futures», натискаємо «Enter»

Переходимо у вкладку «Boot» за допомогою стрілок на клавіатурі, натискаємо «Enter»
- При переході на вкладку потрібно вибрати перший пункт «Hard Disk Boot Priority», натиснути клавішу «Ентер» і поміняти налаштування, виставивши першим завантажувальним пристроєм необхідний диск. У старій версії потрібний пункт «Boot Device Priority». При незнанні, у якому з розділів розміщена операційна система, знадобиться по черзі виставляти кожен з HDD і дивитися на наявність або зникнення помилки.

Вибираємо самий перший пункт «Hard Disk Boot Priority», натискаємо клавішу «Ентер»

Переміщаємося стрілками до пункт «Boot Device Priority», натискаємо «Enter»
- Внесені зміни потрібно зберегти клавіші «F10» і перезавантажити комп’ютер.

Переміщаємо диск, на якому розміщена система на перше місце
Довідка! Якщо користувач спробував кожен із способів і ніякого результату не отримав, необхідно знову повернутися в БІОС і поставити ті налаштування, які стояли до його втручання.
Виникнення через програмного збою
За умови, що з жорстким диском все в порядку, а проблема криється або видалення або пошкодження завантажувача, можна вдатися до перевстановлення операційної системи, що гарантовано позбавить від виниклої проблеми, так як системний розділ відійде. Але незважаючи на простоту способу, удаватися до нього можна тоді, коли є повна впевненість в тому, що за роки користування система заражена вірусами, і ніякі способи їй більше не допоможуть.

Помилка «BOOTMGR is missing» може виникнуть через програмного збою, допоможе в цьому відновлення системи
Даний метод підійде далеко не всім, так як у більшості юзерів на диску «С» є важливі файли, тому доцільно вдатися до відновлення системи. Щоб це зробити, можна вдатися до різних варіантів на вибір.
Виправлення в ОС «Windows 8/8.1»
З ранніх версій операційних систем корпорація «Microsoft» передбачила наявність коштів відновлюють систему. Досить озброїтися звичайним настановним диском або флешкою. При цьому небажано використовувати образ зі складанням, в який автор міг внести зміни (наприклад, видалення непотрібних, на його погляд, компонентів, які у вирішенні даної проблеми необхідні). Даний диск потрібно вставити в свій CD-ROM (або ж вставити флешку в спеціальний роз’єм), після чого виконати прості дії:
- Зробити перезавантаження свого ПК і шляхом неодноразового натискання клавіші «Delete» зайти в меню Біоса.

Для входу в БІОС натискаємо багаторазово клавішу «Del» при завантаженні системи
- У верхньому меню відшукати «Boot».

Переміщаємося стрілками до пункт «Boot Device Priority», натискаємо «Enter»
- Знайти «Boot Device Priority» і за допомогою клавіші «Ентер» вибрати «CDROM». Якщо користувач не вставив диск, а флешку, то йому потрібно вказати «USB».

Переміщаємося стрілками до пункт «Boot Device Priority», натискаємо «Enter»

У параметрі «1st Boot Device» виставляємо за допомогою клавіш «+» і «-» на перше місце «CDROM» або «USB»
- Клікнувши на «F10» і знову перезавантаживши комп’ютер, користувач побачить таке вікно.
- У лівому нижньому куті є «Відновлення системи», на що і потрібно клікнути мишкою.

Клікаємо мишкою по посиланню «Відновлення системи»
- При натисканні на цей пункт почнеться перевірка всіх вінчестерів, після чого система напише список тих ОС, що на даний момент доступні. У більшості випадків там присутня тільки одна операційна система.

Клікаємо по іконці з системою
- Потрібно вибрати одне з дій. При вирішенні даної проблеми це «Діагностика».

Натискаємо по опції «Діагностика»
- У новому вікні з’явиться пункт «Додаткові параметри», на який знову потрібно клікнути мишей.

Клікаємо по іконці «Додаткові параметри»
- Щоб усунути неполадки, знадобиться розділ «Автоматичне відновлення». При виявленні будь-якої помилки, система відразу ж повідомить про це користувача. Тоді потрібно буде клікнути на «Виправити» і перезавантажити комп’ютер.

Вибираємо «Автоматичне відновлення»
Усунення неполадок через командний рядок
Вищеописаний спосіб допомагає практично у всіх випадках, але якщо користувач не досяг бажаного результату, то можна спробувати діяти через командний рядок.
- У розділі «Додаткові параметри» користувачеві необхідно клікнути на «Командний рядок».

Клікаємо по іконці «Командний рядок»
- З’явиться чорне вікно, де потрібно написати наступне: «bootrec.exe /fixmbr» і скористатися клавішею «Ентер». Наступним етапом є написання «bootrec.exe / fixboot», після чого потрібно натиснути ту ж клавішу.

Вводимо по черзі, вказані команди, після кожної натискаємо «Enter»
- Тепер користувачеві необхідно перезавантажити свій ПК і подивитися зміни. Якщо їх немає, потрібно знову зайти в той же розділ і написати «bootrec.exe /RebuildBCD». Дана команда запустить процес пошуку ОС Віндовс у всіх наявних розділах. Як тільки діагностика завершиться, прийде запит на додавання системи в списку завантаження. Користувачеві потрібно натиснути «Ентер» на «Y» і знову перезавантажити свій ПК.

Вводимо команду «bootrec.exe RebuildBCD», натискаємо «Enter»
Вищеописані способи допоможуть вирішити проблему.
Виправлення в Windows 7
Для користувачів Віндовс 7 передбачений свій спосіб вирішення цієї помилки.
- Необхідно зайти в меню Біоса вищеописаним способом, знайти той же розділ «Boot», вибрати пріоритетне значення («CD-ROM» або «USB») з допомогою опції «Boot Device Priority». Далі користувач повинен перезавантажити свій комп’ютер, попередньо зберігши внесені зміни клавіші «F10».

У параметрі «1st Boot Device» виставляємо за допомогою клавіш «+» і «-» на перше місце «CDROM» або «USB»
- Як тільки відбудеться перезавантаження, перед юзером відкриється вікно, як на скріншоті нижче. У лівому кутку необхідно натиснути на «Відновлення системи».

Натискаємо на «Відновлення системи»
- Почнеться перевірка HDD, після чого система видасть наявні ОС. У більшості випадків список обмежується на одній «Windows 7». Потрібно натиснути «Далі».

Клікаємо по рядку з назвою системи, натискаємо «Далі»
- Далі система запропонує вибрати засіб відновлення. Потрібно клікнути на самий перший у списку розділ «Відновлення запуску».

Натискаємо по опції «Відновлення запуску»
- У тому випадку, якщо після діагностики будуть виявлені якісь помилки, то система відразу ж повідомить про це користувача і запропонує виправити.

Натискаємо «Виправити і перезапустити»
- Якщо юзер перезавантажив ПК, але система так і не знайшла ніяких проблем, то він побачить наступне вікно.
- В даній ситуації відшукайте у вікні «Параметри системи» пункт «Командний рядок», відкрити вікно і прописати ті ж команди, що описані в інструкції вище.

Натискаємо по опції «Командний рядок»
Проблема повинна зникнути.
Запуск командного рядка
Даний метод був розроблений Microsoft і допоможе, якщо вищеописані способи не допомогли.
- Необхідно зайти в додаток «Командний рядок» по інструкції, що описана вище.

Натискаємо по опції «Командний рядок»
- Далі користувачеві потрібно буде написати «bcdboot.exe c:windows», після чого натиснути клавішу «Ентер».

Вводимо команду «bcdboot.exe c:windows», натискаємо «Ентер»
На замітку! Якщо користувач встановлював свою ОС не на диску «С», а на іншому, то у команді це потрібно змінити, наприклад, поставити не «C:», а «D:».
Після написання потрібно перезавантажити комп’ютер, проблеми виникнути не повинно.
За допомогою утиліти «Hiren’s Boot CD»
Далеко не кожен користувач може дозволити собі вищеописані методи, так як інсталяційний диск не завжди зберігається. В даному випадку відмінними помічниками стануть завантажувальні складання. Рекомендується використовувати «Hiren’s Boot CD», що включає всі необхідні програми для подальших дій, хоча одним цим диском можна не обмежувати свій вибір. В першу чергу цю утиліту потрібно завантажити або на диск або флешку.
- Відкрийте офіційний сайт, перейдіть у вкладку «USB-завантаження».

Клікаємо по вкладі «USB-завантаження»
- Знайдіть і клацніть за посиланням «Завантажити ISO2USB.exe».

Натискаємо на посилання «Завантажити ISO2USB.exe»
- Підключіть флеш-накопичувач, запустіть завантажений файл.

Кліком мишки запускаємо інсталяційний файл
- У відкритому вікні утиліти всі параметри будуть виставлені автоматично. Клікніть по кнопці «Process» і чекайте завершення установки.

Перевіряємо виставлені параметри, клікаємо по кнопці «Process»
- Потім перейти в налаштування Біоса і поставити «CDROM» або флеш-накопичувач на перше місце. Зробити це можна, слідуючи вищезгаданої інструкції.

У параметрі «1st Boot Device» виставляємо за допомогою клавіш «+» і «-» на перше місце «CDROM» або «USB»
- Зберігши зміни і перезавантаживши комп’ютер, користувач повинен побачити головне вікно утиліти «Hiren’s Boot CD».

Меню «Hiren’s Boot CD»
- Ближче до кінця списку потрібно знайти «Запуск програм Dos», після чого натиснути клавішу «Ентер».

Знаходимо і переміщаємося до пункту «Запуск програм Dos», натискаємо клавішу «Ентер»
- Далі вибрати «Розбивка дисків…» натиснути «Ентер».

Вибираємо «Розбивка дисків…», натискаємо «Ентер»
- Потім перейти на рядок «Paragon Hard Disk Manager», натиснути «Ентер».

Переходимо на пункт «Paragon Hard Disk Manager», натискаємо «Ентер»
- Щоб відновити MBR, потрібно у верхньому меню знайти та натиснути «Майстра», після чого у випадаючому списку натиснути «Відновлення завантаження Windows».

У верхньому меню знаходимо і натискаємо «Майстра», потім натискаємо «Відновлення завантаження Windows»
- При відкритті нового вікна необхідно вибрати перший пункт «Пошук встановлених копій Windows» і натиснути «Далі».

Відзначаємо перший пункт «Пошук встановлених копій Windows», потім натискаємо «Далі»
- Як тільки програма зробить пошук всіх робочих копій, вона відобразить їх у списку. Якщо їх декілька, потрібно клікнути мишей за потрібною. Трохи нижче є пункт «Змінити завантажувальний запис», біля якої треба виставити галочку і продовжити кнопкою «Далі».

Відзначаємо пункт «Змінити завантажувальний запис», натискаємо кнопку «Далі»
- На цьому всі дії закінчені. Утилітою буде перезаписано завантажувальний запис, після чого потрібно просто натиснути «Готово» і перезавантажити комп’ютер.

Натискаємо «Готово»
Тепер користувач точно зможе позбавитися від помилки.