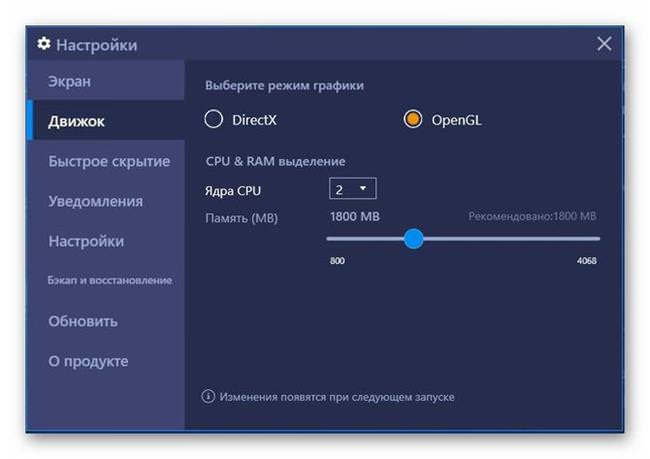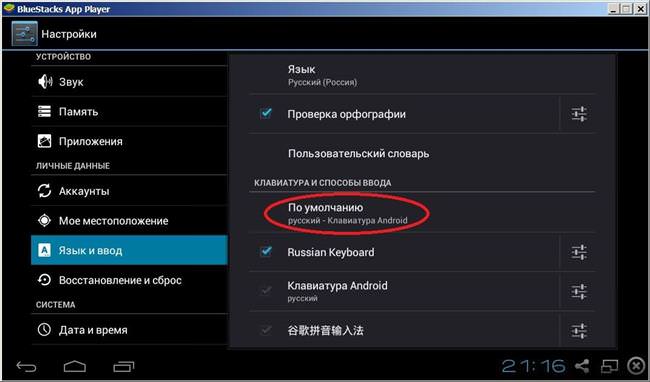Як користуватися?
Завантаження і установка
Для установки програми необхідно завантажити його з офіційного сайту. Завантажений файл з розширенням exe, відкриваємо і зберігаємо на ПК. Для установки необхідний NET. Framework 3.5, а в разі його відсутності утиліта інсталює його сама. Далі натискаємо встановити зараз.
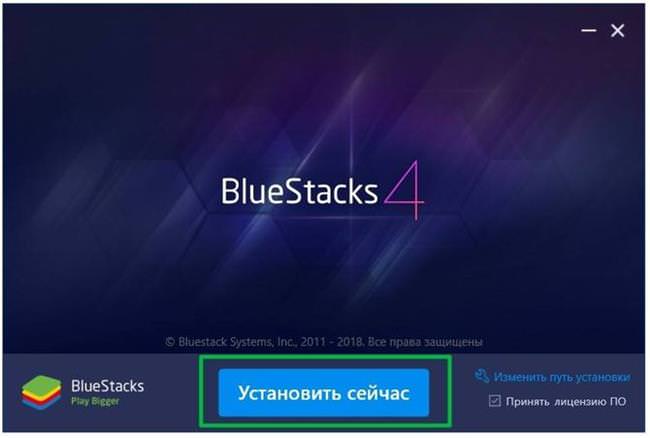
Додаток Rainmeter для оформлення операційної системи Windows
Далі запуститься розпакування файлу.
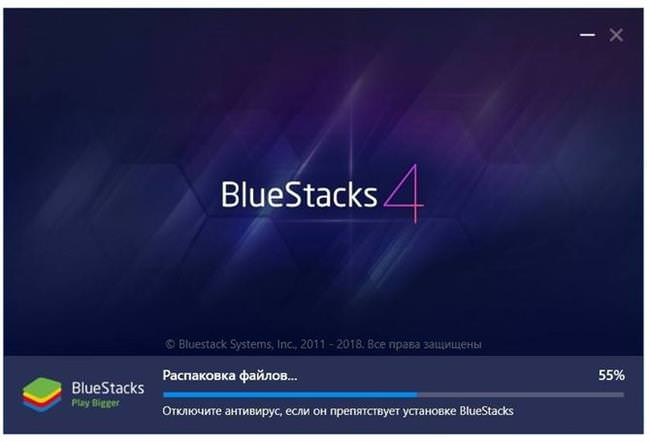
Необхідно увійти під своїм обліковим записом Google.
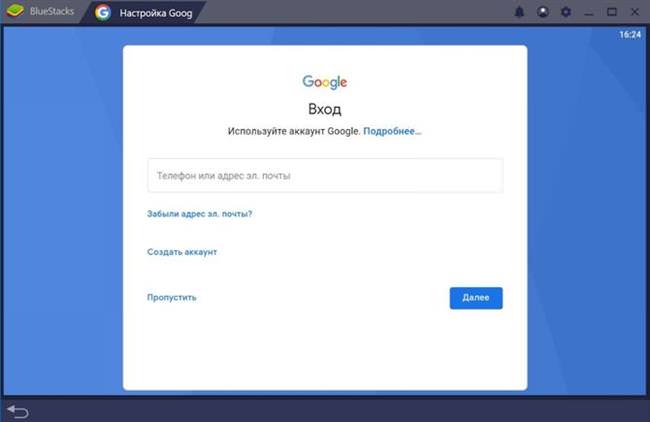
Після успішної установки з’явиться вітальне віконце.
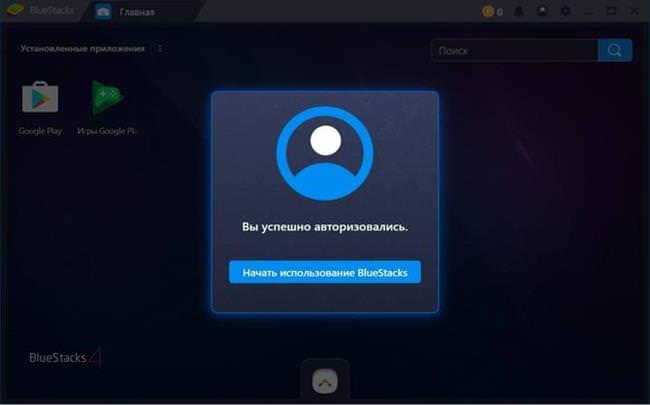
Для інсталяції необхідно, щоб комп’ютер відповідав тим вимогам, а саме:
- мінімум 1 ГБ вільної пам’яті;
- Windows 10, Windows 7;
- процесор не нижче Intel Core i5-680;
- графіка не слабкіше Intel HD 5200;
- оперативна пам’ять 6 ГБ;
- мінімум 40 ГБ вільного місця на диску або більше, диск SSD;
- остання версія драйвера для графічного адаптера;
- гарне з’єднання з інтернетом.
Налаштування емулятора
У нових версіях BlueStack доступна опція відправки СМС з ПК. Для цього необхідно завантажити CloudConnect з Google play. Після цього слід:
- Налаштувати підключення до хмарному сховища.
- Налаштувати екранну клавіатуру і пристрій введення з комп’ютера.
- Створити обліковий запис. Повинна бути однакова і на комп’ютері і на Android — для того що б не втратити внутрішню інформацію додатків.
- Запускаємо додаток, переходимо в налаштування.

- Далі в розділі «Екран» можна змінити роздільну здатність віртуального пристрою.
- У пункті «Движок» можна змінювати технічні параметри – який режим графіки використовувати, скільки оперативної пам’яті і скільки ядер може заблокувати емулятор для своєї роботи.

Установка і запуск ігор і додатків
Після установки програми та внесення всіх необхідних налаштувань можна сміливо запускати ігри і програми. Необхідно періодично проводити оновлення програми. При запуску програми на весь екран з’явиться центр додатків з іграми та програмами.
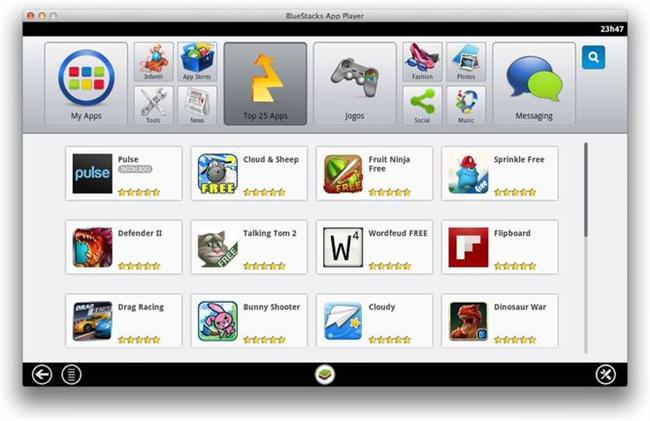
Встановлювати ігри можна з цього вікна або їх стандартного магазину Плей Маркет. Вся процедура установки, запуску та оновлення повністю ідентична роботі на Android-пристроях, крім того, що управління здійснюється мишею, а не пальцями.
Робота з файлами
Основна перевага установки емулятора — простий і швидкий обмін файлами з комп’ютером. Для роботи з файлами рекомендується використовувати файловий менеджер для Андроїда — ES Провідник або Total Commander.
Інструкція по використанню продуктів Acronis Disk Director і True Image
Щоб перенести файли з Блюстакс на комп’ютер достатньо скопіювати потрібні файли в папку Windows\BstSharedFolder, яка знаходиться на віртуальній SD карті. На комп’ютері ці файли будуть розташовуватися по шляху: C:\Programdata\BlueStacks\Engine\UserData\SharedFolder.
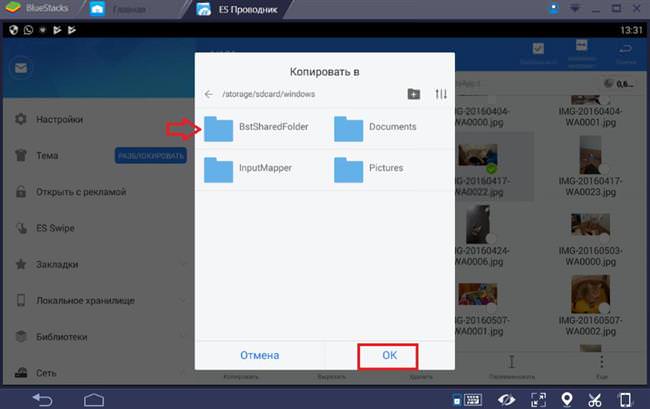
Перенести файли в сам емулятор можна через імпорт, який можна виявити у вікні налаштувань.
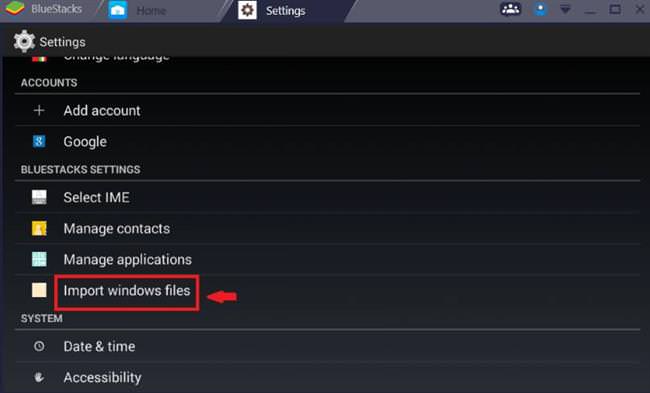
Орієнтація екрану
В останній версії при запуску додатків і ігор автоматично включається портретний режим. Якщо ця опція незручна, можна налаштувати параметри орієнтації вручну. Для цього достатньо потягнути мишкою у верхній частині вікна емулятора, щоб викликати шторку з додатковими параметрами.
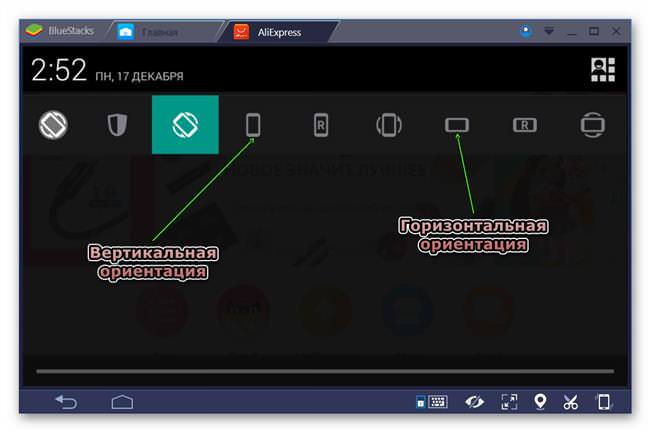
Також доступна можливість роботи в повноекранному режимі. Для цього необхідно зайти в налаштування, і вибрати розділ Екран, потім вибрати дозвіл, що підходить для монітора. Після цієї процедури необхідно перезавантажити емулятор.
Мова
Емулятор включає в себе тридцять мов, включаючи російську. Для зміни мови необхідно:
- в головному меню налаштувань вибрати значок «шестірня» і клацніть по ньому;
- потім вибрати пункт змінити настройки клавіатури;
- у пункті Фізична клавіатура включіть всі опції;
- у наступному вікні натисніть Налаштувати розкладку клавіатури та виберіть потрібну мову.