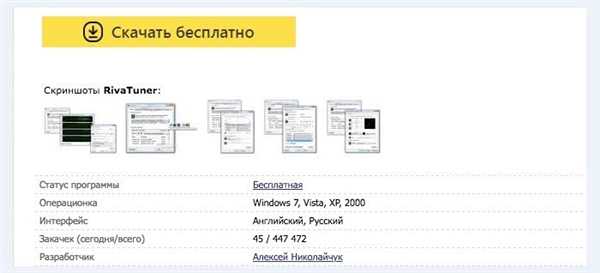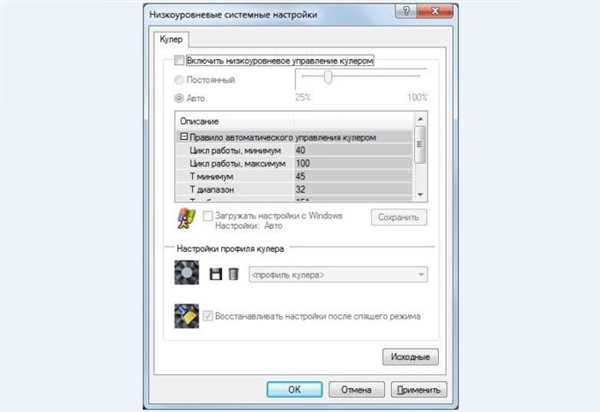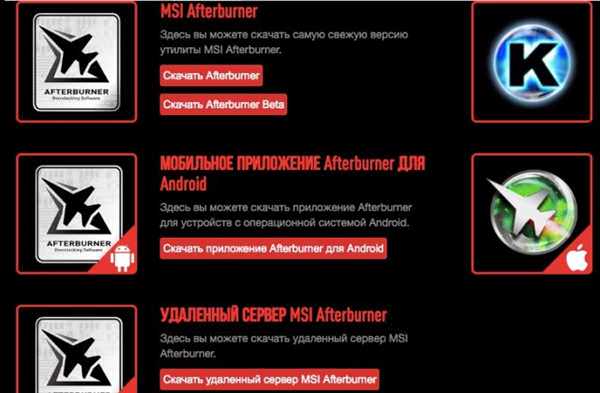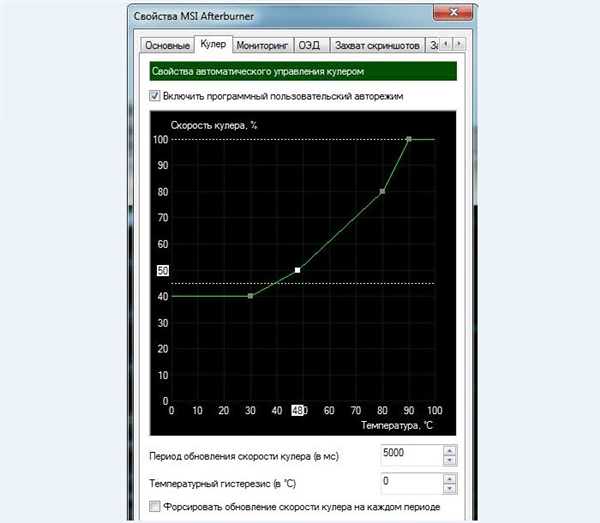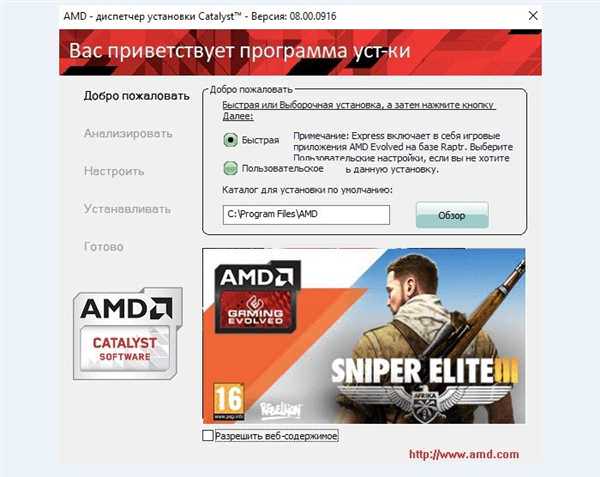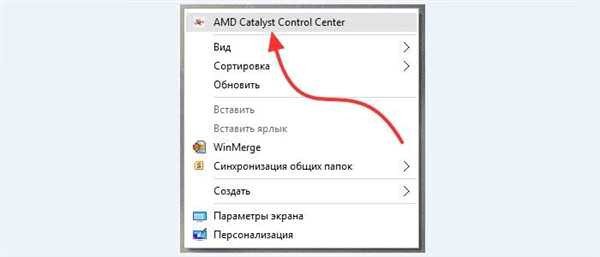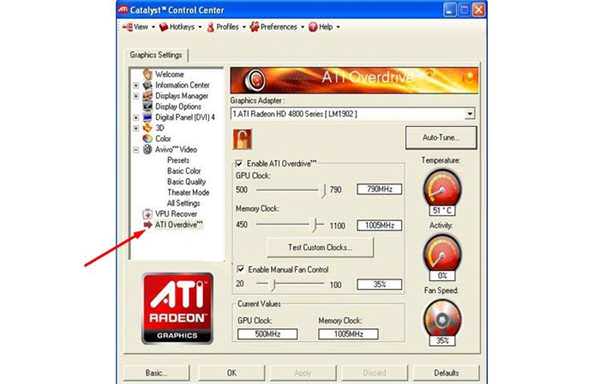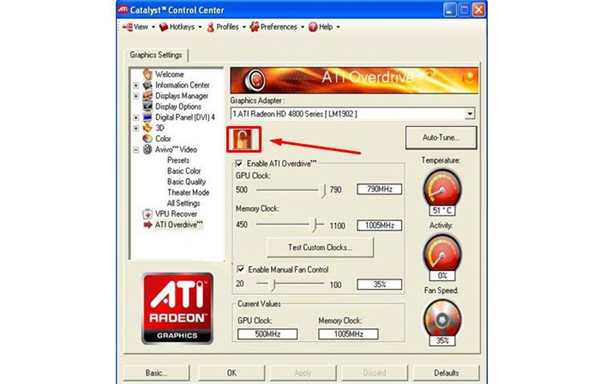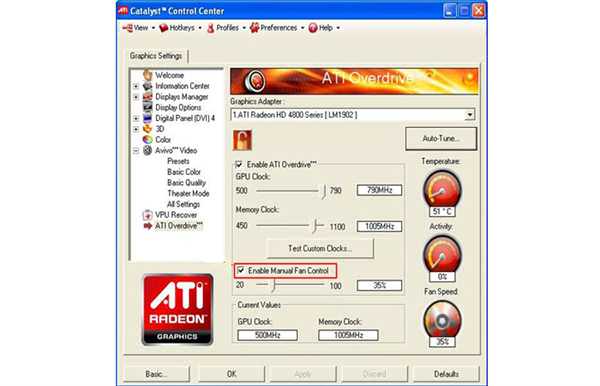У будь-якій сучасній відеокарті присутня активна система охолодження. На рівень роботи кулера чинить вплив навантаження на графічний адаптер. Часом трапляються такі ситуації, коли швидкість роботи вентилятора необхідно збільшувати самостійно. Це не тільки підвищить продуктивність, але і вбереже пристрій від перегріву.

Як збільшити швидкість вентилятора на відеокарті
Для чого роблять розгін відеокарт?
Розгін відеокарти вважається такою процедурою, головна мета якої полягає в підвищенні частоти графічних ядер, а також пам’яті для поліпшення загальної продуктивності системи персонального комп’ютера.

Розгін відеокарти потрібний для перевірки продуктивності
Нерідко з комп’ютерами, придбаними кілька років тому, починаються проблеми. Буквально через 2-3 роки ПК може перестати справлятися навіть з 50 відсотками найважливіших завдань. Звичайно ж, міняти всі застарілі комплектуючі в такому випадку нелогічно і як мінімум витратно у фінансовому плані. Тому багато хто воліє займатися розгоном відеокарти, з допомогою якого вирішуються основні завдання типу:
- можливості використання сучасних 3D додатків і найактуальніших ігор;
- відсутність постійних зависань ПК;
- якісної графіки і гарантованої динаміки.
Дізнайтеся ефективні способи з нової статті — «Як збільшити швидкість кулера на ноутбуці».
RivaTuner як інструмент для управління кулером відеокарт NVIDIA

Програма RivaTuner для управління кулером відеокарт NVIDIA
Основне призначення даної програми полягає в можливості регулювання швидкості вентилятора на GPU від NVIDIA. Крім усього іншого, вона дозволяє визначити поточний рівень швидкості. Для зміни параметрів охолоджувальних елементів відеокарти потрібно зробити кілька дій.
- Для початку потрібно скачати офіційну версію утиліти, інсталювати і виконати запуск.

Викачуємо офіційну версію утиліти
- В головному меню з’явиться сама відеокарта ПК, слід натиснути на стрілку, розташовану біля неї.

Натискаємо на стрілку, розташовану біля відеокарти
- Далі необхідно натиснути «Низькорівневі системні налаштування/Кулер», потім з’явиться розділ «Включити низькорівневе управління кулером», потрібно поставити відмітку на ньому.

Ставимо галочку на «Включити низькорівневе управління кулером»
- Тепер за допомогою повзунка можна самостійно займатися зміною швидкості роботи кулера на GPU. Коли користувач натисне на «Застосувати», зміни будуть збережені і почнуть діяти.
Зміна швидкості обертання кулера відеокарт програмою AMD Radeon MSI Afterburner
Утиліта MSI Afterburner використовується, щоб моніторити показники конкретних систем ПК. Необхідна для підвищення швидкості роботи кулера в разі досягнення певних температурних режимів. Утиліта прекрасно взаємодіє з відеоадаптером ATI і може бути запущена на операційній системі Windows різних версій. Для зміни налаштувань програми потрібно виконати ряд дій:
- Завантажити з офіційного ресурсу, відкрити архів, вибрати файл під назвою «MSIAfterburnerSetup» і провести інсталяцію.

Викачуємо з офіційного ресурсу і встановлюємо програму
- Відкрити програму, зайти в пункт «Settings». Найімовірніше, мова інтерфейсу буде англійською. Для його зміни треба відшукати в меню пункт «Interface», а в категорії «Language» перейти на російську.

В категорії «Language» переходимо на російську
- Потім з’явиться встановлена відеокарта, слід відкрити вкладку «Кулер».

Відкриваємо вкладку «Кулер»
Тепер у користувача буде можливість повноцінного зміни обертання кулера і задавати будь-яких налаштувань буквально 3-4 кліка.
Управління кулером графічних адаптерів AMD з допомогою Catalyst
Якщо відеокартою пристрою є ATI Radeon, то для початку зміни швидкості обертання потрібно буде скористатися Catalyst Control Center. Найчастіше програма розташована на диску з «дровами» для GPU і інсталюється низкою інших оновлень.
Зверніть увагу! Якщо ж програма з тих чи інших причин відсутня, потрібно відвідати ресурс виробника, знайти і завантажити її. Щоб гарантувати реальну ефективність і багатофункціональність, слід завантажити останню версію утиліти.
Для початку її використання необхідно виконати ряд дій.
- Завантажити програму з офіційного ресурсу.

Завантажуємо програму Catalyst Control Center
- Провести інсталяцію на ПК, потім зробити його перезавантаження.

Встановлюємо програму і перезавантажуємо комп’ютер
- Після завантаження ОС потрібно клацнути праву частину мишки на робочому просторі. Буде головне меню, у ньому слід вибрати «Catalyst Control Center».

Вибираємо «Catalyst Control Center»
- Потім з’явиться основне меню, в якому потрібно натиснути на розділ «ATI Overdrive».

Натискаємо на розділ «ATI Overdrive»
- Відкриється вікно, в ньому потрібно знайти зображення замочка (перебуває під назвою GPU) і знову натиснути на нього лівою кнопкою миші (ЛКМ).

Натискаємо на зображення замочка
Примітка! Вищеописані дії потрібні були для розблокування можливості настроювати цей пункт.
- Далі ставиться галочка біля «Enable Manual Fan Control», натискається «Apply». Тепер можна буде налаштовувати розгін відеокарти на свій розсуд.

Ставимо галочки на пунктах
Інші програми для розгону GPU
У таблиці нижче будуть коротко описані інші ефективні утиліти, що використовуються для підвищення продуктивності GPU на ПК.
Таблиця програм для розгону GPU.
| Назва програми | Опис |
|---|---|
| GPU-Z | Пропонує повноцінний функціональний набір, пов’язаний з діагностикою відеокарти. Мова йде про максимально надійного моніторингу за основними даними, що стосуються температурних параметрів, харчування, ядер. Відомості відображені в онлайн режимі. Інтерфейс є зрозумілим і зручним |
| NVIDIA Inspector | Вважається функціональною програмою, що використовується для підвищення продуктивності ігрових відеокарт. Вирішуються проблеми, пов’язані з високим пінгом і регулярними зависаннями у геймерів. Завдяки прискоренню основного комплектуючої гарантується приріст основних ресурсів |
| PowerStrip | Являє собою чергове додаток, необхідне для розгону відеокарт. Потрібно бути гранично обережним при використанні, оскільки надмірне перевищення параметрів напевно призведе до ризику поломки комплектуючих |
| ATITool | За допомогою простої утиліти вийде в значній мірі підвищити рівень якості картинки за рахунок збільшення продуктивності. У додатку присутній спеціальний режим «форсаж», що поліпшує ресурси обсягу відеоадаптера |
| EVGA Precision X | Непоганий софт, який необхідний для розгону офісних відеокарт. Підтримуються основні типи старих і нових моделей GPU |
Як врятувати відеокарту від перегріву
Для аналізу нагріву відеокарти і інших комп’ютерних компонентів рекомендується встановити утиліту під назвою HWmonitor. Вона була створена для відображення температури різних комплектуючих, показує дані мінімуму, максимуму та поточні.

Програма для аналізу нагріву відеокарти HWmonitor
- для стандартної роботи відеокарти (без особливого навантаження) нормальною вважається температура, яка не перевищує 55-60 градусів Цельсія;
- при активному навантаженні пристрою можливий показник в такому випадку буде 80-85 градусів Цельсія.
Коли утиліта демонструє результати, що перевищують вищеописані значення, відбудеться перегрів відеокарти.
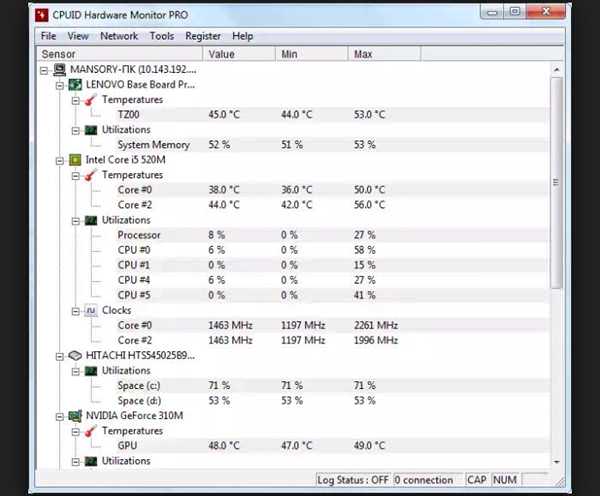
Результати перевірки програмою HWmonitor
Рада! Іноді нещодавно придбані відеоадаптери починають неправильно працювати і показувати завищені значення температури. Це означає, що вони потребують зниження температурного режиму. У подібній ситуації рекомендується встановити ще один кулер.
Якщо відеокарта працювала в стабільному режимі, але при цьому нагрівалася більше, ніж належить, то, як варіант, в елементах охолодження присутні збої. Один з варіантів – могла відбутися поломка або просто накопичуватися пил. Слід провести відключення відеоадаптера і витерти пил без розбору охолоджувальних комплектуючих. Зробити це не складе труднощів – достатньо скористатися ватною паличкою.
Ризики розгону відеокарти

Для підвищення продуктивності розганяємо відеокарту
Розгін відеокарти безпосередньо пов’язаний із зміною деяких стандартних робочих параметрів у результаті чого відбувається збільшення продуктивності (приблизно на 10-20 відсотків). У певних випадках розгін робить позитивний вплив на систему, дозволяючи насолоджуватися комфортною роботою при використанні ПК. Виходить, за допомогою розгону виходить заощадити грошові кошти, відклавши їх на купівлю інший комплектуючої.
Однак не все так просто, як може здатися спочатку. У розгону є і «підводні камені». Як відомо, розігнані GPU максимально схильні до поломки. Починаючи розгін, людина має прекрасно розуміти, що подібними маніпуляціями він може поламати апаратні компоненти ПК. Вдаватися до таких заходів слід в тому випадку, якщо заради хорошого рівня продуктивності користувач готовий ризикнути.

Розігнані GPU відеокарти максимально схильні до поломки
Увага! Важливо робити акцент на тому, що при розгоні відбувається збільшення потужності електроенергії, яка споживається відеокартою. Перед розгоном варто простежити за тим, що сила блоку живлення по лінії +12 В з невеликим запасом вважається вищою, ніж потреби графічного адаптера. В іншому випадку блок живлення спровокує не особливо стабільну роботу комп’ютера.
Отже, розгін був виконаний, користувач максимально підвищив продуктивність графічного адаптера завдяки використанню призначених для цього утиліт. Тепер стоїть якийсь час поспостерігати, як буде вести себе відеокарта. Якщо після налаштувань її продуктивність все одно залишає бажати кращого, то потрібне оновлення самого обладнання.
Відео — Як збільшити швидкість вентилятора на відеокарті