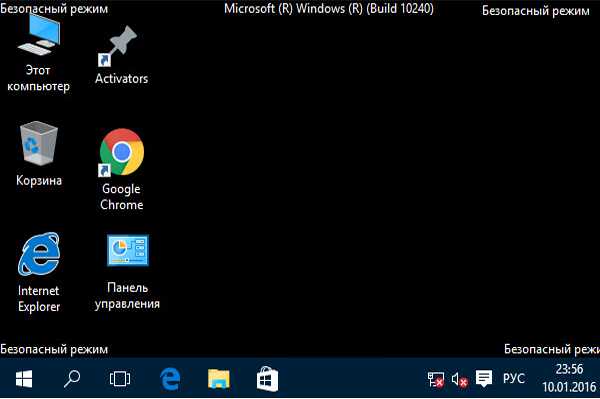Використання сполучення клавіш F8 або Shift + F8
Крок 1. Увімкніть або перезавантажте комп’ютер. У Windows 7 можна перервати процес завантаження, натиснувши F8 або Shift+F8 до завантаження Windows. Це також працює і в більш пізніх версіях Windows, але набагато складніше, так як Windows 10 завантажується набагато швидше в порівнянні з попередніми версіями.
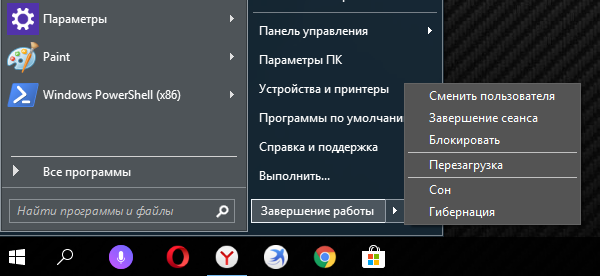
Використання сполучення клавіш F8 або Shift + F8
Попередження! Даний метод не працює з багатьма сучасними комп’ютерами з UEFI BIOS і fast SSD drive.
Крок 2. Натисніть клавіші F8 або Shift+F8 перед тим, як Windows завантажиться. Важливо, що ви повинні натиснути F8 або Shift+F8 до появи логотипу Windows. Це складний момент, так як Windows 10 завантажується дуже швидко. Можливо вам навіть доведеться спробувати зробити це кілька разів, і перезавантажувати комп’ютер знову і знову, поки не виходить. Більше того, це взагалі неможливо здійснити з більш новими комп’ютерами. Але якщо вийшло, то вчасно натиснуті F8 або Shift+F8 завантажать режим Recovery.
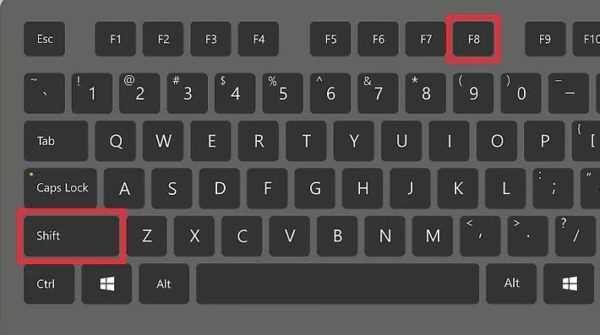
Натискаємо клавіші F8 або Shift+F8 перед тим, як Windows завантажиться
Крок 3. Виберіть «Додаткові параметри». На екрані «Автоматичне відновлення» натисніть кнопку «Додаткові параметри».

На екрані «Автоматичне відновлення» натискаємо кнопку «Додаткові параметри»
Крок 4. Перейдіть до наступного екрану, де потрібно вибрати один з параметрів. На екрані Вибору параметрів виберіть наступні опції в такій послідовності: «Усунення проблем, що заважають завантаженні»>>«Додаткові параметри»>>«Параметри запуску Windows».
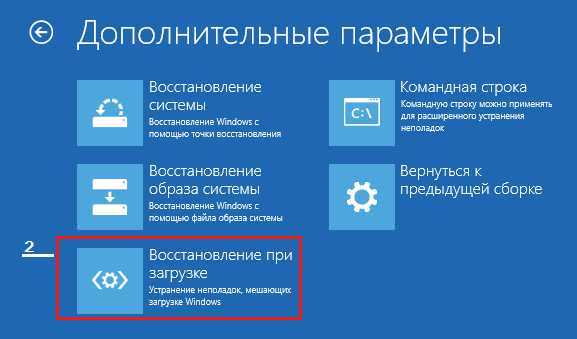
На екрані Вибору параметрів» вибираємо «Усунення проблем, що заважають завантаженні»
Крок 5. Перезавантажитеся у вікні параметрів завантаження. Натисніть на кнопку «Перезавантаження» у нижній правій частині вікна. Ваш комп’ютер перезавантажиться, після чого відкриється вікно додаткових параметрів завантаження. Виберіть варіант безпечного режиму, який вас найбільше влаштовує.
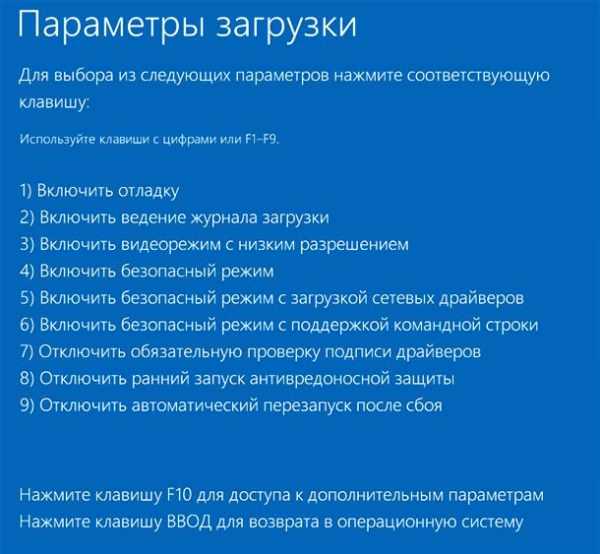
Вибираємо варіант безпечного режиму
На екрані розширених завантажувальних параметрів ви побачите кілька варіантів завантажувальних налаштувань, три з яких — це варіанти безпечного режиму, про яких у даній статті говорилося раніше: це безпечний режим, безпечний режим з підтримкою мережевих драйверів і безпечний режим з командного рядка.
Зверніть увагу! Інтерфейс Advanced Boot Option не є графічним інтерфейсом. Ви переходите до тих або інших параметрів за допомогою однієї тільки клавіші, використовуючи стрілку вгору або вниз. Як тільки ви зробите вибір, ви підтверджуєте його за допомогою клавіші «Enter» — це все. Надалі ваш комп’ютер буде працювати в безпечному режимі, поки ви самостійно не скасуєте його.