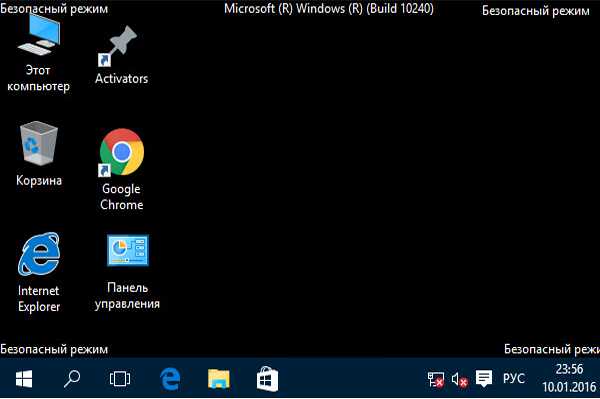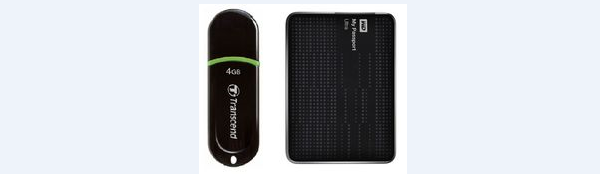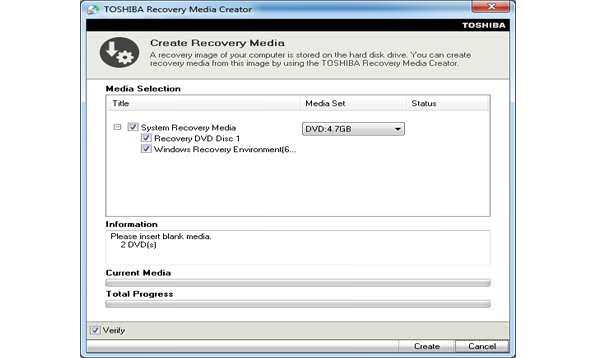Використання диска відновлення для активації безпечного режиму
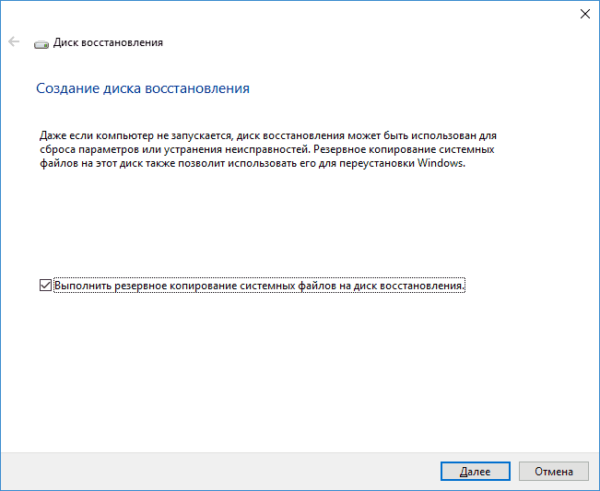
Використання диска відновлення для активації безпечного режиму
Крок 1. Створіть диск відновлення (також можна використовувати завантажувальний диск Windows). Якщо з якоїсь причини ваше пристрій не завантажується належним чином, ви можете використовувати диск відновлення системи для завантаження в безпечному режимі. Доцільно було б створити диск відновлення заздалегідь, перш ніж ви зіткнетеся з якими-небудь проблемами. Ви можете створити диск відновлення з іншого комп’ютера під керуванням Windows 10.
- Підключіть USB-накопичувач або зовнішній жорсткий диск, де ви хочете створити диск відновлення, і зачекайте, поки Windows його не виявить. Зверніть увагу, що ваш USB-накопичувач повинен мати розмір не менше 256 мегабайт.

Вибираємо і підключіть USB-накопичувач або зовнішній жорсткий диск
- У полі пошуку Кортани в нижній лівій частині робочого столу введіть «відновлення». По завершенню введення даного параметра вам будуть представлені результати пошуку за номером. Знайдіть і натисніть торкніться значка «Створити диск відновлення». З’явиться вікно «Контроль облікових записів» і запитає, чи даєте ви додатком дозвіл робити які-небудь зміни на вашому комп’ютері. Натисніть кнопку «Так», і тоді з’явиться діалогове вікно «Диск відновлення» з інформацією про утиліті «Recovery Media Creator».

Програма «Recovery Media Creator»
- Натисніть «Далі», після чого у наступному вікні виберіть диск, у якому ви хотіли б щоб диск відновлення був розташований. Коли ви вибрали диск, натисніть «Далі». Потім натисніть «Створити» у наступному діалоговому вікні. Система попередить вас, що вся існуюча на диску інформація буде видалена.
- Після того, як ви підтвердите, натиснувши кнопку «Створити», вибраний диск буде відформатований, і файли відновлення будуть перенесені на нього. У відповідній панелі буде завжди видно хід виконання створення диска. Натисніть «Готово», коли все закінчиться і система повідомить, що диск відновлення готовий. Програма Recovery Media Creator закриється, і диск відновлення може бути готовий до використання.
Крок 2. Підключіть до «проблемного» комп’ютера диск відновлення. Після підключення диска, увімкніть або перезавантажте комп’ютер. Комп’ютер завантажиться з вашого USB-накопичувача. Коли система зажадає натиснути будь-яку клавішу, зробіть це.
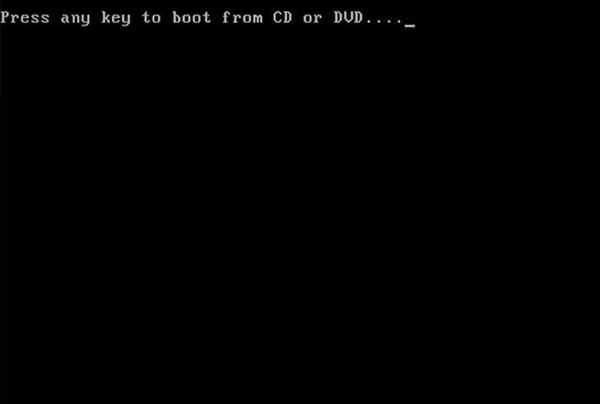
Після перезавантаження натискаємо на будь-яку клавішу
Вміст диска відновлення буде завантажено.
Крок 3. Виберіть потрібну розкладку клавіатури на екрані з’явиться. Якщо необхідний вам варіант розкладки відсутня на екрані, натисніть кнопку «Переглянути інші розкладки».
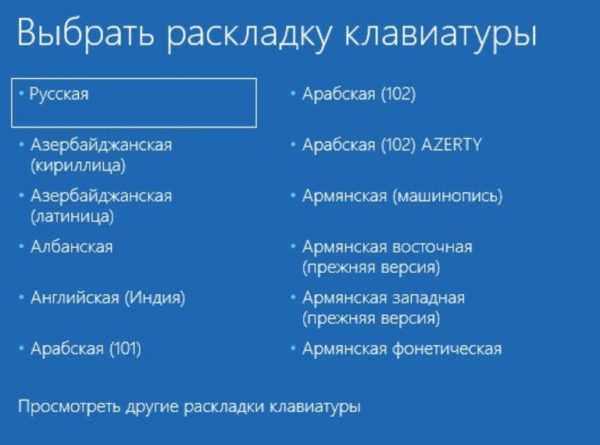
Вибираємо відповідну розкладку клавіатури на екрані з’явився
Крок 4. Коли ви виберете бажану розкладку, відкриється вікно «Вибір дії». Перейдіть до меню «Параметри завантаження». На екрані Вибору дій» клацніть по значку «Пошуку та усунення несправностей».
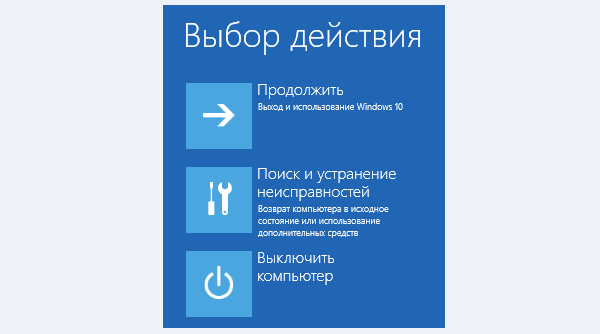
На екрані Вибору дій» натискаємо «Пошук і усунення несправностей»
Крок 5. На наступному екрані, який з’являється після натискання цієї кнопки, клацніть по значку «Додаткові параметри». Після цього виберіть «Параметри завантажень».
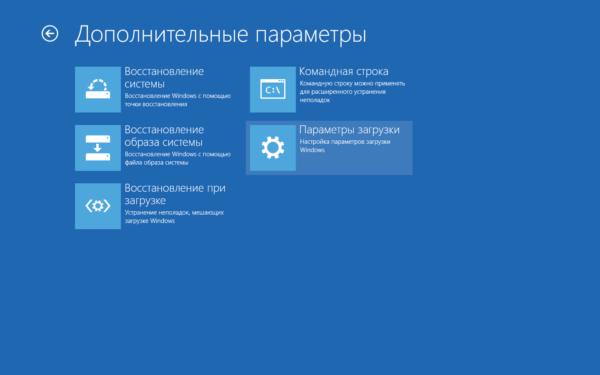
Вибираємо Параметри завантаження»
Крок 6. Увімкніть безпечний режим.
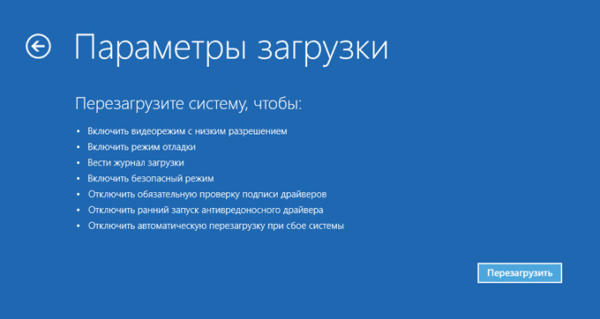
Включаємо безпечний режим і натискаємо кнопку «Перезавантаження»
Крок 7. Нарешті, повторіть той же ряд дій, який був зазначений в останньому пункті попереднього варіанту дій. Перезавантажте комп’ютер, після чого виберіть один з варіантів безпечного режиму, асоційованих з нумерованими клавішами. Після чого перезавантажуйте комп’ютер, і наступна сесія буде вже в новому, обраному вами варіанті безпечного режиму.