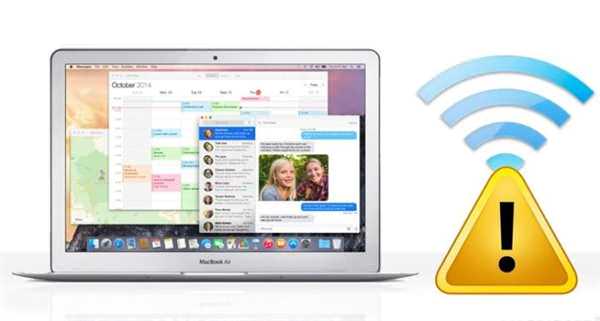Оновлення мережевих драйверів
Ще одним поширеним рішенням мережевих проблем є оновлення драйвера мережного адаптера Wi-Fi, необхідне в разі, якщо значок з’єднання мережі в області сповіщень перекреслений або відсутня в папці «Мережні підключення».
Крок 1. Натиснути «Win+R», надрукувати «devmgmt.msc» і натиснути «ОК».
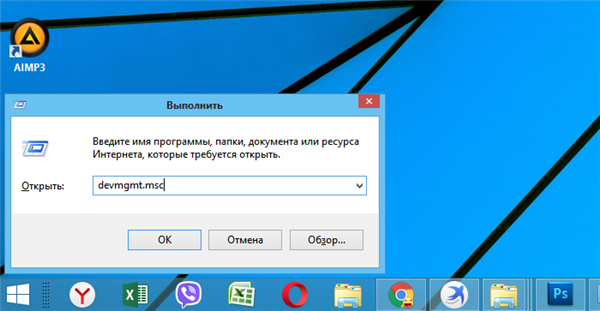
Друкуємо команду «devmgmt.msc», натискаємо «ОК»
Крок 2. У вікні «Диспетчер пристроїв» розкрити клацанням миші «Мережеві адаптери», клацнути на бездротові пристрої WLAN правим кліком миші і натиснути «Видалити…».
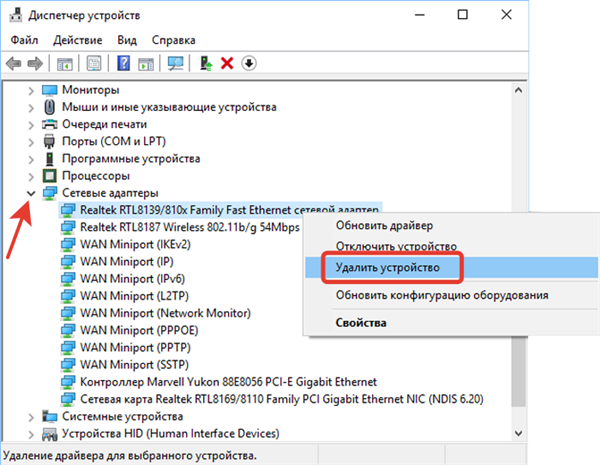
Розкриваємо клацанням миші «Мережеві адаптери», клацаємо правою кнопкою миші на бездротові пристрої WLAN, натискаємо «Видалити…»
Примітка! Якщо адаптер в розділі відсутній, він може бути представлений у дереві диспетчера під знаком питання або знак оклику у вигляді «Невідомого пристрою».

Відсутність пристроїв
Крок 3. Клацнути вгорі диспетчера на «Дію» і вибрати в меню «Оновити конфігурацію устаткування».

Клікаємо вгорі диспетчера на «Дію» і вибираємо в меню «Оновити конфігурацію устаткування»
Крок 4. Клацнути на новому пристрої правим клацанням миші і вибрати в меню «Оновити драйвери».
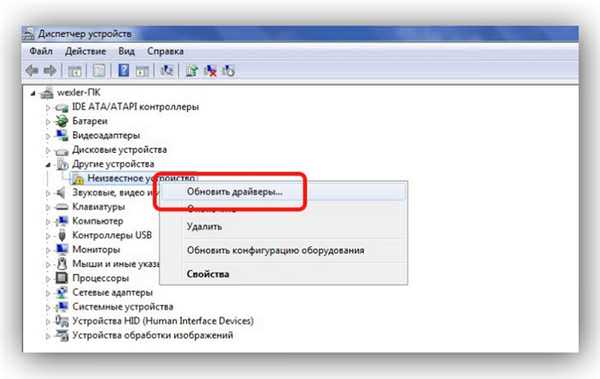
Вибираємо в меню «Оновити драйвери»
Крок 5. Клацнути «Автоматичний пошук…».
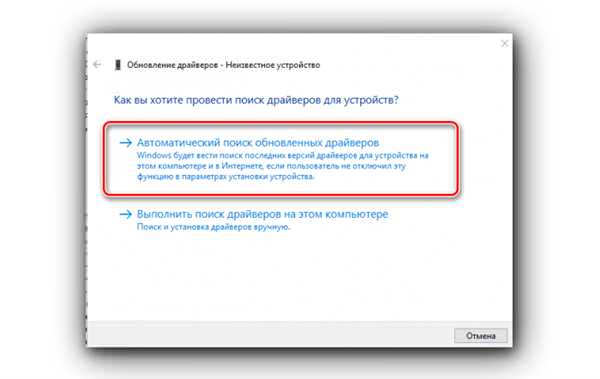
Натискаємо «Автоматичний пошук…»
Після знаходження та встановлення системою потрібного драйвера в «Мережеві адаптери» з’явиться мережеве пристрій Wf-Fi.
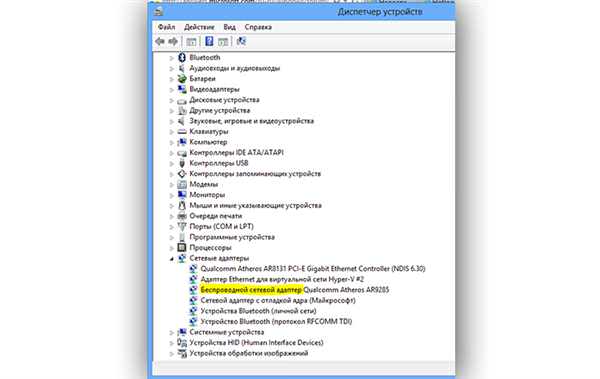
Мережевий пристрій Wf-Fi підключено
Крок 6. Виконати ці ж кроки і для адаптера LAN (Ethernet).
Крок 7. Якщо на мережному пристрої стоїть значок відключення, клацнути на ньому мишею і вибрати «Задіяти».
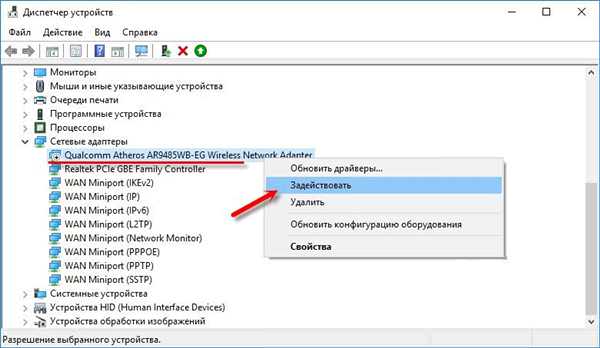
Вибираємо «Задіяти»
Крок 8. Перезавантажити ПК і перевірити з’єднання знову.