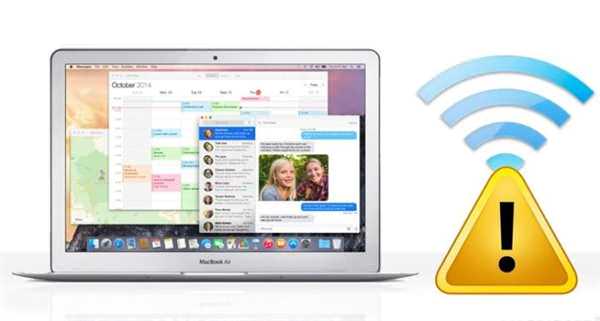Налаштування маршрутизатора
Для підключення по мережі Wi-Fi потрібно правильно налаштувати роутер (маршрутизатор), до якого здійснюється підключення, особливо, якщо до нього не можуть підключитися й інші пристрої.
Крок 1. Підключити комп’ютер до роутера за допомогою кабелю Ethernet, вставивши його в роз’єм RJ-45 на ПК і в роз’єм LAN роутера.

Підключіть комп’ютер до роутера за допомогою кабелю Ethernet, вставивши його в роз’єм RJ-45 на ПК і в роз’єм LAN роутера
Примітка! Порти роутера, підписані як «WAN» або «INTERNET», зазвичай позначаються іншим кольором і використовуються для підключення кабелю, що йде від Інтернет-провайдера.
Крок 2. З’ясувати реєстраційні дані роутера за замовчуванням – його IP-адресу, ім’я користувача (username) і пароль (password) на етикетці пристрою знизу, в його документації або в Інтернет. Якщо дані були змінені, згадати їх.

Налаштування роутера за замовчуванням знаходимо на етикетці пристрою знизу, якщо міняли шукаємо свою інформацію
Довідка! Так як процедура зміни налаштувань роутера залежить від його моделі, рекомендується звернутися до керівництва користувача конкретного пристрою або подивитися необхідні дії в Інтернеті.
Крок 3. Відкрити браузер Інтернет і надрукувати IP-адресу роутера в адресному рядку, натиснувши «Enter».

Відкриваємо браузер Інтернет, друкуємо IP-адресу роутера в адресному рядку, натискаємо «Enter»
Крок 4. В меню входу надрукувати «Ім’я» і «Пароль» роутера і натиснути «Вхід».
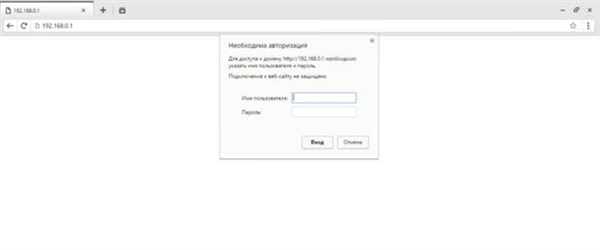
Вводимо «Ім’я» і «Пароль» роутера, натискаємо «Вхід»
Крок 5. Відкриється меню роутера. У графі «Maximum Number of Users» виставити значення кількості користувачів DHCP.

У графі «Maximum Number of Users» виставляємо значення кількості користувачів DHCP
Примітка! Звичайне обмеження становить 50 користувачів DHCP, але краще подивитися керівництво користувача на конкретний пристрій для отримання більш детальної інформації.
Крок 6. Клацнути на закладці «Wireless».
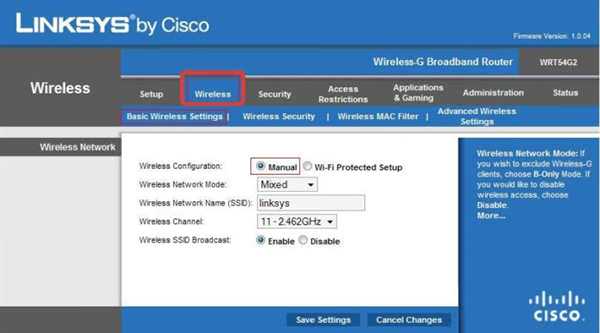
Клацаємо по закладці «Wireless»
Крок 7. Клацнути «Basic Wireless Settings» і відзначити клацанням «Manual».
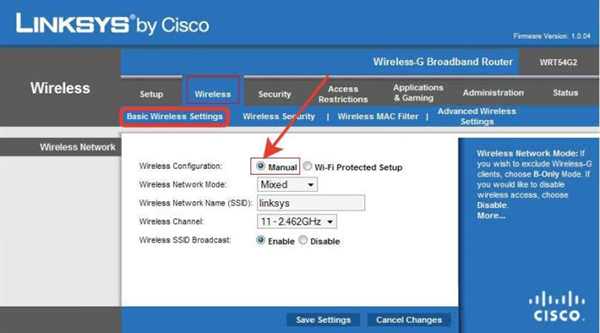
Клацаємо «Basic Wireless Settings», відзначаємо клацанням «Manual»
Крок 8. В меню змінити ім’я «SSID» на будь-яке інше.
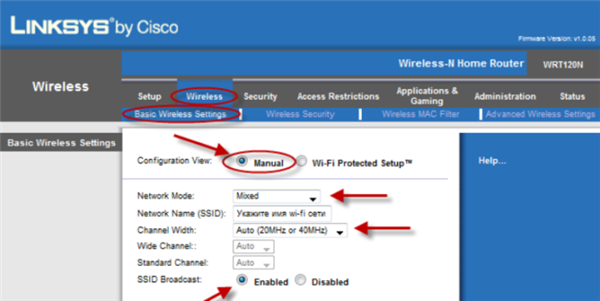
У рядку «Network Name (SSID)» міняємо ім’я на будь-яке інше
Крок 9. Натиснути «Save Settings» («Зберегти налаштування») внизу сторінки.
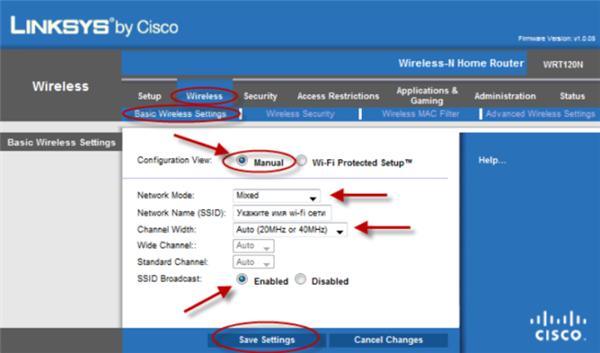
Натискаємо «Save Settings» («Зберегти налаштування») внизу сторінки
Крок 10. Натиснути на закладку «Wireless Security» і в рядку «Passphrase» набрати інший пароль входу в Wi-Fi мережу.
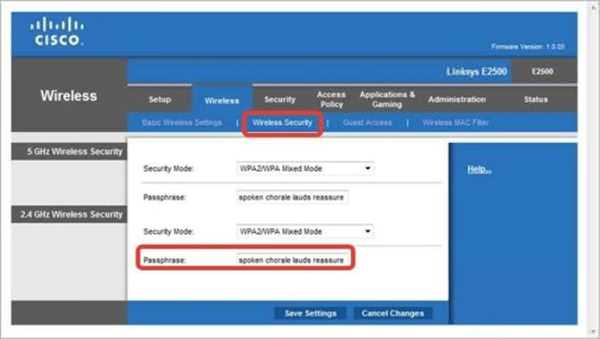
Клацаємо на закладку «Wireless Security», у рядку «Passphrase» набираємо інший пароль від Wi-Fi
Крок 11. Натиснути «Save Settings» («Зберегти налаштування») внизу сторінки.
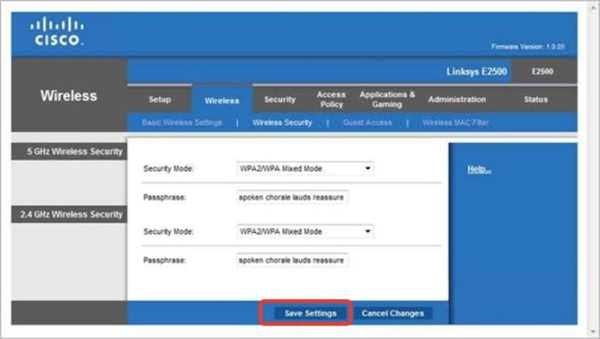
Натискаємо «Save Settings» («Зберегти налаштування») внизу сторінки
Крок 12. Натиснути «Security», і в рядках «SPI Firewall Protection» клацнути «Disabled».
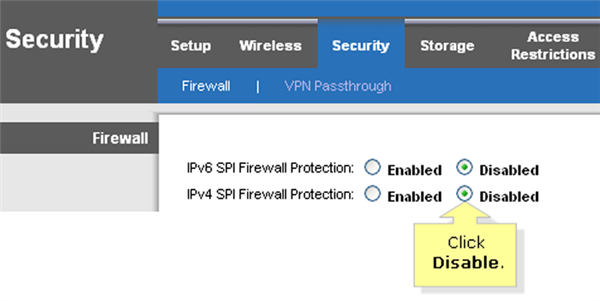
Натискаємо «Security», і в рядках «SPI Firewall Protection» клацаємо «Disabled»
Крок 13. Натиснути «Save Settings» («Зберегти налаштування») внизу сторінки.
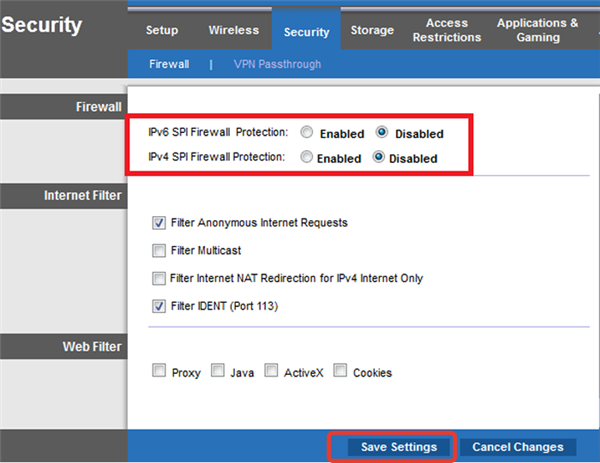
Натискаємо на кнопку «Save Settings» («Зберегти налаштування») внизу сторінки
Крок 14. Вимкнути роутер, натиснувши на кнопку живлення на самому роутері, якщо кнопки немає, витягнути штекер з розетки, зачекайте близько хвилини і включити його.

Натискаємо на кнопку живлення на самому роутері, щоб вимкнути, через хвилину, щоб включити
Крок 15. Переконатися також, що роутер не перегрівається.
Довідка! Може знадобитися скидання на заводські налаштування роутера по інструкції користувача, але таке скидання краще проводити після вичерпання інших способів підключення до Wi-Fi.