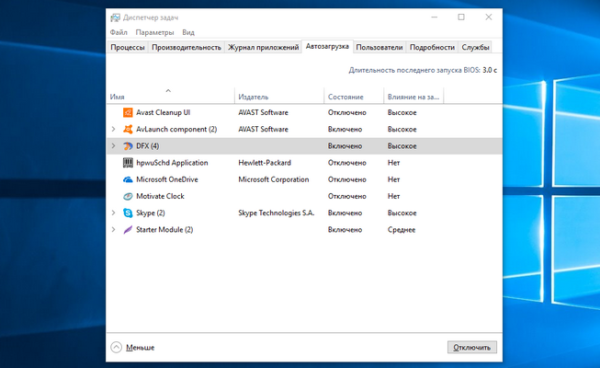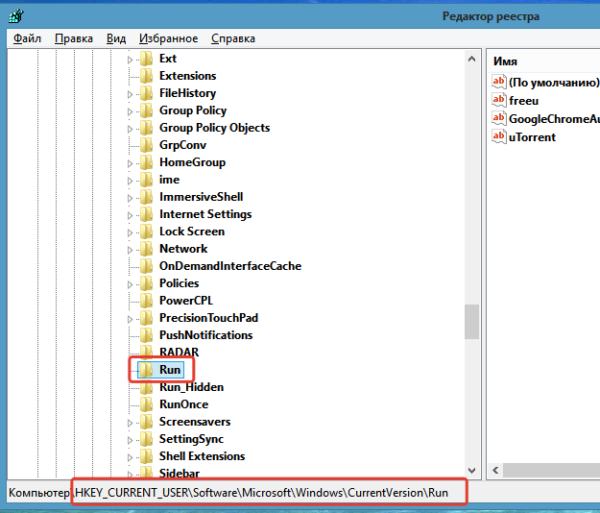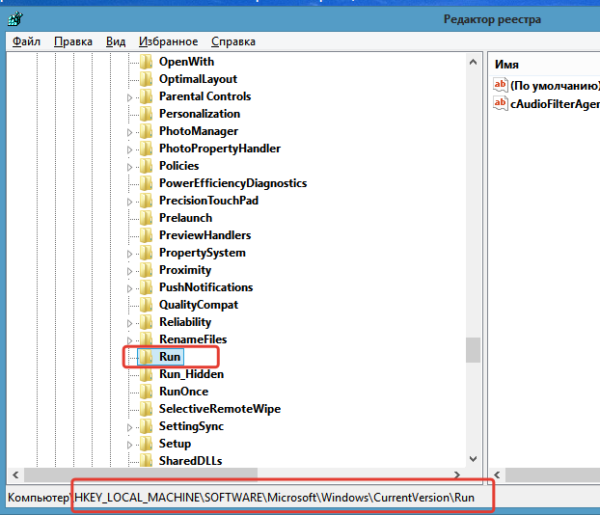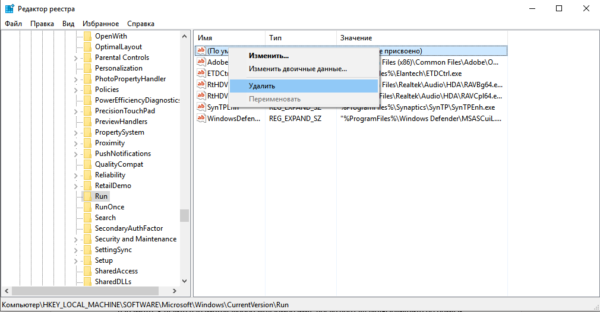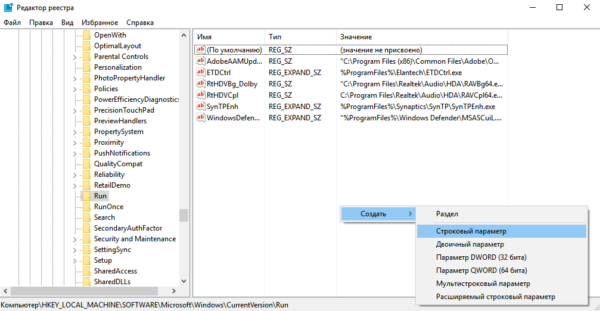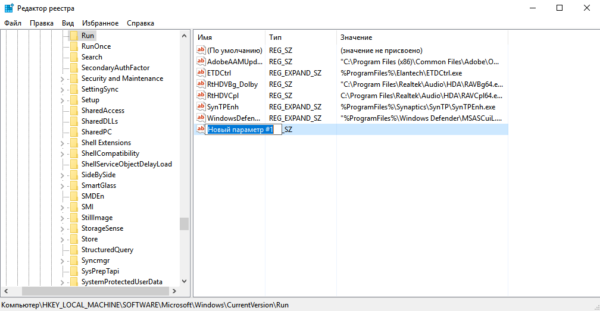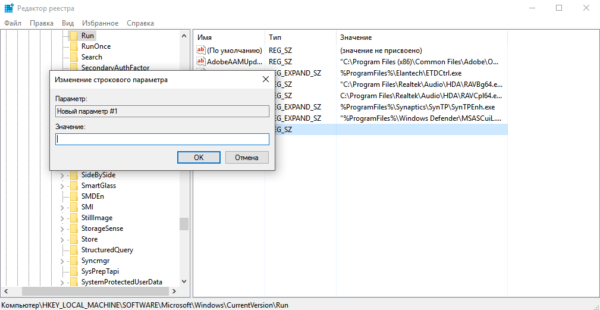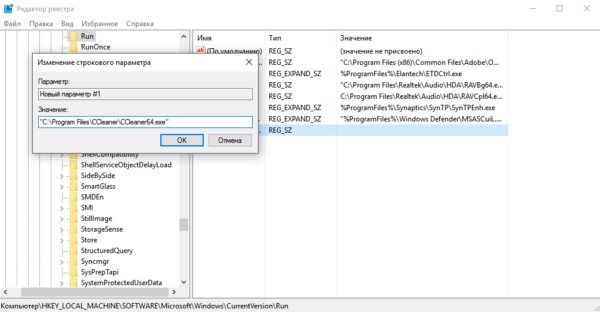Редактор реєстру
Якщо у користувальницьких папок можуть знаходитися тільки додатки, обрані самим користувачем, то в розділах реєстру будуть видні також програми, які потрапили в автозапуск при установці. Запуск Редактора реєстру» здійснюється через діалогове вікно «Виконати».
Крок 1. Натисніть сполучення клавіш «Win+R». У новоствореній рядку діалогового вікна пропишіть команду «regedit» і виберіть «ОК».
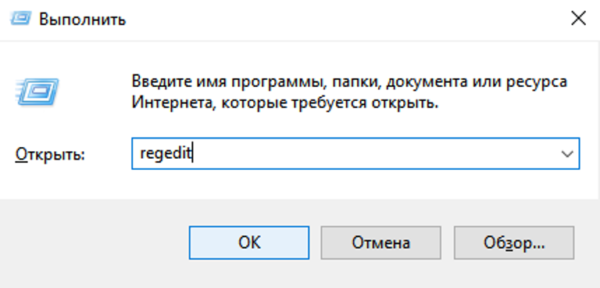
Вводимо команду «regedit», натискаємо «ОК»
Крок 2. Відкриється Редактор реєстру». Як і у випадку з папками існує два шляхи до потрібного розділу реєстру:
- для користувача, який авторизований у даний момент «HKEY_CURRENT_USER»-«Software»-«Microsoft»-«Windows»-«CurrentVersion»-«Run»;

Подвійним кліком лівою кнопкою миші по черзі відкриваємо папку «HKEY_CURRENT_USER»-«Software»-«Microsoft»-«Windows»-«CurrentVersion»-«Run»
- для всіх користувачів «HKEY_LOCAL_MACHINE»-«Software»-«Microsoft»-«Windows»-«CurrentVersion»-«Run».

Подвійним кліком лівою кнопкою миші по черзі відкриваємо папку «HKEY_LOCAL_MACHINE»-«Software»-«Microsoft»-«Windows»-«CurrentVersion»-«Run»
Крок 3. Пройдіть по одному з шляху, відкриваючи папки з лівого боку вікна. Праворуч буде показано список додатків, які автоматично запускаються при вході в систему. Для видалення зайвої програми:
- Клікнути по програмі правою кнопкою миші.
- Натиснути «Видалити».

Правою кнопкою миші клікаємо по потрібній програмі, натискаємо «Видалити»
Для додавання програми в список автозавантаження:
- Відкрийте меню, натиснувши правою кнопкою миші по порожньому місцю.
- Наводимо курсор на опцію «Створити», з’явиться нове підменю. Натискаємо «Рядкове значення».

Натискаємо правою кнопкою миші по порожньому місцю, клацаємо на опцію «Створити», натискаємо «Рядкове значення»
- Задайте ім’я процесу на свій розсуд. Краще вибрати назву відповідну програму, яку ви збираєтеся додати.

Задаємо параметру назва відповідне програмі
- Двічі клацнете по тільки що створеного процесу. Повинно відкритися вікно зміни строкового параметра.

Двічі кліки по створеному параметру
- Тепер потрібно в рядку «Значення» вказати шлях до виконуваного файлу потрібного додатка. Натискаємо «ОК». Тепер програма автоматично запускається при вході в систему.

У рядку «Значення» задаємо шлях до виконуваного файлу потрібного додатка, натискаємо «ОК»
Примітка! Виконуваний файл — файл, за допомогою якого здійснюється запуск програми, але не ярлик.
Щоб дізнатися шлях до виконуваного файлу, виконайте інструкції:
Крок 1. Клацне по ярлику програми правою кнопкою миші. У контекстному меню виберіть «Властивості».
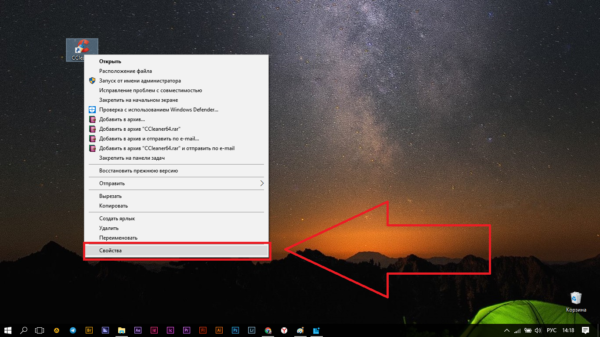
Клікаємо по ярлику програми правою кнопкою миші, в меню вибираємо «Властивості»
Крок 2. У вікні перейдіть в розділ «Ярлик». Потрібний нам шлях буде знаходитися у рядку «Об’єкт».
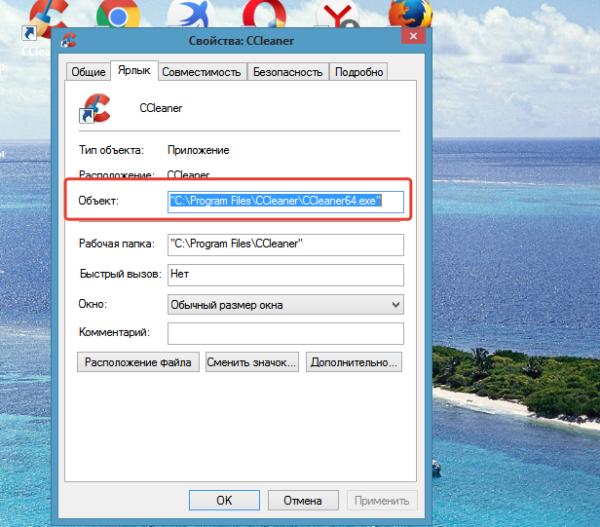
Переходимо в розділ «Ярлик», копіюємо потрібний шлях у рядку «Об’єкт», натиснувши поєднання клавіш «Ctrl+C»