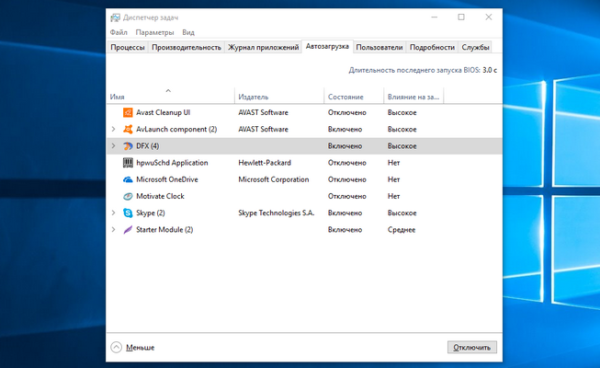Автозавантаження в Windows 10 і попередніх версіях відповідає за автоматичний запуск програм під час входу в систему, що дозволяє користувачеві відразу ж приступити до роботи. Юзер може самостійно видаляти і додавати програми в список автозавантаження. Однак, деякі програми потрапляють в автозавантаження при установці, наприклад, антивіруси і торрент-клієнти. Від кількості програм в автозавантаженні залежить швидкість запуску всієї системи, тому важливо грамотно сформувати список для автозапуску.
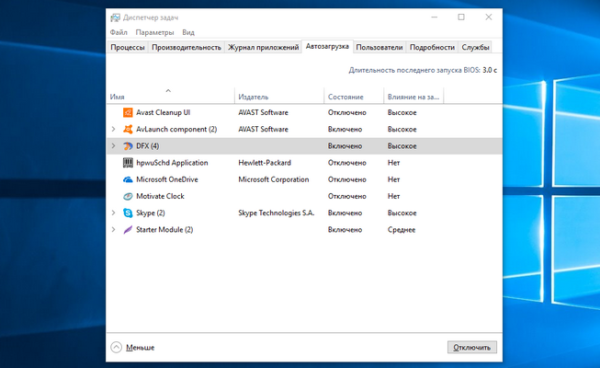
Автозавантаження в Windows 10, де знаходиться?
Управління списком може здійснюватися наступними способами:
- за допомогою користувацької теки автозагрузок;
- через «Редактор реєстру»;
- у параметрах Windows (тільки після версії 1803);
- в «Диспетчер завдань»;
- використовуючи спеціальні утиліти.
Примітка! Після осіннього update 10 (Fall Crеаtors Uрdate 1709) додатки, які були запущені під час вимикання або перезавантаження пристрою, буде відновлено при наступному вході в систему – цей процес не пов’язаний з автозавантаженням.